Zusammenfassung:
Möchten Sie ein Kontopasswort auf einem neuen PC oder Mac verwenden? Erinnern Sie sich nicht mehr an das Passwort? Dann wird dieser Beitrag Ihnen helfen, das gespeicherte Passwort in Chrome zu finden. Sie können es ansehen und auch exportieren. Das ist besonders praktisch, wenn Sie nicht zwischen verschiedenen Geräten synchronisieren möchten.
Sie möchten sich über einen anderen Browser oder ein neues System auf einer Website anmelden, können sich aber nicht mehr an Ihren Benutzernamen und Ihre Anmeldekennwörter erinnern? Wenn ja, dann kein Grund zur Sorge! Google Chrome kann Ihnen helfen, Ihr Passwort zu finden. Chrome speichert normalerweise Benutzernamen und Passwörter, und Sie können schnell alle gespeicherten Passwörter in den Chrome-Einstellungen abrufen.
In diesem Beitrag finden Sie eine detaillierte Anleitung, wie Sie gespeicherte Passwörter in Chrome auf Windows- und Mac-Systemen finden. Lesen Sie den Beitrag bis zum Ende, um die Dinge besser zu verstehen.
So finden Sie gespeicherte Passwörter in Chrome [Windows & Mac]
Wenn es darum geht, gespeicherte Passwörter in Chrome zu finden, können Sie dies zweifellos über zwei Methoden tun. Sie können entweder Software von Drittanbietern verwenden, um Passwörter aus einem beliebigen Browser oder einer Anwendung zu exportieren. Die zweite Methode ist ein Blick in den Abschnitt Kennwörter in den Chrome-Einstellungen.
Lassen Sie uns die genauen Schritte kennen, die Sie befolgen müssen, um gespeicherte Passwörter in Chrome über diese beiden Methoden zu finden.
Methode 1. Gespeicherte Passwörter sofort über Software finden
Wenn Sie keine technischen Kenntnisse haben und gespeicherte Passwörter in Chrome finden möchten, empfehlen wir Ihnen, das beste und zuverlässigste Tool eines Drittanbieters zu verwenden, den EaseUS Key Finder.
EaseUS Key Finder ist ein fortschrittliches Tool, mit dem Sie schnell gespeicherte Benutzernamen und Passwörter für Ihren Chrome und andere Anwendungen finden können. Lassen Sie uns mehr Details über dieses hoch bewertete und empfehlenswerte Tool erfahren.
Schritt 1. Klicken Sie unter Passwort auf "Internet & Netzwerk".
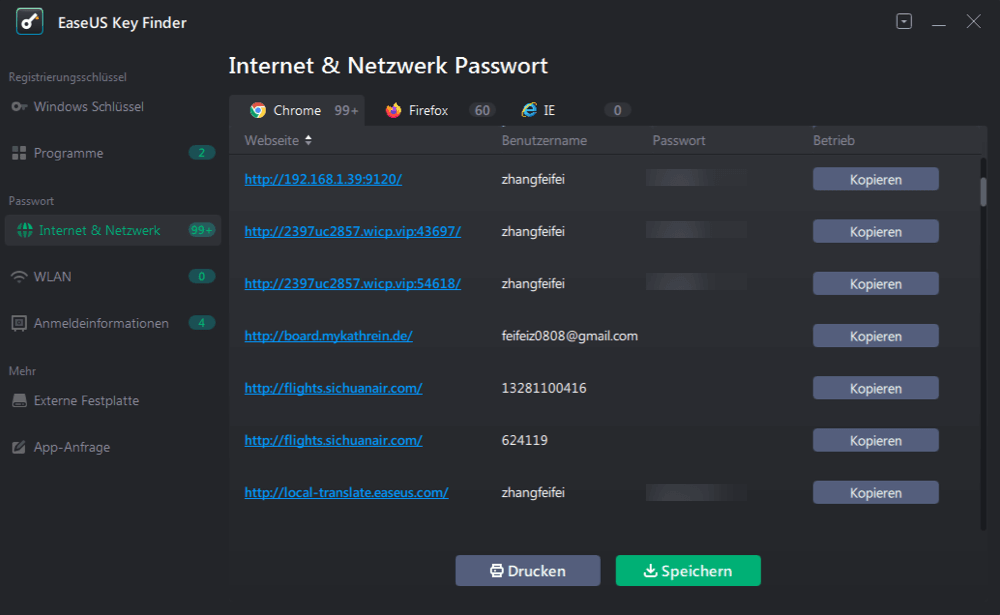
Schritt 2. Überprüfen Sie die Browserkonten und Passwörter von Chrome, Edge, Firefox und IE.
"Kopieren" - Klicken Sie darauf und fügen Sie es direkt ein.
"Speichern" - Als PDF-Datei speichern.
"Drucken" - Drucker zum Drucken anschließen.
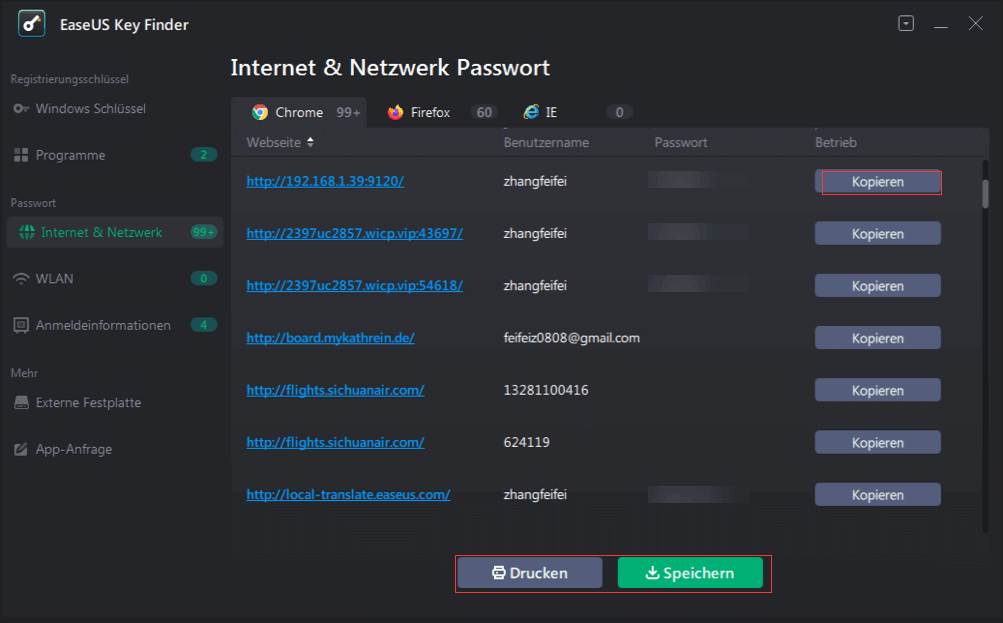
Merkmale und Funktionen
1. Gespeicherte Passwörter von Webbrowsern wiederherstellen: Smart Utility EaseUS Key Finder kann leicht offenbaren die Konten und Passwörter in verschiedenen Web-Browsern wie Chrome, Edge, Firefox und Internet Explorer gespeichert.
2. Abrufen von Windows-System-Produktschlüsseln: EaseUS Key Finder kann Ihren Produktschlüssel für Windows (11/10/8/7) und SQL-Server ohne besondere Anforderungen wiederherstellen.
3. Windows-Anmeldeinformationen wiederherstellen: EaseUS Key Finder kann ganz einfach Ihre Windows-Konto-Anmeldeinformationen zusammen mit den zugehörigen Anwendungseinstellungen sichern. Es wird Ihnen helfen, Ihre Daten auf jedem neuen Gerät wiederherzustellen, wann immer Sie sie benötigen, und zu vermeiden, dass Sie ausgesperrt werden oder neue Konten erstellen.
4. Wi-Fi-Passwörter wiederherstellen: Wenn Sie ein neues Windows-System mit Ihrem Wi-Fi-Netzwerk verbinden möchten, werden Sie nach einem Benutzernamen und einem Passwort gefragt, und in solchen Fällen vergessen die meisten von uns die Anmeldedaten. In solchen Fällen kann EaseUS Key Finder das Passwort für das Wi-Fi-Netzwerk auf jedem Windows-Computer schnell wiederherstellen.
5. Wiederherstellen von Office-, Adobe- und mehr als 100 Software-Aktivierungsschlüsseln: EaseUS Key Finder kann leicht herausfinden, Ihre Microsoft Office, Adobe Produktschlüssel. Dieses Tool kann schnell die Aktivierungsschlüssel von mehr als 1000 der bekanntesten Software wiederherstellen.
Insgesamt handelt es sich um ein praktisches und effektives Tool zur Wiederherstellung von Produktschlüsseln und Anmeldedaten, weshalb viele Fachleute dieses Tool sehr empfehlen.
Egal, ob Sie nach Aktivierungsschlüsseln, gespeicherten Browser-Passwörtern oder Wi-Fi-Passwörtern suchen, EaseUS Key Finder ist die Lösung für Sie aus einer Hand.
Wenn Sie die App jedoch nicht finden können, können Sie jederzeit eine Anfrage stellen, und die App-Unterstützung kann in zukünftigen Updates eingeführt werden.
Methode 2: Gespeicherte Passwörter in den Chrome-Einstellungen anzeigen
Wie wir bereits erwähnt haben, können Sie gespeicherte Passwörter in Chrome leicht einsehen. Lassen Sie uns nun die genauen Schritte kennen, die Sie befolgen müssen, um diese gespeicherten Passwörter auf Ihrem Windows-System zu sehen.
Schritt 1: Starten Sie Google Chrome. Klicken Sie dann auf die drei Punkte in der oberen rechten Ecke des Browserfensters.
Schritt 2: Wählen Sie nun Einstellungen aus dem Dropdown-Menü. Sie können auch auf die Einstellungen von Chrome zugreifen, indem Sie chrome://settings in die Adressleiste eingeben.

Schritt 3: Wählen Sie nun unter dem Abschnitt Autofill die Option Passwörter, um den Google Chrome-Passwortmanager zu öffnen.
Schritt 4: Nun sehen Sie eine Liste der gespeicherten Passwörter mit der entsprechenden Website und dem Benutzernamen. Diese Felder zeigen standardmäßig eine Reihe von Punkten. Um ein bestimmtes Login-Passwort anzuzeigen, müssen Sie es auswählen und auf das Augensymbol daneben klicken.

Schritt 5: Hier müssen Sie Ihren Windows-Benutzernamen und Ihr Passwort zur Verifizierung eingeben. Nach der Verifizierung wird das von Ihnen gewählte Passwort im Klartext angezeigt. Wenn Sie das Kennwort wieder verbergen möchten, müssen Sie das Augensymbol ein zweites Mal auswählen.
Bonus-Tipps: Gespeicherte Kennwörter in Chrome auf dem Mac anzeigen (H2)
Wenn Sie ein Mac-System verwenden und die in Google Chrome gespeicherten Passwörter anzeigen möchten, folgen Sie den nachstehenden Schritten.
Schritt 1: Nachdem Sie sich bei Google Chrome auf Ihrem Mac-System angemeldet haben, wählen Sie das Symbol mit den drei Punkten in der rechten Ecke. Es öffnet sich ein Drop-Down-Menü für Sie. Wählen Sie in diesem Dropdown-Menü Einstellungen. Es wird eine neue Registerkarte mit Einstellungsoptionen geöffnet.
Schritt 2: Blättern Sie in diesen Optionen nach unten und klicken Sie auf Erweitert. Diese Option befindet sich normalerweise ganz unten. Hier müssen Sie Passwörter und Formulare in dieser Liste finden. Scrollen Sie weiter, bis Sie diesen Abschnitt finden.
Schritt 3: Sobald Sie diesen Abschnitt erreicht haben, klicken Sie auf Passwörter verwalten. Dieser Bereich befindet sich normalerweise direkt unter Passwörter und Formulare. Hier finden Sie eine detaillierte Liste aller Ihrer zuvor gespeicherten Benutzernamen und Passwörter. Hier müssen Sie auf die drei Punkte neben einem ausgewählten Benutzernamen drücken.
Schritt 4: Wählen Sie im sich öffnenden Dropdown-Menü die Option Details. Es öffnet sich eine neue Registerkarte, um die Website, einen Benutzernamen und das gewählte Kontopasswort zu erhalten. In der Regel finden Sie hier Ihr Passwort versteckt. Um Ihr Login-Passwort zu sehen, wählen Sie das Augensymbol. Hier müssen Sie Ihr Konto jedes Mal verifizieren.

Schritt 5: Geben Sie den Benutzernamen und das Passwort ein und klicken Sie auf die Schaltfläche OK. Dadurch wird Ihre Identität überprüft oder authentifiziert und Sie können das Passwort sehen. Um es wieder zu verbergen, müssen Sie ein zweites Mal auf das Augensymbol klicken.
Letzte Worte
Wir haben Ihnen hier zwei sehr effektive Methoden vorgestellt, mit denen Sie gespeicherte Passwörter in Chrome finden können (sowohl auf Windows- als auch auf Mac-Systemen). Wenn Sie leicht auf Ihre Passwörter zugreifen möchten, empfehlen wir Ihnen die erste Methode, um Ihre Passwörter mit Hilfe des besten Drittanbieter-Tools EaseUS Key Finder schnell zu finden. Andernfalls können Sie auch den manuellen Prozess verwenden, indem Sie gespeicherte Passwörter über die Chrome-by-Chrome-Einstellungsmethode finden.
Weitere Artikel & Tipps:
-
Call of Duty: Passwort vergessen? So stellen Sie Ihr Passwort wieder her
![Artikelschreiber]() Maria / 2025-09-15
Maria / 2025-09-15 -
Wie kann man Epic Games ohne E-Mail und Passwort zurücksetzen
![Artikelschreiber]() Maria / 2025-09-15
Maria / 2025-09-15
-
So finden Sie den Windows Server 2016-Produktschlüssel
![Artikelschreiber]() Maria / 2025-09-15
Maria / 2025-09-15 -
Kennwort für Windows-Anmeldeinformationen anzeigen
![Artikelschreiber]() Maria / 2025-09-15
Maria / 2025-09-15
