Zusammenfassung:
Haben Sie Ihr Wifi-Passwort vergessen? Ist es zu kompliziert, um es sich zu merken? Dann folgen Sie dieser Anleitung, um das Wifi-Passwort herauszufinden und es wiederherzustellen. Sie können die eingebauten Methoden verwenden, um es umständlich zu finden und benötigen eine Admin-Berechtigung oder verwenden Sie eine Software, um es sofort abzurufen.
Wie finde ich das WiFi-Passwort unter Windows 10?
Früher benutzten wir Modems, um unsere PCs mit dem Internet zu verbinden. Aber jetzt verlangen immer mehr Laptops und Computer der aktuellen Generation, die mit Windows 10 installiert sind, eine WiFi-Netzwerkverbindung. Ab sofort ist die Verbindung mit einem WiFi-Netzwerk die wichtigste Methode, um mit Windows 10-Laptops und -Computern auf das Internet zuzugreifen. Sie bieten nicht nur eine schnellere Verbindung, sondern auch eine höhere Netzwerkstabilität.
Daher ist es naheliegend, das WiFi-Passwort zu verwalten und zu sichern, da es die einzige Möglichkeit ist, einfach auf Ihr WiFi-Netzwerk zuzugreifen, wenn Sie es vergessen haben.
Da die Standardpasswörter von Geräten im Internet einfach und offen sind, ändern die meisten Benutzer ihr Standard-WiFi-Passwort in ein kompliziertes. Und unsere Computer können sich automatisch in Ihr WiFi-Netzwerk einloggen, so dass Sie nicht jedes Mal das Passwort eingeben müssen, wenn Sie sich mit dem Netzwerk verbinden wollen.
Und jetzt kommt das Problem mit dem Hühnerei. Schwache Standardpasswörter wurden durch komplizierte ersetzt, die man sich nur schwer merken kann. Aus diesem Grund vergessen die meisten Benutzer ihre Kennwörter mit der Zeit. Was tun Sie, wenn Sie das Passwort für Ihre WiFi-Netzwerkverbindung vergessen?
Als Windows 10-Benutzer müssen Sie sich nicht allzu viele Gedanken darüber machen. Sie können diese einfache Anleitung befolgen, wenn Sie ein gespeichertes oder nicht gespeichertes WiFi-Passwort unter Windows 10 finden müssen. In dieser Anleitung lernen Sie drei verschiedene Lösungsansätze für Ihre Probleme kennen.
3 Wege, das WiFi-Passwort unter Windows 10 mit oder ohne Admin zu finden
Wenn Sie das WiFi-Passwort Ihres Windows 10-PCs vergessen haben, gibt es drei bewährte Methoden, um verlorene oder ungespeicherte WiFi-Passwörter für alle Windows 10-Nutzer wiederherzustellen.
Dies sind die drei wichtigsten Methoden zur Wiederherstellung Ihres WiFi-Passworts. Wenn Sie die einfachste Lösung wünschen, oder wenn Sie vergessen haben, das WiFi-Passwort auf Ihrem Laptop oder Computer zu speichern, verwenden Sie die erste Methode. Sie ist die einfachste und benutzerfreundlichste der drei Methoden, die wir besprechen werden.
Die Methoden 2 und 3 sind etwas komplizierter, aber sie garantieren, dass Sie Ihr verlorenes WiFi-Passwort wiederherstellen können. Der einzige Nachteil ist, dass sie hektisch und schwierig zu handhaben sind. Es liegt ganz an Ihnen, Ihre bevorzugte Option zu wählen und das WiFi-Passwort auf Windows 10 Computern so schnell wie möglich wiederherzustellen.
Methode 1. Gespeicherte/ungespeicherte WiFi-Passwörter mit WiFi Password Finder Software finden
Es gibt eine Vielzahl von Software von Drittanbietern, die Sie beim Auffinden gespeicherter Passwörter auf Ihrem Windows-Betriebssystem unterstützen. Allerdings sind nur wenige von ihnen zuverlässig und wirklich hilfreich. EaseUS Key Finder ist eine solche Software, die ideal für solche Szenarien ist.
EaseUS Key Finder kann als WiFi-Passwort-Finder-Software verwendet werden, die alle vorhandenen Windows-Betriebssysteme unterstützt. Wie der Name schon andeutet, ist diese App ausschließlich für die Wiederherstellung von gespeicherten Passwörtern auf einem Computer konzipiert. Mit seiner WLAN-Funktion können Windows 10/11 und sogar ältere Windows-Benutzer ihre gespeicherten oder nicht gespeicherten WiFi-Passwörter und Konten mit nur einem einzigen Klick anzeigen und finden.
Laden Sie dazu EaseUS Key Finder herunter und folgen Sie den Anweisungen hier. Dieser Leitfaden zeigt Ihnen, wie Sie EaseUS Key Finder verwenden können, um Ihre gespeicherten/ungespeicherten Passwörter von Ihrem Windows-System wiederherzustellen.
Schritt 1. Starten Sie den EaseUS Key Finder auf Ihrem Laptop und klicken Sie auf "WLAN" im linken Fensterbereich.
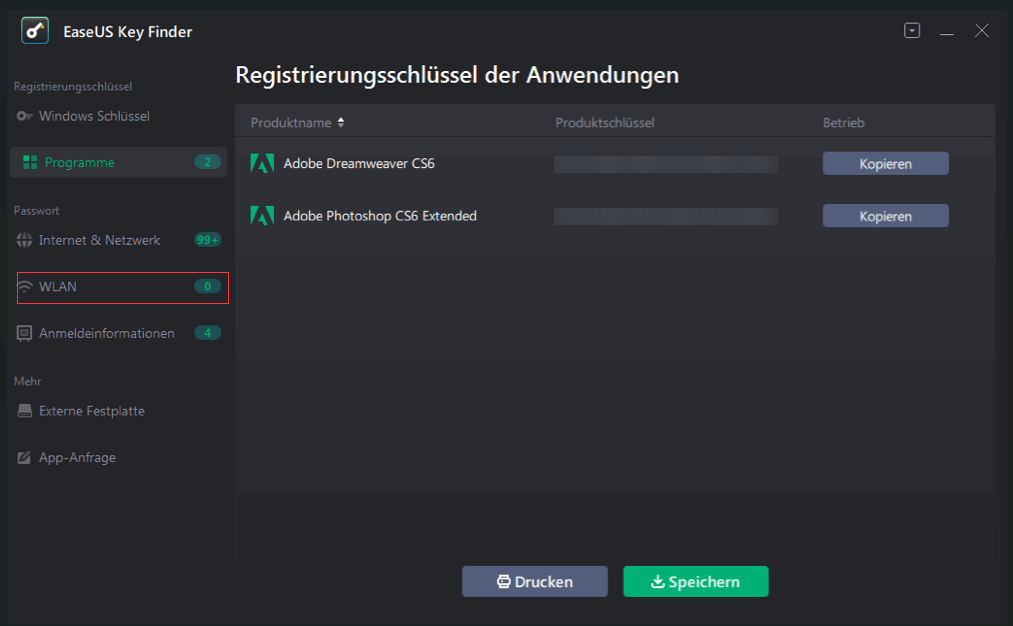
Schritt 2. Suchen Sie Ihr WiFi-Konto, und Sie werden das Passwort neben Ihrem Netzwerknamen sehen.
Sie können direkt auf "Kopieren" klicken, um das WiFi-Passwort zu kopieren und Ihrem drahtlosen Netzwerk sofort beizutreten.
Sie können auch auf "Drucken" oder "Speichern" klicken, um alle Ihre WiFi-Netzwerke und Passwörter zu sichern.
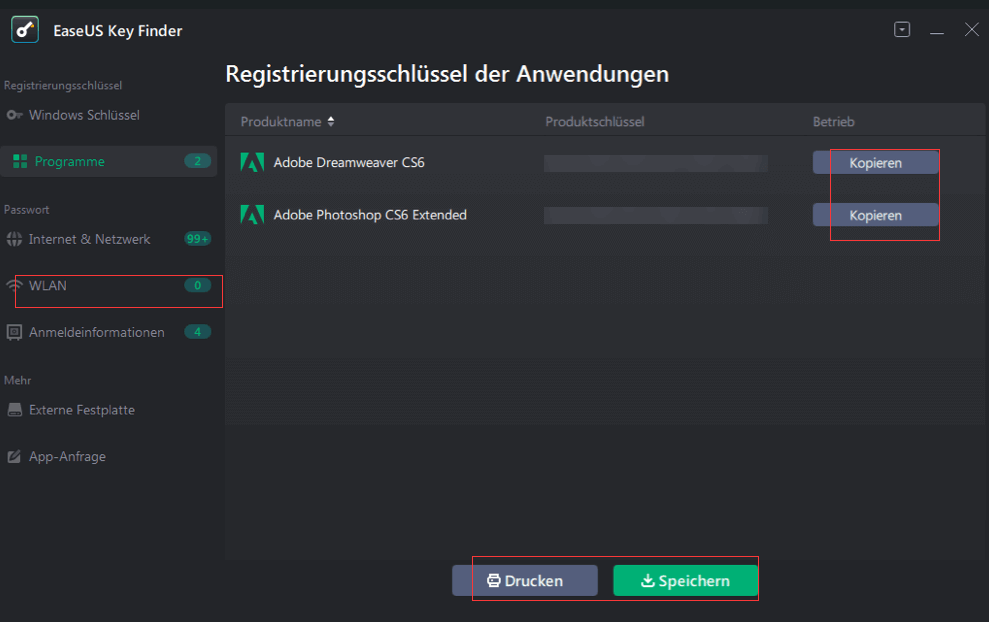
Die Funktionen von EaseUS Key Finder beschränken sich nicht nur auf das Auffinden von WiFi-Passwörtern; es gibt eine Fülle weiterer wertvoller Funktionen, die für einen Windows-Benutzer von großem Nutzen sein können. Die wichtigsten Funktionen sind die Wiederherstellung eines verlorenen Produktschlüssels, die Wiederherstellung von Produktlizenzen im Falle eines Systemausfalls und die Wiederherstellung von gespeicherten Passwörtern aus Webbrowsern wie Chrome, Edge, Firefox und Internet Explorer.
Methode 2. Gespeicherte WiFi-Kennwörter mit CMD finden (mit Admin)
Wir haben bereits erwähnt, dass es komplexe Methoden gibt, um gespeicherte WiFi-Passwörter auf einem Laptop zu finden, und dies ist eine davon. CMD-Befehlszeilen können bei der Wiederherstellung verlorener Passwörter sehr nützlich sein. Dennoch wäre es hilfreich, wenn Sie bei der Verwendung von CMD-Befehlszeilen zur Wiederherstellung gespeicherter WiFi-Passwörter unter Windows 10 äußerste Vorsicht walten lassen, da ein falscher Schritt viel bewirken kann.
Hier ist eine ausführliche Anleitung, wie Sie die CMD-Befehlszeile verwenden können, um diese Situation zu bewältigen, aber stellen Sie vorher sicher, dass Sie sich als Administrator an Ihrem Computer anmelden. Die Schritte, die wir besprechen werden, erfordern administrative Rechte.
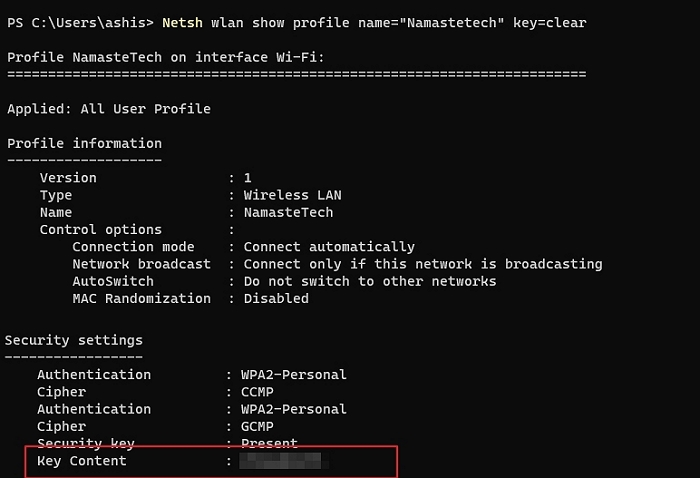
Schritt 1: Öffnen Sie das .Startmenü, geben Sie in der Windows-Suchleiste Eingabeaufforderung ein, und klicken Sie auf Öffnen.
Schritt 2: Nun öffnet sich das Fenster der Eingabeaufforderung. Geben Sie den folgenden Befehl ein und drücken Sie die Eingabetaste .
Netsh wlan show profile name="Wi-Fi name" key=clear
Schritt 3: In der Kategorie Sicherheitseinstellungen finden Sie das WiFi-Passwort im Abschnitt Schlüsselinhalt. Wenn Sie alle WiFi-Passwörter überprüfen möchten, mit denen sich Ihr Computer jemals verbunden hat, fügen Sie den folgenden Befehl ein und drücken Sie die Eingabetaste.
for /f "skip=9 tokens=1,2 delims=:" %i in ('netsh wlan show profiles') do @echo %j | findstr -i -v echo | netsh wlan show profiles %j key=clear
Mit diesem Befehl finden Sie die Passwörter für jedes WLAN, mit dem sich Ihr Gerät jemals verbunden hat.
Methode 3. Gespeicherte WiFi-Passwörter über Windows-Einstellungen/Systemsteuerung finden (mit Admin)
Die Windows-Einstellungen oder die Systemsteuerung sind die letzte effiziente und kostenlose Option, die Ihnen hilft, verbundene WiFi-Passwörter auf Ihrem Windows 10 PC zu finden. Wir werden beide Anleitungen, die für die Windows-Einstellungen und die Systemsteuerung, separat betrachten, damit Sie eine bessere Vorstellung davon bekommen, welche Sie wählen sollten.
Direktes Anzeigen von WiFi-Passwörtern über die Systemsteuerung
Schritt 1: Drücken Sie die Tasten Windows + R auf Ihrer Tastatur, um das Dienstprogramm Ausführen zu öffnen. Geben Sie dort ncpa.cpl in das Textfeld ein. Klicken Sie auf OK.
Schritt 2: Mit diesem Befehl wird Ihre Netzwerkverbindung direkt in der Systemsteuerung geöffnet. Klicken Sie mit der rechten Maustaste auf Ihr WiFi-Netzwerk und wählen Sie Status aus dem Kontextmenü.
Schritt 3: Wählen Sie Wireless-Eigenschaften im Fenster WiFi-Status.
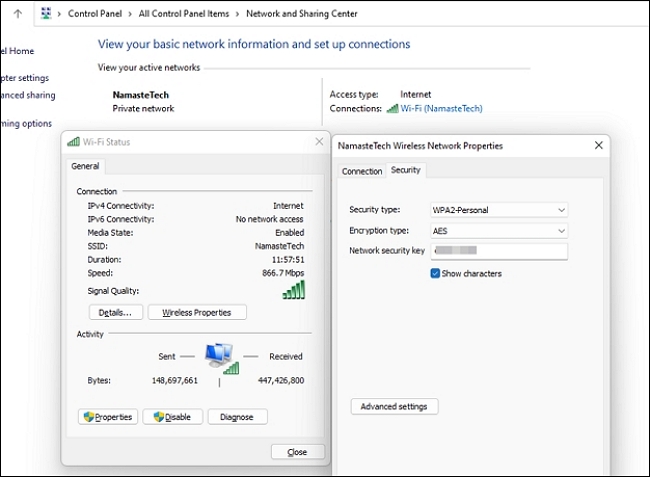
Schritt 4: Klicken Sie schließlich auf die Registerkarte Sicherheit und dann auf Zeichen anzeigen, um Ihr WiFi-Passwort sichtbar zu machen.
Schlussfolgerung: So finden Sie das WiFi-Passwort unter Windows 10 erfolgreich
Das Vergessen des WiFi-Passworts ist heutzutage ein normaler Vorgang, aber es kann zu erheblichen Problemen führen, wenn Sie sich nicht mehr an Ihr WiFi-Passwort erinnern. In dieser Anleitung stellen wir Ihnen drei Methoden vor, mit denen Sie ein vergessenes WiFi-Passwort unter Windows 10 wiederherstellen können.
EaseUS Key Finder ist die beste Methode, um vergessene oder verlorene WiFi-Passwörter für Windows 10/11 und andere Windows-Betriebssysteme wiederherzustellen.
Im Gegensatz zu den anderen beiden separaten Methoden ist dies die einfachste Methode, da Sie keine langen und komplexen Schritte durchführen müssen. Die anderen beiden Methoden garantieren zwar 100%igen Erfolg, sind aber für den normalen Benutzer nicht praktikabel. Sie können die von Ihnen bevorzugte Methode nach Ihrem Komfort wählen.
Weitere Artikel & Tipps:
-
Passwort für Microsoft-Konto vergessen? So geht's
![Artikelschreiber]() Maria / 2025-09-15
Maria / 2025-09-15 -
Schnelle Wege zur Überprüfung der Autodesk Inventor-Seriennummer und des Produktschlüssels
![Artikelschreiber]() Maria / 2025-09-15
Maria / 2025-09-15
