Hauptinhalt:
![]() Über den Autor
Über den Autor
![]() Reviews und Preise
Reviews und Preise
Alles auf meinem Schreibtisch ist auf dem Mac verschwunden, Hilfe!
"Hallo, nachdem ich eine .xls-Datei auf meinem Mac Schreibtisch gespeichert habe, sind alle meine Desktop-Dateien und Ordner verschwunden! Es ist unmöglich, sie zu finden, auch der Papierkorb war leer. Außerdem habe ich in der Vergangenheit keine Sicherungskopie zur Wiederherstellung erstellt. Was noch schlimmer ist, dass es auch einige Laufwerk-Symbole fehlen! Diese verlorenen Dateien und Ordner sind mir wirklich wichtig. Was sollte ich tun? Ich bitte um Hilfe. Danke!"
Es gibt zwei häufige Fälle, in denen Inhalte auf dem Mac-Schreibtisch verschwunden sind: Zum einen ist alles verschwunden, zum anderen sind nur die Desktop-Dateien verschwunden. Unabhängig davon, in welchem Dilemma Sie stecken, können Sie auf dieser Seite Lösungen finden und Ihr Mac-Schreibtischsymbol anzeigen lassen und alle fehlenden Dateien selbst wiederherstellen.
Warum ist alles auf meinem Schreibtisch auf dem Mac verschwunden?
Möglicherweise sind Sie verwirrt, warum die Dateien und Symbole auf Ihrem Mac-Schreibtisch verschwunden sind. Hier haben wir einige normale Ursachen aufgelistet:
- 1. macOS- oder Mac OS X-Update führt zum Verlust von Mac-Schreibtischsymbolen und -elementen
- 2. Die Standardeinstellungen des Finders führen dazu, dass keine Icons und Objekte auf dem Mac-Schreibtisch erscheinen
- 3. Dateien werden auf dem Mac ausgeblendet
- 4. Eine falsche Operation, die Objekte auf dem Mac löscht
Wenn Sie feststellen, dass die Dateien und Symbole verschwunden sind, starten Sie Ihren Mac neu und überprüfen Sie, ob diese Elemente wieder angezeigt werden. Wenn ein Neustart nicht funktioniert, lesen Sie die folgenden Punkte, um herauszufinden, ob Sie verschwundene Dateien und Symbole auf dem Schreibtisch wiederherstellen können.
Teil 1. Verschwundene Laufwerk-Symbole wieder anzeigen
Methode 1. Mit Finder fehlende Mac iCons anzeigen
Es ist leicht, fehlende Desktop Dateien und Symbole unter Windows zu finden. Aber wenn es um Mac-Computer geht, was sollen wir tun? Das Problem ist, dass eine Standardinstallation von Mac OS X den Schreibtisch ohne die Laufwerkssymbole darstellt. Manchmal führen Fehlbedienungen dazu, dass Desktop-Symbole auf dem Desktop fehlen. Glücklicherweise kann das Ändern der Standardeinstellungen des Finders für die Anzeige des Schreibtischs die fehlenden Symbole wieder anzeigen. Sie können die Schreibtischsymbole anpassen, indem Sie die Einstellungen im Finder festlegen.
Klicken Sie auf den Desktop oder öffnen Sie ein Finder-Fenster, um sicherzustellen, dass der Finder derzeit die vorderste Anwendung ist.
- 1. Öffnen Sie den Finder-Fenster und klicken Sie auf "Finder Einstellungen".
- 2. Klicken Sie auf "Allgemein".
- 3. Hier sehen Sie eine Liste der Objekte, die Sie auf dem Schreibtisch anzeigen können.
- 4. Wählen Sie die gewünschten Objekte aus und schließen Sie den Fenster.
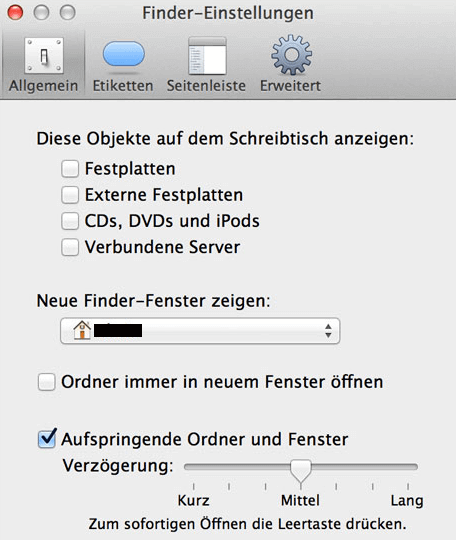
Dann werden die Laufwerk-Symbole wieder auf dem Schreibtisch angezeigt.
Methode 2. Mac Schreibtisch iCons aus Times Machine Backup wiederherstellen
Vorbedingung: Sie haben ein Time Machine-Backup Ihres Mac-Desktops erstellt, bevor die Symbole und Dateien verloren gegangen sind.
Das Time Machine-Backup ist eine weitere Möglichkeit, um die verlorenen Desktop-Symbole wiederherzustellen. Schauen wir uns an, wie man die verschwundenen Mac-Schreibtischsymbole wiederherstellt:
- Schritt 1. Schließen Sie die externe Time Machine-Sicherungsplatte an den Mac an. Rufen Sie "Time Machine" aus dem Time Machine-Menü auf.
- Schritt 2. Verwenden Sie die Zeitachse oder die Pfeile nach oben und unten, um den Sicherungspunkt auszuwählen.
- Schritt 3. Drücken Sie die Leertaste, um eine Vorschau zu erhalten und zu sehen, ob es der gewünschte Punkt ist.
- Schritt 4. Klicken Sie auf "Wiederherstellen", um die ausgewählte Datei wiederherzustellen.
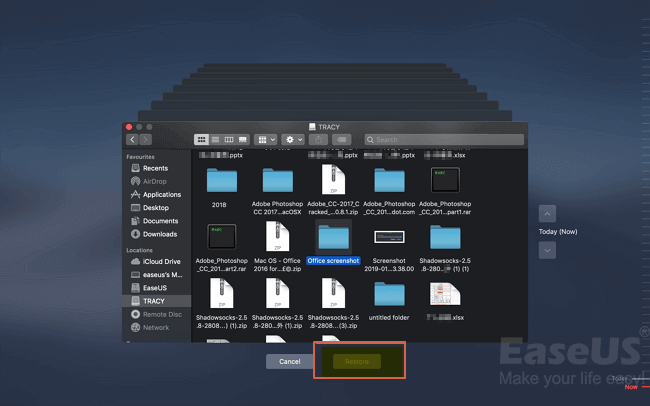
Teil 2. Verschwundene Dateien und Ordner auf dem Schreibtisch anzeigen/wiederherstellen
Es gibt fünf Methoden, um verschwundene Dateien und Ordner auf dem Mac-Desktop wieder zu finden. Überprüfen Sie, ob sie versteckt sind, und stellen Sie die verlorenen Dateien mit einer professionellen Datenrettungssotware für Mac wieder her.
Methode 1. Überprüfen Sie, ob diese Dateien versteckt werden
Terminal ist ein eingebautes Programm, damit können Sie Dateien und Ordner durchsuchen, löschen oder bearbeiten.
- Öffnen Sie Terminal (indem Sie in der Suche das Stichwort "Terminal" eingeben) und geben Sie den Befehl "defaults write com.apple.finder AppleShowAllFiles 1" ein.
- Geben Sie dann den Befehl "killall Finder" ein, um den Finder zurückzusetzen.
- Nun sollten die versteckten Dateien und Ordner im Finder angezeigt werden.
Diese Methode funktioniert nicht, stellen Sie die Dateien auf dem Schreibtisch durch eine Datenrettungssoftware wieder her.
Methode 2. Verlorene Mac-Dateien durch eine Datenrettungssoftware wiederherstellen
Dies gilt für: Alle Mac-Benutzer, um fehlende Mac-Desktop-Dateien und -Ordner wiederherzustellen.
EaseUS Data Recovery Wizard for Mac kann Ihnen helfen. Diese professionelle Software kann Ihre Dateien von dem Desktop einfach wiederherstellen. Mehr als 200 Dateitypen werden unterstützt und mit nur einigen Klicks können Sie Dateien zurückholen.
Sehen wir uns die wichtigsten Funktionen dieses Datenwiederherstellungstools im Detail an:
- Schnellscan und Auflistung aller verlorenen Dateien und Ordner auf Ihrem Mac.
- Unterstützt verschiedene Datenverlustszenarien wie Löschung, Virenbefall, Systemabsturz oder menschliches Versagen.
- Unterstützt die Vorschau wiederherstellbarer Dateien vor dem eigentlichen Wiederherstellungsprozess.
- Benötigt nur drei einfache Schritte zur Wiederherstellung.
- Von Fachzeitschriften wie MacWorld, TechRadar, PCmag, etc. anerkannt.
Jetzt laden Sie diese Software herunter und starten Sie die Datenrettung wie folgt.
Wenn Sie nur ein paar Dateien mit einer Größe von weniger als 2 GB wiederherstellen müssen, können Sie auch die kostenlose Mac-Datenrettung EaseUS Data Recovery Wizard for Mac ausprobieren. Sie funktioniert genauso wie die Pro-Version.
Schritte zur Wiederherstellung fehlender/verlorener Mac Desktop-Dateien
Schritt 1: Wählen Sie den Speicherort, an den Sie Ihre Daten gesoeichert haben. Auch verlorene Partitionen werden hier dargestellt.

Schritt 2: Nach dem Schnellscan und Tiefenscan werden Sie angezeigt, welche Daten Sie wiederherstellen können.

Schritt 3: Filtern Sie die Scanergebnisse oder suchen Sie direkt nach Dateinamen um Ihre Daten zu finden. Anschließend wählen Sie, was sie wiederherstellen möchten.

Methode 3. Verlorene Mac-Schreibtischdateien über iCloud-Backup wiederherstellen
Gilt für: iCloud-Benutzer, die iCloud zum Synchronisieren von Mac-Dateien eingerichtet haben, und Wiederherstellen von verlorenen Mac-Schreibtischdateien aus iCloud-Backup.
Wenn Sie Mac-Dateien mit iCloud synchronisiert haben, können Sie die verlorenen oder fehlenden Desktop-Dateien wie Dokumente sofort über Ihr iCloud-Konto wiederherstellen.
Im Folgenden werden die Schritte beschrieben:
Schritt 1. Gehen Sie zu iCloud.com und melden Sie sich mit Ihrem Konto und Passwort an.
Schritt 2. Klicken Sie auf iCloud-Einstellungen und scrollen Sie bis zum Ende, klicken Sie auf "Dateien wiederherstellen" unter dem Abschnitt "Erweitert".
Schritt 3. Finden und markieren Sie die Kästchen Ihrer verlorenen Dateien auf dem Mac und klicken Sie auf "Wiederherstellen".
Methode 4. Stapel verwenden, um fehlende Schreibtisch-Dateien zu finden.
Gilt für: Mac-Schreibtischdateien neu ordnen und anzeigen lassen.
Auf dem neuesten macOS auf Ihrem Computer, wie macOS Catalina, Mojave, können Sie Stacks auf Ihrem Computer verwenden, um Ihre Desktop-Dateien automatisch nach Dateityp zu organisieren.
Wenn Sie Dateien auf dem Mac-Schreibtisch verlieren oder vermissen, probieren Sie Stacks aus. Es wird Sie überraschen.
Schritt 1. Klicken Sie auf dem Mac-Schreibtisch mit der rechten Maustaste auf eine leere Stelle, um das Kontextmenü aufzurufen.
Schritt 2. Deaktivieren Sie "Stapel verwenden".
Schritt 3. Wiederholen Sie Schritt 1 und aktivieren Sie dieses Mal "Stapel verwenden".
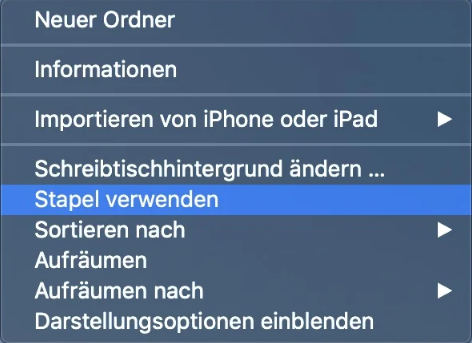
Eventuell finden Sie die fehlenden Dateien danach wieder auf Ihrem Desktop.
Methode 5. Fehlende Mac Schreibtisch-Dateien aus dem Papierkorb wiederherstellen
Gilt für: Alle Ebenen von Mac-Benutzern, um gelöschte Dateien auf dem Mac-Schreibtisch aus dem Papierkorb wiederherzustellen.
Wenn Sie Dateien auf dem Mac-Schreibtisch verloren haben, können Sie sie versehentlich in den Papierkorb ziehen. Dann können Sie versuchen, sie im Papierkorb zu finden.
Im Folgenden werden die Schritte beschrieben:
Schritt 1. Gehen Sie auf dem Mac-Schreibtisch in den Papierkorb und suchen Sie die Dateien, die Sie verloren haben.
Schritt 2. Verschieben Sie die Dateien, die Sie wiederherstellen möchten, zurück auf den Schreibtisch.
Alternativ können Sie mit der rechten Maustaste auf die Datei klicken und "Wiederherstellen" wählen.
Zusammenfassung
Wir haben auf dieser Seite erklärt, warum die Schreibtischsymbole und -ordner auf dem Mac verschwunden sind, und einige praktische Methoden vorgestellt, mit denen Sie die fehlenden Symbole finden und wiederherstellen können. Noch wichtiger ist, dass Sie Ihren Mac regelmäßig sichern, um zu verhindern, dass Probleme wie Datenverluste erneut auftreten.
Desktop auf Mac wiederherstellen FAQs
Es kann vorkommen, dass Sie mit der Fehlermeldung "Alles auf meinem Schreibtisch ist auf dem Mac verschwunden" konfrontiert werden. Entspannen Sie sich und die obigen Lösungen können Ihnen helfen, Ihren Schreibtisch auf dem Mac wiederherzustellen und gelöschte Dateien auf dem Mac wiederherzustellen. Wenn Sie andere Probleme haben, lesen Sie die Fragen und Antworten unten, um Hilfe zu bekommen.
1.Warum sind meine Schreibtischsymbole auf dem Mac verschwunden?
Ihre Desktop-Symbole sind aus den folgenden Gründen verschwunden:
- Sie haben macOS Ventura installiert
- Sie haben macOS auf die neueste Version aktualisiert
- Irgendeine Anwendung überschreibt die Einstellungen der Schreibtischanzeige
2. Wie kann ich Schreibtischsymbole auf dem Mac anzeigen?
Gehen Sie wie folgt vor, um Desktop-Symbole auf dem Mac anzuzeigen
- Rechtsklicken Sie auf eine leere Stelle auf Ihrem Schreibtisch.
- Wählen Sie die Option Ansicht aus dem Kontextmenü, um die Optionen zu erweitern.
- Stellen Sie sicher, dass die Option Desktop-Symbole anzeigen markiert ist.
3. Wie kann man verschwundene Desktop-Dateien auf dem Mac nach einem Update wiederherstellen?
Im Folgenden finden Sie die Schritte zur Wiederherstellung verlorener Dateien nach einem Mac-Update:
- EaseUS Data Recovery Wizard für Mac herunterladen und ausführen
- Wählen Sie die Festplatte aus, auf der Sie nach dem Update auf macOS Ventura/Monterey/Big Sure/Catalina Daten verloren haben
- Suchen Sie nach verlorenen Dateien, um verlorene Dateien auf dem Mac zu finden
- Verwenden Sie den Dateityp und den Dateipfad, um die gewünschten Daten auf dem Mac zu finden
- Verlorene Daten nach dem macOS-Update wiederherstellen
Ist der Artikel hilfreich?
Updated by Markus
Markus verfügt über 10+ Jahre Praxiserfahrung in Datenwiederherstellung, Festplatten-/Partitionsverwaltung und Multimedia-Technologien. Er beherrscht die Kunst, komplexe Probleme zu vereinfachen und effiziente Lösungsanleitungen zu erstellen. Privat liebt er Filme, Reisen und kulinarische Genüsse.
Written by Mako
Nach dem Studium der Germanistik ist Mako seit 2013 Teil des EaseUS-Teams und hat sich in den letzten 11 Jahren intensiv mit Software-Themen beschäftigt. Der Schwerpunkt liegt auf Datenrettung, Datenmanagement, Datenträger-Verwaltung und Multimedia-Software.
Bewertungen
-
EaseUS Data Recovery Wizard ist eine leistungsstarke Systemwiederherstellungs-Software, mit der Sie versehentlich gelöschte, durch Malware oder aufgrund von Partitionsverlust verlorene Dateien wiederherstellen können.
Mehr erfahren -
EaseUS Data Recovery Wizard ist das beste Programm, das wir bisher getestet haben. Er ist nicht perfekt, weil die heutige fortschrittliche Festplattentechnologie die Datenwiederherstellung schwieriger macht .
Mehr erfahren -
EaseUS Data Recovery Wizard Pro ist eines der besten Programme zur Datenwiederherstellung auf dem Markt. Es bietet Ihnen umfassenden fortschrittlichen Funktionen, z.B., Wiederherstellung formatierter Laufwerke und Reparatur beschädigter Dateien.
Mehr erfahren
Verwandete Artikel
-
Wie kann man versehentlich gelöschte Macintosh HD? Hier sind 4 Lösungen
![author icon]() Mako/Sep 15, 2025
Mako/Sep 15, 2025 -
Gelöschte Time Machine Backup wiederherstellen
![author icon]() Mako/Sep 15, 2025
Mako/Sep 15, 2025 -
Das angeschlossene Medium konnte von diesem Computer nicht gelesen werden - Lösungen
![author icon]() Katrin/Sep 15, 2025
Katrin/Sep 15, 2025 -
Wie kann man digitale Fotos kostenlos auf Mac wiederherstellen?
![author icon]() Katrin/Sep 15, 2025
Katrin/Sep 15, 2025