Hauptinhalt:
![]() Über den Autor
Über den Autor
![]() Reviews und Preise
Reviews und Preise
Wenn Sie macOS aktualisieren oder installieren, wird Ihr Mac danach von der Startdiskette aus gestartet. Während der Startvorgang fortgesetzt wird, kann man aber von einem Problem betroffen sein - der iMac bleibt beim Apple Logo hängen. Wenn der Fortschrittsbalken zu Ende ist, wird der Bildschirm Ihres Macs normalerweise schwarz und bootet dann normal. Aber dieses Boot-Problem kann auch manchmal auftreten.
In diesem Artikel werden wir erklären, was Sie tun sollten, wenn Ihr iMac oder ein anderer Mac immer beim Apple-Logo aufhängt. Wir haben mehrere gültige Methoden für Sie aufgelistet. Lesen Sie weiter und versuchen Sie, diesen Fehler selbst zu beheben.
Lösung 1. Schnelle Lösungen - iMac bleibt beim Apple Logo hängen
1. Halten Sie den Netzschalter des iMac mindestens 10 Sekunden lang gedrückt, um Ihren Mac herunterzufahren. Starten Sie Ihren Mac neu und prüfen Sie, ob Sie erfolgreich booten können.
2. Wenn der erste Schritt das Boot-Problem nicht löst, halten Sie die Einschalttaste gedrückt, um Ihren Mac erneut auszuschalten, und ziehen Sie alle Zubehörteile wie Drucker, Laufwerke, USB-Hubs und andere nicht benötigte Geräte von Ihrem Mac heraus. Starten Sie dann neu und prüfen Sie, ob das Problem behoben ist.
Lösung 2. Die Festplatte mit dem Festplattendienstprogramm reparieren
Wenn schnelle Lösungen das Problem nicht beheben können, können Sie die integrierte Reparaturfunktion im macOS ausprobieren - das Festplatten-Dienstprogramm. Diese Funktion kann Fehler im Zusammenhang mit dem Format und der Verzeichnisstruktur von Mac-Festplatten finden und reparieren. Hier sind die detaillierten Schritte.
Schritt 1. Gehen Sie zu Anwendungen > Dienstprogramme > Festplattendienstprogramm.
Schritt 2. Wählen Sie die Startdiskette und klicken Sie auf Erste Hilfe.
Schritt 3. Warten Sie, bis der Reparaturvorgang abgeschlossen ist.
Schritt 4. Starten Sie Ihren iMac neu und prüfen Sie, ob er ordnungsgemäß starten kann.
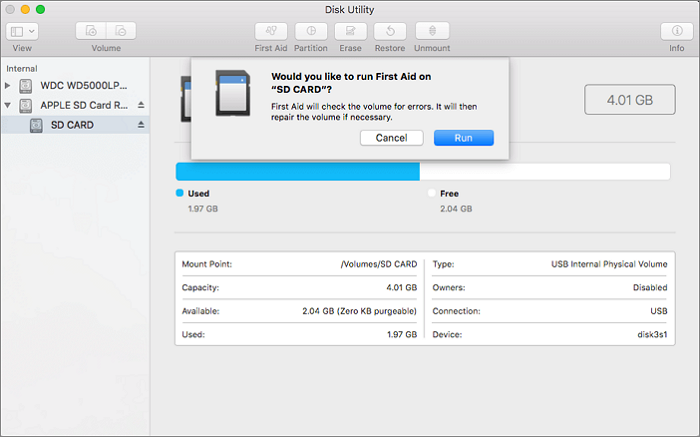
Lösung 3. In den abgesicherten Modus wechseln
Wenn Sie Ihren Mac im abgesicherten Modus starten, können Sie feststellen, ob das Problem durch die Software verursacht wird, die beim Starten des Macs geladen wird.
Schritt 1. Halten Sie den Netzschalter gedrückt, um den iMac herunterzufahren.
Schritt 2. Drücken Sie den Netzschalter, um Ihren Computer zu starten, und halten Sie gleichzeitig die Umschalttaste gedrückt.
Schritt 3. Lassen Sie die Umschalttaste los, wenn Sie den Anmeldebildschirm sehen. Gehen Sie in den abgesicherten Modus und folgen Sie dem Assistenten auf dem Bildschirm.

Lösung 4. NVRAM/PRAM zurücksetzen
Als letzten Ausweg können Sie versuchen, NVRAM oder PRAM zurückzusetzen. Dies ist die Methode, die der Apple-Support Ihnen vorschlägt, wenn Sie sich an ihn wenden, um Hilfe zu erhalten. Und es funktioniert hauptsächlich, um die unerklärlichen Probleme Ihres Macs zu lösen. Führen Sie die folgenden Schritte aus, um NVRAM/PRAM zurückzusetzen.
Schritt 1. Fahren Sie Ihren Mac herunter, schalten Sie ihn dann ein und halten Sie diese vier Tasten gleichzeitig gedrückt: Option, Befehl, P und R.
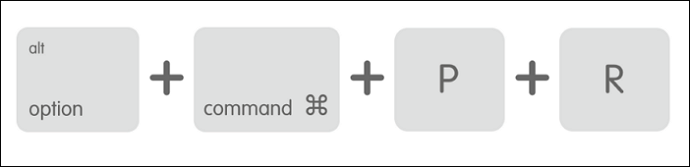
Schritt 2. Halten Sie diese Tasten etwa 20 Sekunden lang gedrückt, wobei es so aussehen kann, als würde Ihr Mac neu starten.
Bei Mac-Computern, die einen Startsound abspielen, können Sie die Tasten nach dem zweiten Startsound loslassen.
Bei Mac-Computern, die mit dem Apple T2 Security Chip ausgestattet sind, können Sie die Tasten loslassen, nachdem das Apple-Logo zum zweiten Mal erscheint und wieder verschwindet.
Bonus-Tipp: Was tun, wenn Ihre Daten auf dem Mac verloren sind
Ein häufiges Problem für Benutzer ist, dass ihre externen Festplatten oder USB-Laufwerke nicht auf dem Mac angezeigt werden. Und wenn sie sie schließlich wieder lesbar gemacht haben, müssen sie leider feststellen, dass alle Daten auf der externen Festplatte verschwunden sind. Um Benutzer, die in diesem Dilemma stecken, zu retten, empfehlen wir ein effizientes Mac-Datenrettungstool - EaseUS Data Recovery for Mac. Hier sind die Gründe, warum wir uns für diese Software entschieden haben.
Wesentliche Merkmale:
- Wiederherstellung einer unbegrenzten Anzahl von Daten von externen Geräten (externe HDD/SSD, SD-Karten, USB-Sticks usw.)
- Wiederherstellung von mehr als 1000 Dateitypen, darunter Fotos, Dokumente, E-Mails, Archive usw.
- Daten retten, wenn Mac Bildschirm defekt ist.
- Unterstützt die Wiederherstellung von Time Machine- und iTunes-Backups.
Wenn Sie an diesem Tool interessiert sind, zögern Sie nicht und laden Sie es über die Schaltfläche unten herunter, um es kostenlos zu testen.
Schritt 1. Wählen Sie den zu scannenden Ort aus
Starten Sie EaseUS Data Recovery Wizard for Mac und wählen Sie die Festplatte, SSD, SD-Karte, USB-Flash-Laufwerk oder TF-Karte, auf der Sie Daten verloren haben. Klicken Sie auf "Nach verlorenen Dateien suchen", um den Scanvorgang zu starten.

Schritt 2. Gefundene Mac-Daten filtern, um verlorene Dateien zu finden
Die Software wird automatisch nach verlorenen Daten auf dem MacBook/iMac scannen. Wenn der Scan abgeschlossen ist, filtern Sie die gewünschten Daten über die Schaltflächen "Typ" und "Pfad".

Schritt 3. Verlorene Dateien wiederherstellen
Doppelklicken Sie auf eine Datei, um sie in der Vorschau anzuzeigen. Klicken Sie dann auf die Schaltfläche "Wiederherstellen", um die verlorenen Daten an einem anderen Ort wiederherzustellen.

Das Fazit
Das ist alles über die Behebung des Problems, dass der iMac nicht über das Apple-Logo hinaus startet. Alles in allem gibt es keinen eindeutigen Grund für dieses Problem. Die von uns vorgestellten Methoden zur Selbsthilfe sind einen Versuch wert. Und sie sind zu 100% sicher in der Anwendung. Auch wenn Sie einen Datenverlust erlitten haben, brauchen Sie nicht in Panik zu geraten. Verwenden Sie sofort EaseUS Data Recovery for Mac, es kann Ihre verlorenen Daten scannen und wiederherstellen.
Ist der Artikel hilfreich?
Updated by Mako
Technik-Freund und App-Fan. Mako schreibe seit März 2016 für die Leser von EaseUS. Er begeistert über Datenrettung, Festplattenverwaltung, Datensicherung, Datenspeicher-Optimierung. Er interssiert sich auch für Windows und andere Geräte.
Bewertungen
-
EaseUS Data Recovery Wizard ist eine leistungsstarke Systemwiederherstellungs-Software, mit der Sie versehentlich gelöschte, durch Malware oder aufgrund von Partitionsverlust verlorene Dateien wiederherstellen können.
Mehr erfahren -
EaseUS Data Recovery Wizard ist das beste Programm, das wir bisher getestet haben. Er ist nicht perfekt, weil die heutige fortschrittliche Festplattentechnologie die Datenwiederherstellung schwieriger macht .
Mehr erfahren -
EaseUS Data Recovery Wizard Pro ist eines der besten Programme zur Datenwiederherstellung auf dem Markt. Es bietet Ihnen umfassenden fortschrittlichen Funktionen, z.B., Wiederherstellung formatierter Laufwerke und Reparatur beschädigter Dateien.
Mehr erfahren
Verwandete Artikel
-
SMC auf Mac zurücksetzen | System Management Controller unter macOS Ventura/Monterey
![author icon]() Mako/Oct 24, 2024
Mako/Oct 24, 2024 -
Ordner „Zuletzt benutzt“ auf dem Mac ohne Datenverlust löschen [2024 Leitfaden]
![author icon]() Katrin/Oct 24, 2024
Katrin/Oct 24, 2024 -
Wie kann man gelöschte/formatierte Partitionen auf dem Mac wiederherstellen?
![author icon]() Katrin/Oct 24, 2024
Katrin/Oct 24, 2024 -
Wie kann man ungespeicherte/gelöschte QuickTime Aufnahmen wiederherstellen?
![author icon]() Mako/Oct 24, 2024
Mako/Oct 24, 2024