Seiteninhaltverzeichnis
Rezensionen & Preise
Bei der Neuinstallation von Windows 11 ist es wichtig zu wissen, dass das aktuelle Betriebssystem in der Regel gelöscht und neu gestartet werden muss. Dies kann zum Verlust von Dateien, Programmen, Einstellungen und anderen personalisierten Konfigurationen führen. In diesem Leitfaden möchten wir Sie bei der Neuinstallation von Windows 11 unterstützen, ohne dass Ihre installierten Programme verloren gehen. Dadurch wird ein reibungsloser Übergang zum neuen Betriebssystem ermöglicht.
In diesem Tutorial finden Sie eine umfassende, schrittweise Anleitung zur Neuinstallation von Windows 11, ohne dass Programme verloren gehen. Wenn Sie sich an diese Anleitung halten, können Sie die Unannehmlichkeiten einer Neuinstallation all Ihrer Softwareanwendungen umgehen. Außerdem sparen Sie so wertvolle Zeit und Mühe, die Sie in andere wichtige Aufgaben investieren können.

Wie kann ich Windows 11 neu installieren, ohne Programme zu verlieren? Alles, was Sie wissen sollten
Wenn Sie Windows 11 noch nicht kennen oder ältere Versionen von Windows verwendet haben, kann die Neuinstallation Ihres Betriebssystems einschüchternd wirken. Sie können jedoch sicher sein, dass Sie die Neuinstallation von Windows 11 auf Ihrem PC mit Leichtigkeit und Gelassenheit angehen können, wenn Sie die auf dieser Seite bereitgestellten Anleitungen befolgen. Außerdem bleiben alle Ihre zuvor installierten Programme sicher.
Um den Prozess noch einfacher zu gestalten, haben wir unten eine Navigationstabelle bereitgestellt. Sie können sie verwenden, um einen schnellen Überblick über das gesamte Verfahren für die Neuinstallation von Windows 11 zu erhalten, ohne Programme zu verlieren:
| 🎯Ziel: | Windows 11 neu installieren, ohne Programme zu verlieren. |
| 👔Wer soll es verwenden: | Windows-Einsteiger, fortgeschrittene Benutzer und Profis |
| ⏱️Zeitdauer: | 45 bis 60 Minuten; die geschätzte Zeit hängt von der Anzahl der installierten Programme und der Geschwindigkeit des Computers ab. |
| 🧰Werkzeuge: |
|
| 🔢Schritte: |
Die Neuinstallation von Windows 11 muss keine entmutigende Aufgabe sein. Wenn Sie dieser Navigationstabelle folgen, können Sie den kompletten Prozess der Neuinstallation von Windows 11 ohne Verlust der installierten Programme leicht nachvollziehen. Um mehr Ihrer Freunde bei der erfolgreichen Neuinstallation von Windows 11 zu unterstützen, ohne dass Programme verloren gehen, teilen Sie diesen Tutorial-Artikel, um ihnen online zu helfen:
#1. Vorbereitung: Sicherung der installierten Programme
- ⏱️Zeitdauer: 10-20 Minuten, je nach Größe und Anzahl der Programme;
- 🧰Tools: Programm-Backup-Software - EaseUS Todo PCTrans, eine leere externe Festplatte oder USB;
Die Erstellung eines Backups ist entscheidend, um die Sicherheit Ihrer wichtigen Programme, Anwendungen, persönlichen Dateien und sogar Windows-Einstellungen vor der Neuinstallation von Windows 11 zu gewährleisten. EaseUS Todo PCTrans ist eine Programmsicherungssoftware, die Windows 11-Benutzer bei diesem Prozess effizient unterstützen kann. Sie wurde für Benutzer aller Niveaus entwickelt und ist daher sowohl für Anfänger als auch für fortgeschrittene Benutzer geeignet.
EaseUS Todo PCTrans bietet eine Sicherungs- und Wiederherstellungsfunktion, die den Sicherungsprozess vereinfacht und Ihre Programme sicher speichert. Mit dieser Software können Sie ein Backup Ihrer installierten Programme erstellen und diese nach einer Neuinstallation von Windows 11 schnell wiederherstellen.
Schritte zur Sicherung installierter Programme mit EaseUS Todo PCTrans
Führen Sie die folgenden Schritte aus, um Ihre Programme mit EaseUS Todo PCTrans zu sichern:
Schritt 1. Schließen Sie Ihr USB-Laufwerk (Flash-Laufwerk) bzw. Ihre externe Festplatte an Ihren Quellcomputer an.
Starten Sie Todo PCTrans und klicken Sie auf dem Hauptbildschirm auf "Backup & Restore > Start".

Schritt 2. Wählen Sie "Datensicherung" und klicken Sie auf "Weiter". Klicken Sie auf "Bestätigen", um fortzufahren.

Schritt 3. Wählen Sie die spezifischen Daten, Anwendungen und Konten in den Spalten Anwendungen, Benutzerkonten und Dateien aus, um die spezifischen Daten, Anwendungen usw. für die Erstellung einer Sicherungsdatei auszuwählen.

#2. Im Gange: Neuinstallation von Windows 11 mit vollständiger Anleitung
- ⏱️Zeitdauer: 30 Minuten - 1 Stunde oder so
- 🧰Tools: ISO-Brenner-Tool, Windows 11 iOS, USB-Speichergerät (8 GB oder größer)
Nachdem Sie Ihre Vorbereitungen getroffen haben, ist der nächste Schritt die Neuinstallation von Windows. Stellen Sie sicher, dass Sie einen bootfähigen USB-Stick von Windows 11 haben. Hier erfahren Sie, wie Sie Windows 11 neu installieren können , ohne Programme zu verlieren:
Schritt 1: Schließen Sie Ihren bootfähigen USB-Stick mit Windows 11 an Ihren Computer an und starten Sie ihn neu. Drücken Sie während des ersten Neustarts mehrmals die F8/F2/ESC-Taste, um das Bootmanager-Menü aufzurufen. Wählen Sie im Bootmanager-Menü mit den Pfeiltasten das USB-Laufwerk mit Windows 11 aus.
Schritt 2: Sie gelangen nun zum Bildschirm "Drücken Sie eine beliebige Taste, um von der CD oder DVD zu starten". Drücken Sie hier eine beliebige Taste, um den Installationsprozess von Windows 11 zu starten. Der Prozess beginnt mit dem Erscheinen des Windows 11-Logos auf dem Bildschirm. Die erste Schaltfläche, die Sie anklicken müssen, ist "Jetzt installieren".

Schritt 3: Jetzt werden Sie bei der Installation von Windows 11 aufgefordert, Details wie Sprache, Zeit- und Währungsformat sowie Tastatur oder Eingabemethode anzugeben. Sobald Sie alle erforderlichen Einstellungen für Ihr System ausgewählt haben, tippen Sie auf "Weiter". Sie werden nun aufgefordert, den Windows 11-Produktschlüssel einzugeben.
Schritt 4: Sie können entweder den Product Key verwenden, um fortzufahren, oder den Bildschirm überspringen, indem Sie auf "I don't have a product key" klicken. Um den vollen Funktionsumfang von Windows zu aktivieren, müssen Sie schließlich einen Product Key angeben. Der nächste Schritt ist die Auswahl der Windows 11-Edition, die Sie auf Ihrem Computer installieren möchten.

Schritt 5: Achten Sie bei der Auswahl der Windows 11 Edition darauf, dass Sie die gleiche Edition wie Ihren Produktschlüssel auswählen. Nachdem Sie die Windows 11-Edition ausgewählt haben, drücken Sie auf "Weiter". Stimmen Sie nun den Lizenzbedingungen zu, indem Sie das Kästchen markieren und auf "Weiter" tippen.
Schritt 6: Hier haben Sie zwei Möglichkeiten, Windows 11 zu installieren. Zum einen können Sie Ihr vorhandenes Windows auf Windows 11 aktualisieren, zum anderen können Sie Windows 11 direkt installieren. Nun sehen Sie die verfügbaren Festplatten in Ihrem System. Wählen Sie die Festplatte oder Partition aus, auf der Sie Windows 11 installieren möchten.
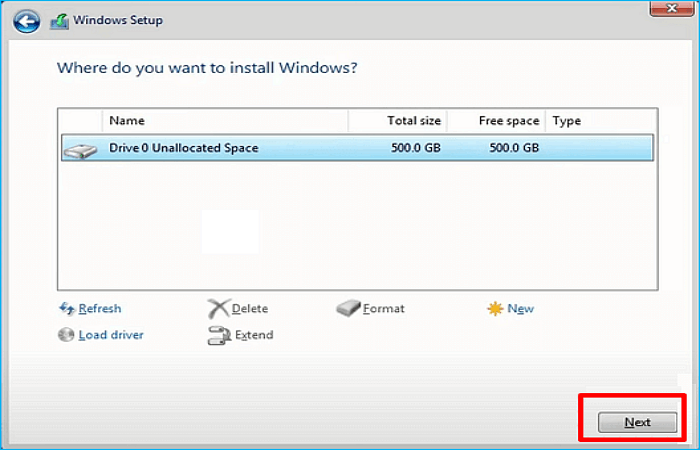
Schritt 7: Das Windows 11-Installationsprogramm beginnt mit der Installation, indem es die erforderlichen Dateien an den ausgewählten Speicherort kopiert. Ihr System wird in dieser Phase neu gestartet und Sie werden aufgefordert, Details wie Land, Sprache und Tastaturlayout einzugeben.
Schritt 8: Sobald Sie die erforderlichen Angaben gemacht haben, müssen Sie Ihren PC benennen. Sie haben 15 Zeichen zur Verfügung, um Ihrem Computer einen angemessenen Namen zu geben.

Nach der korrekten Neuinstallation von Windows 11 müssen Sie als Nächstes Ihre Programme und Daten auf dem Computer wiederherstellen. Lesen Sie weiter, um zu erfahren, wie Sie die vor der Installation von Windows 11 erstellte Sicherung wiederherstellen können.
#3. Gesicherte Programme in Windows 11 wiederherstellen
- ⏱️Zeitdauer: 10-30 Minuten, je nach Umfang des Programms;
- 🧰Tools: Externe Festplatte oder USB mit Programmsicherungen, EaseUS Todo PCTrans
Nachdem Sie Windows 11 erfolgreich neu installiert haben, ist es nun an der Zeit, Ihre gesicherten Programme wiederherzustellen. Mit Hilfe von EaseUS Todo PCTrans werden Ihre Programme und Einstellungen in ihrem ursprünglichen Zustand wiederhergestellt. Diese Software stellt sicher, dass Ihre Programme und ihre vorherigen Einstellungen genau so wiederhergestellt werden, wie sie bei Ihrer vorherigen Installation waren.
Schritte zum Wiederherstellen gesicherter Programme nach der Betriebssystem-Neuinstallation
Gehen Sie wie folgt vor, um Ihre Programme mit EaseUS Todo PCTrans wiederherzustellen:
Schritt 1. Schließen Sie Ihr USB-Laufwerk, auf dem die erstellte Sicherungsdatei gespeichert ist, an den Ziel-PC an.
Stellen Sie sicher, dass auf Ihrem Ziel-PC EaseUS Todo PCTrans installiert ist, öffnen Sie PCTransImage und doppelklicken Sie auf die Sicherungsdatei mit der Erweiterung .PCT, um den Wiederherstellungsprozess zu starten. Andernfalls klicken Sie zunächst auf PCTrans_setup.exe, um dieses Tool zu installieren.

Schritt 2. Gehen Sie nun zur Registerkarte "Anwendungen, Dateien oder Konten" und wählen Sie die gesicherten Anwendungen, Dateien oder Computereinstellungen aus, die Sie wiederherstellen möchten. Klicken Sie auf "Wiederherstellen".

Schritt 3. Warten Sie eine Weile und klicken Sie auf "OK", um den Wiederherstellungsprozess abzuschließen.

Sehen Sie, dies ist die gesamte Prozedur der effizienten Neuinstallation von Windows 11 und alle Programme intakt zu halten. Teilen Sie diesen Artikel, um mehr Menschen zu helfen, die die gleichen Anforderungen online haben:
Das Fazit
Zusammenfassend haben wir einen umfassenden Überblick über die Neuinstallation von Windows 11 ohne Verlust Ihrer installierten Programme gegeben. Eine Neuinstallation von Windows 11 bedeutet nicht zwangsläufig, dass Ihre installierten Programme verloren gehen. Wenn Sie sich an die in diesem Leitfaden beschriebenen detaillierten Verfahren halten, können Sie Windows 11 sicher neu installieren, ohne dass Programme verloren gehen. Es ist wichtig zu betonen, wie wichtig es ist, vor der Neuinstallation von Windows 11 eine Sicherung der installierten Programme zu erstellen.
EaseUS Todo PCTrans ist eine zuverlässige Software, die Sie bei der effizienten Sicherung Ihrer wichtigen Programme, Anwendungen, persönlichen Dateien und sogar Windows-Einstellungen unterstützen kann. Neben der Sicherung und Wiederherstellung von Programmen bietet es Funktionen wie das Übertragen von Programmen vom Laufwerk C auf ein anderes Laufwerk, das Bereinigen von großen Systemdateien/Junkdateien und das Auffinden wichtiger Windows-Tasten.
FAQs zur Neuinstallation von Windows 11 ohne Verlust von Programmen
Wenn Sie Zweifel oder Fragen zur Neuinstallation von Windows 11 haben, ohne dass Ihre installierten Programme verloren gehen, finden Sie im Folgenden Antworten auf einige häufig gestellte Fragen:
1. Werden bei der Installation von Windows 11 meine Programme gelöscht?
Nein, wenn Sie die in dieser Anleitung beschriebenen Schritte befolgen und eine Programmsicherungssoftware wie EaseUS Todo PCTrans verwenden, können Sie Windows 11 neu installieren, ohne Ihre installierten Programme zu verlieren. Eine ordnungsgemäße Sicherung Ihrer Programme vor der Neuinstallation von Windows 11 ist unerlässlich, um deren Erhalt zu gewährleisten.
2. Wie kann ich auf Windows 11 aktualisieren, ohne meine Programme zu verlieren?
Um auf Windows 11 zu aktualisieren, ohne Ihre Programme zu verlieren, können Sie den Windows-Update-Assistenten verwenden oder ein In-Place-Upgrade von Ihrer aktuellen Windows-Installation aus durchführen. Bei diesen Methoden bleiben Ihre Programme und Einstellungen während des Upgrades auf Windows 11 erhalten.
3. Ist es möglich, Windows 11 von USB neu zu installieren, ohne Daten zu verlieren?
Ja, es ist möglich, Windows 11 von einem USB-Laufwerk neu zu installieren, ohne Ihre Daten zu verlieren. Wenn Sie ein bootfähiges USB-Laufwerk mit der Windows 11-ISO erstellen und den in dieser Anleitung beschriebenen Installationsprozess befolgen, können Sie Windows 11 neu installieren, ohne dass Ihre Dateien und Daten verloren gehen. Es wird jedoch immer empfohlen, Ihre wichtigen Daten zu sichern, bevor Sie mit einer Neuinstallation des Betriebssystems fortfahren.
Über den Autor/die Autorin
Aktuliasiert von Mako
Nach dem Studium der Germanistik ist Mako seit 2013 Teil des EaseUS-Teams und hat sich in den letzten 11 Jahren intensiv mit Software-Themen beschäftigt. Der Schwerpunkt liegt auf Datenrettung, Datenmanagement, Datenträger-Verwaltung und Multimedia-Software.
Erstellt von Maria
Maria ist begeistert über fast allen IT-Themen. Ihr Fokus liegt auf der Datenrettung, der Festplattenverwaltung, Backup & Wiederherstellen und den Multimedien. Diese Artikel umfassen die professionellen Testberichte und Lösungen.
Rezensionen & Preise
-
EaseUS Todo PCTrans Free ist eine nützliche und zuverlässige Softwarelösung, die für die Migration von Computerdaten entwickelt wurde, sei es von einem Gerät auf ein anderes oder von einer älteren Version Ihres Betriebssystems auf eine neuere.
Mehr lesen -
EaseUS Todo PCTrans stammt von den Entwicklern bei EaseUS, die hervorragende Tools zur Verwaltung Ihrer Backups und zur Wiederherstellung Ihrer defekten Festplatten entwickeln. Auch wenn es sich nicht um ein offizielles Tool handelt, genießt EaseUS einen sehr guten Ruf für seine Software und seinen Code.
Mehr lesen
-
Es bietet Ihnen die Möglichkeit, Ihr gesamtes Benutzerkonto von Ihrem alten Computer zu übertragen, sodass alles schnell migriert wird. Sie behalten weiterhin Ihre Windows-Installation (und die entsprechenden Treiber für Ihren neuen PC), erhalten aber auch alle Ihre Apps, Einstellungen, Präferenzen, Bilder, Dokumente und andere wichtige Daten.
Mehr lesen
Verwandte Artikel
-
Windows kann Uninstall.exe nicht finden - 6 Lösungen🔥
![author icon]() Maria/2025/09/03
Maria/2025/09/03
-
Daten von externer Festplatte auf neuen PC übertragen Windows 10
![author icon]() Mako/2025/09/03
Mako/2025/09/03
-
Windows 10 Daten von einem Laptop auf eine Micro-SD-Karte übertragen
![author icon]() Markus/2025/09/05
Markus/2025/09/05
-
So übertragen Sie Dateien von Dropbox auf iCloud
![author icon]() Maria/2025/09/03
Maria/2025/09/03