Seiteninhaltverzeichnis
Rezensionen & Preise
Um einen High-End-PC von Grund auf neu zu bauen, müssen Sie die Windows-Lizenz manuell kaufen oder aktivieren. Wenn Sie die Windows-Lizenz nicht auf dem älteren PC verwenden möchten, können Sie die Lizenz vom älteren PC übertragen, um Geld zu sparen. Nach der Deaktivierung des Produktschlüssels können Benutzer ihr neues Gerät mit der gleichen Lizenz aktivieren. EaseUS stellt die besten Methoden vor, um eine Windows 11-Lizenz auf einen neuen PC zu übertragen.
Bevor Sie die Übertragung durchführen, müssen Sie sicherstellen, dass Sie die Einzelhandelslizenz haben, da Sie die OEM-Lizenz nicht migrieren können. Lesen Sie diesen Artikel bis zum Ende, um zu erfahren, wie Sie diese Lizenzmigration ohne Probleme durchführen können.
Wie kann ich eine Windows 11-Lizenz auf einen anderen PC übertragen?
Wie bereits erwähnt, können Sie den Produktschlüssel manuell von Ihrem alten PC auf einen neueren PC übertragen, um Windows zu aktivieren. Es gibt jedoch auch eine Möglichkeit, die Lizenz mit ein paar Klicks automatisch zu übertragen, indem Sie Tools von Drittanbietern verwenden. Dieser Abschnitt wird Ihnen helfen, die Funktionsweise beider Methoden zu verstehen und Ihr technisches Wissen zu erweitern.
Weg 1. Manueller Weg zur Übertragung der Windows 11-Lizenz
Benutzer, die über das technische Wissen verfügen, um ein komplexes Verfahren zur Übertragung einer Windows 11-Lizenz auf einen neuen Computer zu implementieren, können mit dem Lesen dieses Abschnitts fortfahren. Mit dieser manuellen Methode können Sie die digitale Lizenz von einem PC auf einen anderen übertragen. Lassen Sie sich von den nachstehenden Anweisungen leiten, um diesen Vorgang erfolgreich auszuführen:
Schritt 1. Überprüfen Sie den Lizenztyp Ihres Windows 11
Wie wir wissen, können wir eine OEM-Lizenz aufgrund einiger Einschränkungen nicht auf einen anderen Computer übertragen. Daher müssen wir den Lizenztyp überprüfen, bevor wir mit dem Windows-Migrationsprozess fortfahren.
- Starten Sie den Lizenzprüfungsprozess, indem Sie die Tasten "Win + R" drücken, um das Fenster "Ausführen" zu öffnen. Geben Sie nun "cmd" in das Textfeld "Öffnen" ein, um mit dem Prozess fortzufahren. Tippen Sie abschließend auf die Tasten "Shift + Enter", um diese Anwendung erfolgreich als Administrator zu starten.

- Geben Sie anschließend den Befehl "slmgr.vbs /dli" ein und drücken Sie die Eingabetaste, um das Dialogfeld "Windows Script Host" aufzurufen. Bevor Sie diesen Überprüfungsprozess abschließen, müssen Sie hier nach dem "Retail"-Kanal suchen.

Schritt 2. Finden Sie Ihren Windows 11-Produktschlüssel
Sobald Sie Ihren Lizenztyp verifiziert haben, rufen Sie die Anwendung "Eingabeaufforderung" erneut mit den oben genannten Schritten auf. Fügen Sie nun den folgenden Befehl ein, bevor Sie die "Enter"-Taste drücken, um den Produktschlüssel auf Ihrem Bildschirm anzuzeigen.
"wmic path SoftwareLicensingService get OA3xOriginalProductKey"

Schritt 3. Deaktivieren Sie die Lizenz von Ihrem älteren PC
Bevor Sie die Windows 11-Lizenz auf einen neuen Computer übertragen, müssen Sie den Produktschlüssel des alten PCs deaktivieren. Rufen Sie die Eingabeaufforderung mit Administratorrechten auf Ihrem PC auf, um diesen Vorgang auszuführen. Führen Sie den folgenden Befehl aus, um die Lizenz von diesem älteren Gerät zu deaktivieren:
"slmgr /upk"
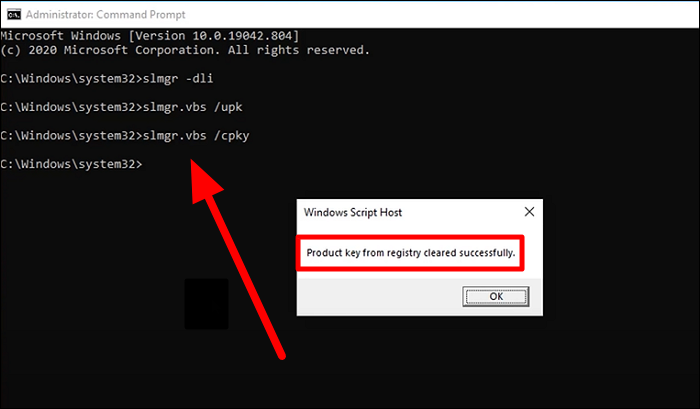
Darüber hinaus können Sie den Produktschlüssel aus der Registrierung löschen, indem Sie den folgenden Befehl eingeben und die Eingabetaste drücken.
"slmgr /cpky"
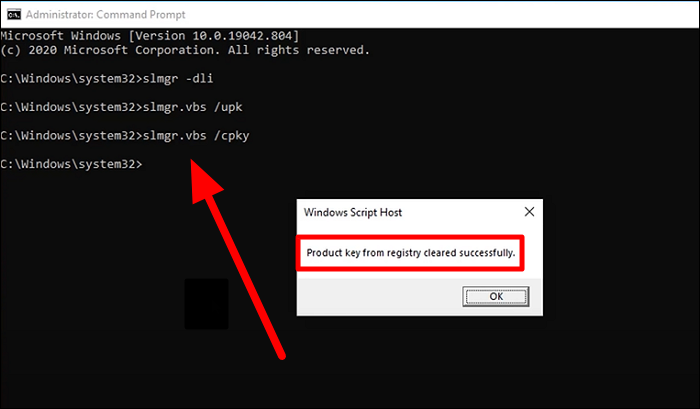
Schritt 4. Aktivieren Sie Windows 11 auf Ihrem neuen Gerät
Sobald Sie die Lizenz auf dem alten Computer deaktiviert haben, greifen Sie auf Ihr neues Gerät zu, um Windows zu aktivieren. Drücken Sie das Windows-Symbol auf Ihrem neuen PC und suchen Sie nach "cmd", um die Eingabeaufforderung aufzurufen. Klicken Sie nun auf die Schaltfläche "Als Administrator ausführen", um diese Systemanwendung zu starten und die Lizenzaktivierung vorzunehmen.

Geben Sie in dieser Anwendung den Befehl "slmgr.vbs /ipk (Produktschlüssel)" ein und drücken Sie die "Enter"-Taste auf Ihrer Tastatur, um diese Eingabeaufforderung auszuführen. Geben Sie hier den 25-stelligen Produktschlüssel ein, den Sie von Ihrem alten PC extrahiert haben, um die Lizenz auf dem neuen PC zu aktivieren.

Nach der Ausführung erhalten Sie eine Bestätigungsmeldung, wenn das System den eingegebenen Produktschlüssel akzeptiert. Nun können Sie die Übertragung der Windows 11-Lizenz auf einen neuen Computer abschließen, indem Sie den unten angegebenen Befehl einfügen und die Eingabetaste drücken.
"slmgr /ato"

Teilen Sie diese effektive Methode mit Ihren Freunden oder anderen Nutzern in Not:
Bonus-Tipp. Windows 11 Lizenz mit EaseUS Todo PCTrans übertragen
EaseUS Todo PCTrans Professional ermöglicht es Ihnen, Konten und Lizenzen von einem PC auf einen anderen zu übertragen. Nachdem Sie diesen Prozess durchgeführt haben, werden Sie das Gefühl haben, dass Sie das vertraute Betriebssystem auf Ihrem neuen Gerät verwenden.
Mit diesem Tool erhalten Benutzer auch die Möglichkeit, Programme und Schlüssel wiederherzustellen, sogar von toten Computern, um die alte Lizenz wiederverwendbar zu machen. Außerdem können Sie mit diesem Tool Windows 11 auf eine neue SSD übertragen, wenn Sie Ihr System aktualisieren.
Führen Sie die folgenden Schritte aus, um eine Windows 11-Lizenz mithilfe der Produktschlüssel- und Kontomigrationsfunktionen auf einen anderen Computer zu übertragen:
Schritt 1. Starten und führen Sie EaseUS Todo PCTrans auf dem PC aus und wählen Sie "Produktschlüssel".
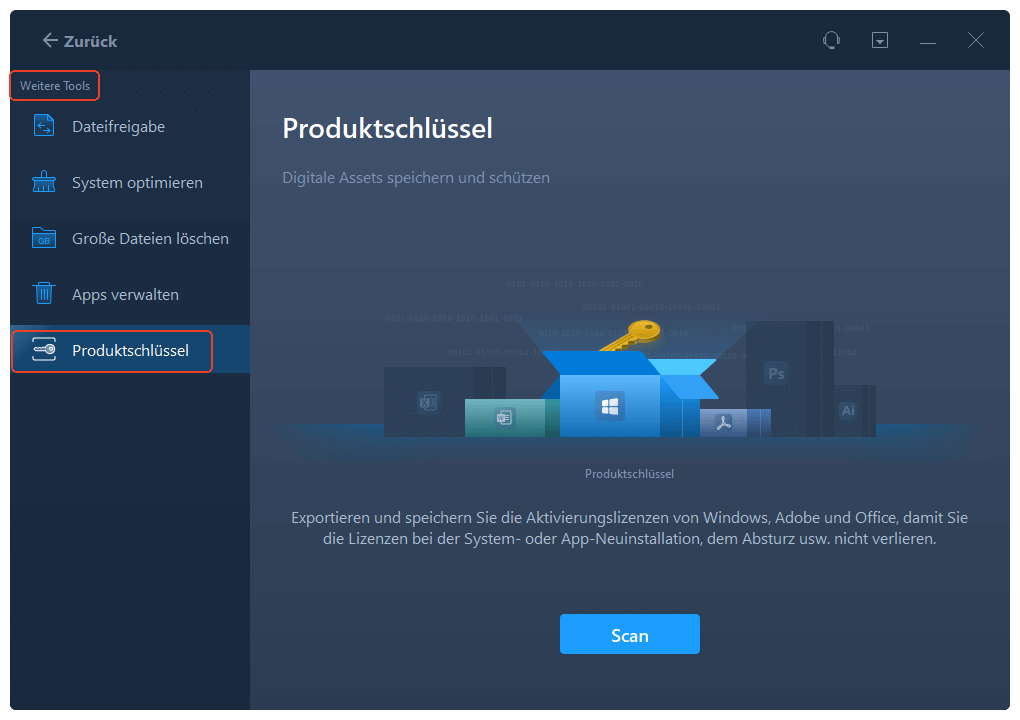
Schritt 2. Klicken Sie auf "Scan", und Sie können den Produktschlüssel von Windows, Adobe, Office oder anderen Anwendungen sehen. Speichern Sie den Schlüssel an dem gewählten Ort oder klicken Sie auf "Kopieren" zur direkten Verwendung.
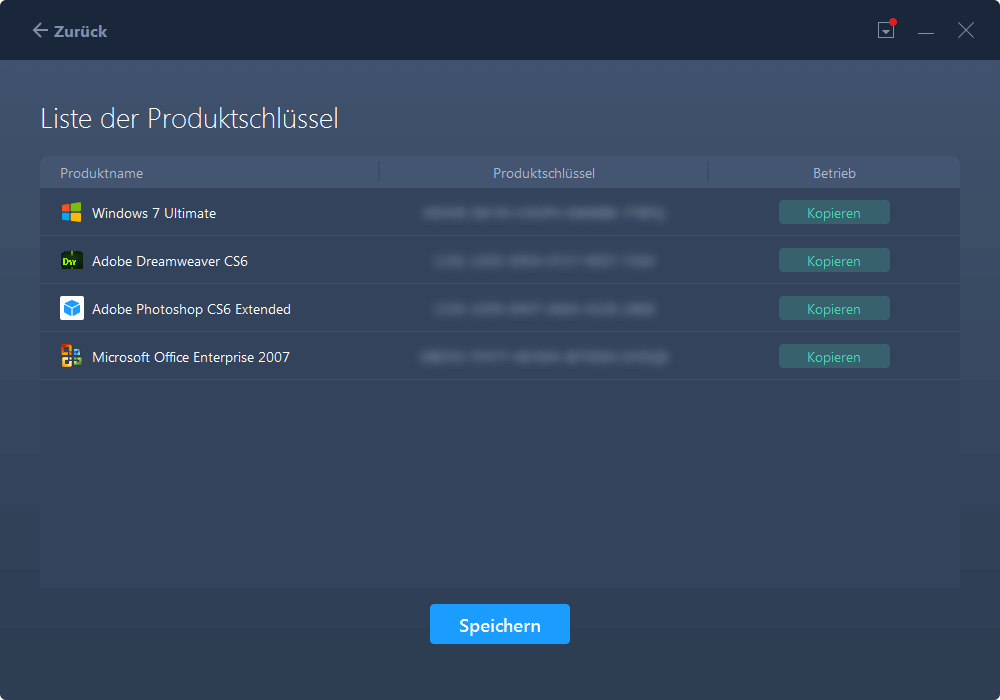
Andere Führer von EaseUS Todo PCTrans zu überprüfen
- Windows 10-Lizenz auf einen anderen PC übertragen
- Epic Games-Startprogramm deinstallieren
- Übertragen eines Benutzerkontos auf einen neuen Computer
- Windows 10-Lizenz von einem toten Computer übertragen
In Anbetracht all dieser Funktionen und Vorteile sollten Sie sich dieses PC-Transfer-Tool zulegen, um den Lizenzmigrationsprozess zu optimieren.
Schlussfolgerung
Zusammenfassend lässt sich sagen, dass die Aktivierung von Windows auf Ihrem neuen Gerät viel einfacher wird, wenn Sie über die technischen Kenntnisse verfügen, um die hier erläuterten Methoden umzusetzen. Jeder, der über allgemeine Kenntnisse der Eingabeaufforderung verfügt, kann die Lizenzaktivierungsaufgabe ausführen. Personen ohne solche Kenntnisse können die Windows 11-Lizenz jedoch auch mit Tools von Drittanbietern auf einen neuen PC übertragen.
EaseUS Todo PCTrans erweist sich als die schnellste Lösung für Benutzer, die eine Ein-Klick-Lösung für die Lizenzaktivierung wünschen. Darüber hinaus ermöglicht dieses Tool die Übertragung von Konto- und Produktschlüsseln auf einen anderen PC, um Ihnen das Gefühl zu geben, das vertraute Betriebssystem zu verwenden. Alles in allem können Sie mit Hilfe dieses Tools Ihren gesamten Computer auf ein anderes Gerät oder eine externe Festplatte übertragen.
FAQs zur Übertragung der Windows 11-Lizenz auf einen anderen PC
Nachdem Sie diesen Artikel gelesen haben, wissen Sie nun, wie Sie Windows von einem Gerät auf ein anderes migrieren können. Sie können jedoch die folgenden Antworten lesen, wenn Sie Fragen zur Implementierung dieser Methoden haben.
1. Kann ich eine Windows-Lizenz zwischen zwei Computern übertragen?
Ja, Benutzer können ihre Lizenz über die Eingabeaufforderung oder die Windows-Einstellungen auf einen anderen PC übertragen. Diese Methoden erfordern jedoch einige technische Kenntnisse, um sie richtig umzusetzen. Anfänger können Tools von Drittanbietern wie EaseUS Todo PCTrans ausprobieren, um den Produktschlüssel und das Konto für die Lizenzübertragung zu übertragen.
2. Wie übertrage ich die Windows 10/11 Lizenz auf eine neue SSD?
Mit Hilfe der unten beschriebenen Schritte können Sie Ihre Lizenz ganz einfach auf eine neue SSD migrieren:
1. Wählen Sie nach dem Start von Windows Media Creation ein USB-Flash-Laufwerk als Migrationsmedium aus. Entfernen Sie den alten Datenträger aus dem System und ersetzen Sie ihn durch die neue SSD.
2. Stecken Sie den USB-Stick in das System und drücken Sie F12, während Sie das System neu starten, um die BIOS-Einstellungen aufzurufen. Legen Sie nun den eingesteckten USB-Stick als Boot-Laufwerk fest, um Windows auf Ihrem PC zu installieren.
3. Wie kann ich auf eine digitale Windows-Lizenz umsteigen?
Um Ihre digitale Lizenz erfolgreich auf ein neues Gerät zu migrieren, befolgen Sie die nachstehenden Anweisungen:
1. Beginnen Sie den Prozess mit der Installation von Windows auf dem neuen Computer mit einer beliebigen Methode. Von nun an müssen Sie "Ich habe keinen Produktschlüssel" wählen, wenn Sie aufgefordert werden, diesen Schlüssel für die Lizenzaktivierung einzugeben.
2. Melden Sie sich nach Abschluss der Installation bei Ihrem Microsoft-Konto an und wählen Sie "Digitale Lizenz", wenn Sie aufgefordert werden, einen Lizenztyp auszuwählen. Folgen Sie nun den Anweisungen auf dem Bildschirm, um die aktuelle Installation zu deaktivieren und Windows 10 auf dem neuen Computer zu aktivieren.
Über den Autor/die Autorin
Aktuliasiert von Katrin
Jahrgang 1990; Studierte Deutscher Philologie an SISU, China; Seit 2011 zum festen Team der EaseUS-Redaktion. Seitdem schreibte sie Ratgeber und Tipps. Zudem berichtete sie über Neues und Aufregendes aus der digitalen Technikwelt.
Erstellt von Maria
Maria ist begeistert über fast allen IT-Themen. Ihr Fokus liegt auf der Datenrettung, der Festplattenverwaltung, Backup & Wiederherstellen und den Multimedien. Diese Artikel umfassen die professionellen Testberichte und Lösungen.
Rezensionen & Preise
-
EaseUS Todo PCTrans Free ist eine nützliche und zuverlässige Softwarelösung, die für die Migration von Computerdaten entwickelt wurde, sei es von einem Gerät auf ein anderes oder von einer älteren Version Ihres Betriebssystems auf eine neuere.
Mehr lesen -
EaseUS Todo PCTrans stammt von den Entwicklern bei EaseUS, die hervorragende Tools zur Verwaltung Ihrer Backups und zur Wiederherstellung Ihrer defekten Festplatten entwickeln. Auch wenn es sich nicht um ein offizielles Tool handelt, genießt EaseUS einen sehr guten Ruf für seine Software und seinen Code.
Mehr lesen
-
Es bietet Ihnen die Möglichkeit, Ihr gesamtes Benutzerkonto von Ihrem alten Computer zu übertragen, sodass alles schnell migriert wird. Sie behalten weiterhin Ihre Windows-Installation (und die entsprechenden Treiber für Ihren neuen PC), erhalten aber auch alle Ihre Apps, Einstellungen, Präferenzen, Bilder, Dokumente und andere wichtige Daten.
Mehr lesen
Verwandte Artikel
-
2 einfache Methoden, um OneDrive von Laufwerk C nach Laufwerk D zu verschieben
![author icon]() Markus/2025/09/03
Markus/2025/09/03
-
So deinstallieren Sie Roblox auf PC & Mac
![author icon]() Maria/2025/09/03
Maria/2025/09/03
-
Wie übertrage ich meinen Google Drive an einen anderen Ort? [Schritt-für-Schritt-Verfahren]
![author icon]() Maria/2025/09/03
Maria/2025/09/03
-
Können Sie Software auf einen neuen Computer übertragen [Sicher & Effizient]
![author icon]() Maria/2025/09/03
Maria/2025/09/03