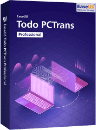![]() Hauptinhalt:
Hauptinhalt:
![]() Kundenbewertungen
Kundenbewertungen
Zusammenfassung:
Sind Sie verwirrt, wie Sie Dateien von Windows 7 auf Windows 10 mit WiFi übertragen können? Befolgen Sie die angegebenen Methoden und Anweisungen, um den Übertragungsprozess durchzuführen.
Das Übertragen von Dateien von einem Betriebssystem auf ein anderes ist für viele Benutzer keine versteckte Anforderung. Wenn Sie Geräte austauschen oder Dokumente mit anderen Nutzern teilen, müssen Sie Dateien zwischen Ihren Geräten übertragen. Das Verschieben von Daten von Windows 7 auf Windows 10 ist eine allgemeine Anforderung vieler Benutzer. EaseUS konzentriert sich auf Methoden zur Übertragung von Dateien von Windows 7 auf Windows 10 über Wi-Fi.
So übertragen Sie Dateien von Windows 7 auf Windows 10 über WiFi - 3 Wege
Wir beginnen mit der Erörterung mehrerer Methoden, die den Prozess der Übertragung von Dateien von Windows 7 auf Windows 10 über Wi-Fi erklären. Sie können die grundlegenden Informationen aus der Vergleichstabelle unten entnehmen und dann die Schritte sorgfältig befolgen und alle technischen Aspekte der Prozesse untersuchen.
| ⏱️Duration | 10-15 Minuten |
| 💻Ziel | Übertragen von Dateien von Windows 7 auf Windows 10 über WiFi |
| 🧰Vorbereitung | Computer, WiFi, EaseUS Todo PCTrans |
| 🔒Schwierigkeit |
✔️[Einfach] Dateien zwischen verschiedenen Windows mit EaseUS Partition Master übertragen ✔️[Medium] Verschieben von Dateien von Windows 7 nach Windows 10 mit Netzwerkfreigabe ✔️[Complex] Verwenden Sie Google Drive, um Dateien von Windows 7 auf 10 zu übertragen |
| 🛠️Tools |
Weg 1: Übertragen von Dateien von Windows 7 auf Windows 10 mit EaseUS Todo PCTrans
Es gibt ein paar direkte Möglichkeiten, Dateien von Windows 7 auf Windows 10-Geräte zu übertragen. Angesichts der mangelnden Vielfalt ist es jedoch dringend erforderlich, Dienste von Drittanbietern zu nutzen. Mit vielen Optionen ist EaseUS Todo PCTrans ein ausgezeichneter Dienst für die Übertragung ganzer Programme, Einstellungen und Konten auf ein anderes Gerät. Zur Sicherheit speichert der Dienst auch eine Sicherungskopie aller freigegebenen Daten des Computers. Mit diesem Tool werden Sie feststellen, dass der Dateiübertragungsprozess in jeder Hinsicht einfach und effizient ist.
Nachfolgend die ausführlichen Schritte zur Übertragung von Dateien zwischen Windows 7 und Windows 10 mit EaseUS Todo PCTrans:
Schritt 1. Wählen Sie den Übertragungsmodus.
- Laden Sie EaseUS Todo PCTrans herunter und installieren Sie es auf beiden Computern.
- Starten Sie EaseUS Todo PCTrans auf den PCs und wählen Sie "PC zu PC". (Die Funktion "PC zu PC" überträgt Dateien basierend auf der Netzwerkverbindung. Wenn sich Ihre PCs nicht im selben LAN befinden, wählen Sie stattdessen "Sichern und Wiederherstellen").
- Vergewissern Sie sich, dass Ihre PCs die Anforderungen für die netzbasierte Übertragung erfüllen, und klicken Sie auf "Weiter".

Schritt 2. Verbinden Sie die beiden Computer.
- Stellen Sie eine Verbindung zum Ziel-PC her und geben Sie dann das Konto-Passwort oder den Verifizierungscode des Ziel-PCs ein.
- Überprüfen Sie den Verifizierungscode rechts oben auf dem Hauptbildschirm "PC zu PC" auf dem Ziel-PC.
- Geben Sie die Übertragungsrichtung an und klicken Sie auf "Verbinden".

Schritt 3. Wählen Sie die Dateien, die Sie übertragen möchten.
- Bewegen Sie den Mauszeiger auf die Option "Dateien" und klicken Sie auf "Bearbeiten".
- Überprüfen Sie die Dateien, die Sie übertragen möchten.
- Wenn Sie den Standardspeicherpfad ändern möchten, klicken Sie auf das Symbol "Bearbeiten".
- Klicken Sie anschließend auf "Fertig stellen".

Schritt 4. Übertragen Sie Dateien zwischen zwei verschiedenen Betriebssystemen.
- Nachdem Sie die Dateien ausgewählt haben, klicken Sie auf "Übertragen", um den Übertragungsvorgang zu starten.
- Klicken Sie anschließend auf "OK", und Sie können die Dateien auf dem Ziel-PC überprüfen.

Vorteile der Verwendung von EaseUS Todo PCTrans zum Übertragen von Dateien
Wir haben auch einige der wichtigsten Vorteile der Verwendung von EaseUS Todo PCTrans für die Übertragung von Dateien, die im Folgenden erwähnt werden, abgerundet:
- Sie können auch die unnötigen Systemdateien von Windows löschen und Platz auf Ihrem Computer gewinnen.
- Bietet Unterstützung für Windows XP, 7, 8, 10 und 11 und ist damit ein vielseitiger Dienst.
- Es kann das Problem"Laufwerk C ist voll" lösen, was eine hervorragende Möglichkeit ist, die Kontrolle über das Gerät zu übernehmen.
Andere Eigenschaften von EaseUS Todo PCTrans
Es gibt einige andere Funktionen von EaseUS Todo PCTrans, die Sie kennen sollten. Schauen Sie sich diese Funktionen an, um mehr über den Dienst und seine Effizienz zu erfahren:
- Benutzerkonto von Windows 7 auf Windows 10 übertragen.
- Exportieren Sie Daten von einem beschädigten Computer und stellen Sie sie auf einem anderen PC wieder her.
- Übertragen Sie Spiele auf eine externe Festplatte.
Laden Sie dieses Tool herunter, installieren Sie es und lassen Sie es Ihnen helfen, alle schwierigen Probleme von Partitionen oder Festplatten zu beheben:
Weg 2: Übertragen von Dateien von Windows 7 auf Windows 10 über Netzwerkfreigabe
Die Netzwerkfreigabe gilt als eine der direkten Möglichkeiten, Dateien von Windows 7 auf Windows 10 zu übertragen. Diese integrierte Funktion bietet den Benutzern die Möglichkeit, Dateien mit anderen Benutzern zu teilen. Allerdings ist sie in Bezug auf Geschwindigkeit und Leistung nicht besonders effizient. Sehen Sie sich die folgenden Schritte an, um zu erfahren, wie Sie Dateien von Windows 7 auf Windows 10 über Wi-Fi mit Netzwerkfreigabe übertragen können:
Schritt 1. Rufen Sie auf Ihrem Windows 7-Computer das "Windows"-Symbol auf und wählen Sie die Suchleiste, um die Option "Netzwerk- und Freigabecenter" einzugeben.
Schritt 2. Wenn sich ein neuer Bildschirm öffnet, gehen Sie zu "Erweiterte Freigabeeinstellungen ändern", um zu den folgenden Einstellungen zu navigieren.

Schritt 3. Im nächsten Schritt aktivieren Sie die Optionen "Netzwerkerkennung", "Datei- und Druckerfreigabe", "Freigabe öffentlicher Ordner" und "Passwortgeschützte Freigabe".

Schritt 4. Nachdem Sie diese Optionen aktiviert haben, müssen Sie einen gemeinsamen Link für die Übertragung der Dateien erstellen. Rufen Sie den entsprechenden Speicherort auf, von dem aus Sie die Dateien freigeben möchten, und klicken Sie mit der rechten Maustaste auf die Dateien. Wählen Sie die Option "Freigeben für" und setzen Sie die Auswahl fort, indem Sie "Bestimmte Personen...." auswählen.

Schritt 5. Im nächsten Fenster ändern Sie die Option in "Jeder" und klicken auf "Hinzufügen". Setzen Sie die Berechtigungen auf "Lesen/Schreiben" und klicken Sie auf "Freigeben".

Schritt 6. Öffnen Sie Ihren Windows 10 Computer und starten Sie den Datei-Explorer. Wählen Sie weiterhin die Option "Netzwerk" im linken Bereich. Suchen Sie dann nach Ihrem Windows 7-Computer und öffnen Sie ihn mit einem Doppelklick. Sie können dann auf die freigegebenen Dateien von Windows 7 zugreifen und sie auf das andere Gerät kopieren.

Weg 3: Übertragen von Dateien von Windows 7 auf Windows 10 über Google Drive
Google Drive ist ein Cloud-Speicher, der außergewöhnliche Dienste für die gemeinsame Nutzung von Dateien für alle Nutzer bietet. Wenn Sie einen Computer mit Windows 7 haben und Dateien auf Windows 10 übertragen möchten, können Sie dies mit Google Drive tun. Folgen Sie den entsprechenden Schritten, um zu erfahren, wie Sie die Funktionen mit Google Drive bearbeiten können:
Schritt 1. Öffnen Sie den Browser auf Ihrem PC und fahren Sie fort, Google Drive zu öffnen. Wenn Sie darauf zugreifen, klicken Sie auf die Schaltfläche "Neu", während der Abschnitt "Mein Laufwerk" auf dem Bildschirm geöffnet ist.

Schritt 2. Wählen Sie die Option "Datei-Upload" oder "Ordner-Upload", um die entsprechenden Daten, die Sie in Google Drive hochladen möchten, hochzuladen.

Schritt 3. Öffnen Sie Google Drive auf dem Windows 10-Computer und melden Sie sich weiterhin mit demselben Google-Konto an. Klicken Sie anschließend mit der rechten Maustaste auf die hochgeladene Datei und wählen Sie die Option "Herunterladen".

Wenn diese Seite hilfreich für Sie ist, klicken Sie auf die Schaltflächen unten, um sie auf Ihrer Social-Media-Plattform zu teilen:
Warum sollte ich Dateien von Windows 7 auf Windows 10 über WiFi übertragen?
Während Sie herausgefunden haben, wie Sie Dateien von Windows 7 auf Windows 10 migrieren können, gibt es einige Fragen, die jeder Benutzer im Kopf haben könnte. In diesem Teil werden die Situationen, Vorteile und Tipps beschrieben, die bei der Durchführung solcher Aufgaben zu beachten sind.
Situationen zum Übertragen von Dateien
Die folgenden Gründe können einige der vielen Situationen erklären, in denen Sie Dateien über Wi-Fi von Windows auf Windows 11 übertragen möchten:
- Wenn Sie auf einen neuen Computer wechseln, müssen Sie die Möglichkeit der Übertragung von Dateien suchen. In diesem Fall kann der alte Computer ein Windows 7 sein, und das neue Gerät kann ein Windows 10 sein.
- Wenn Sie Dateien mit einer anderen Person mit einem Windows 10 teilen, können solche Bedingungen beobachtet werden.
Vorteile der Datenübertragung über Wi-Fi
Es gibt einige potenzielle Vorteile, die sich aus der Möglichkeit ergeben, Daten über Wi-Fi zwischen Windows-Geräten zu übertragen, die im Folgenden aufgeführt werden:
- Schnelle Übertragungsgeschwindigkeit: Der Prozess dauert nur wenige Minuten, um alle Übertragungen abzuschließen. Sie müssen nicht stundenlang warten, um GBs von Daten zu übertragen.
- Sichere Übertragungsumgebung: Sie gefährden Ihre Daten nicht, wenn Sie sie über Wi-Fi übertragen.
- Kein USB erforderlich: Die Übertragung von Daten über Wi-Fi ist ein sauberer Prozess und erfordert keine Kabelverbindung.
Tipps zur Verbesserung der Dateiübertragung über Wi-Fi
Sie sollten die folgenden Tipps befolgen, wenn Sie die Übertragung von Dateien von Windows 7 auf Windows 10 über Wi-Fi in Betracht ziehen:
- Halten Sie beide Geräte in der Nähe des Wi-Fi-Routers und vermeiden Sie Hindernisse.
- Verwenden Sie keine anderen Anwendungen und Programme, während Sie die Wi-Fi-Datenübertragung zwischen Geräten durchführen.
- Versuchen Sie, den neuesten Wi-Fi-Standard für effiziente Datenübertragungen und verbesserte Stabilität zu verwenden.
- Schließen Sie einen Wi-Fi-Extender an Ihren Router an, um die Signalstärke der Dateiübertragung zu verbessern.
Schlussfolgerung
Dieser Artikel gibt einen umfassenden Überblick über alle Methoden, die leicht praktiziert werden können, um Dateien von Windows 7 auf 10 über Wi-Fi zu übertragen. Mit den bereitgestellten Methoden, bietet der Artikel auch wertvolle Tipps und Gründe für das Ausprobieren dieser Methode für die Datenübertragung. Um perfekte Ergebnisse zu erzielen, nutzen Sie die Dienste von EaseUS Todo PCTrans für eine effektive Ausführung der Operationen. Es macht die Datenübertragung sehr einfach und effizient. Darüber hinaus ist die Verarbeitungsgeschwindigkeit der Software sehr hoch, und die Datenübertragung nimmt nicht viel Zeit in Anspruch. Klicken Sie auf den folgenden Link, um weitere Anwendungsszenarien von EaseUS Todo PCTrans zu erfahren:
FAQs zur Übertragung von Dateien von Windows 7 auf Windows 10
Um den Prozess der Übertragung von Dateien von Windows 7 auf Windows 10 besser zu verstehen, haben wir eine Liste von Fragen zusammengestellt, die sich viele Menschen stellen. Folgen Sie den Fragen und ihren jeweiligen Antworten, um mehr über die Dateifreigabe zwischen Windows 7 und Windows 10 zu erfahren:
1. Wie kann ich Dateien von Windows 7 auf Windows 10 übertragen?
Dateien können mit Google Drive von Windows 7 auf Windows 10 übertragen werden. Um Dateien erfolgreich mit Google Drive zu übertragen, folgen Sie den folgenden Anweisungen:
Schritt 1: Öffnen Sie Google Drive und laden Sie die einzelnen Dateien und Ordner hoch, die Sie übertragen möchten.
Schritt 2: Nachdem Sie alle Dateien hochgeladen haben, öffnen Sie Google Drive mit demselben Konto auf Ihrem Windows 10 Computer. Wählen Sie die Dateien aus und klicken Sie mit der rechten Maustaste, um die Option "Herunterladen" zu verwenden.
2. Wie übertrage ich Dateien auf einen anderen Laptop ohne USB?
Wenn Sie Dateien auf einen anderen Laptop ohne USB übertragen möchten, können Sie dies über die Netzwerkfreigabeeinstellungen tun. Führen Sie zunächst die folgenden Schritte aus, um den Vorgang besser zu verstehen:
Schritt 1: Öffnen Sie die Netzwerk- und Freigabeeinstellungen und aktivieren Sie einige Einstellungen, bevor Sie einen gemeinsamen Link für die Dateien erstellen.
Schritt 2: Navigieren Sie zu den einzelnen Dateien und wählen Sie mit der rechten Maustaste die Option "Freigeben für" und klicken Sie anschließend auf die Option "Bestimmte Personen...".
Schritt 3: Ändern Sie im nächsten Fenster die Option auf "Jeder" und ändern Sie die Einstellungen auf "Lesen/Schreiben". Fahren Sie mit dem anderen Windows 10-Gerät fort und öffnen Sie den Ordner "Netzwerk". Wählen Sie den Windows 7-Computer im Ordner aus, kopieren Sie alle Dateien und fügen Sie sie auf dem neuen Computer ein.
3. Wie kopiere ich einen Benutzerordner von Windows 7 nach Windows 10?
Wenn Sie sich darauf freuen, einen Benutzerordner von Windows 7 auf Windows 10 zu kopieren, können Sie dies ganz einfach mit EaseUS Todo PCTrans tun. Mit diesem Dienst können Sie alle Benutzereinstellungen direkt auf einen neuen Computer kopieren.
Weitere Artikel & Tipps:
-
Übertragen Sie Dateien von Mega auf OneDrive
![Artikelschreiber]() Maria / 2024-03-20
Maria / 2024-03-20 -
![Artikelschreiber]() Maria / 2024-03-20
Maria / 2024-03-20
-
Wie kann man Steam Spiele auf eine externe Festplatte verschieben?
![Artikelschreiber]() Mako / 2024-03-20
Mako / 2024-03-20 -
Star Citizen und RSI Launcher deinstallieren (Vollständige Anleitung)
![Artikelschreiber]() Maria / 2024-08-21
Maria / 2024-08-21