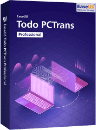![]() Hauptinhalt:
Hauptinhalt:
![]() Kundenbewertungen
Kundenbewertungen
Zusammenfassung:
Suchen Sie eine detaillierte Anleitung zum Übertragen von Dateien von Mega auf OneDrive? Hier sind zwei klare Methoden, die Sie kennen müssen, um Dateien zu übertragen. Einer ist der manuelle Weg - Herunterladen und Hochladen, und der andere ist ein schnellerer Weg - führen Sie eine Drittanbieter-Software aus.
Cloud-Storage ist die Notwendigkeit von heute, und egal, ob die Dateien und Daten privat oder beruflich sind, es ist immer eine sicherere Option, sie im Cloud-Storage aufzubewahren. Eine gängige Praxis, die unter Menschen beobachtet wird, ist jedoch, die Daten von Zeit zu Zeit von einem Cloud-Speicherplatz in einen anderen zu verschieben.
Mehrere Gründe könnten Menschen dazu zwingen, Daten zu übertragen, darunter besserer Speicherplatz, Add-Ons, die durch Cloud-Speicherplatz angeboten werden, und Benutzerfreundlichkeit. Heutzutage sind MEGA und OneDrive die beiden gängigsten Cloud-Speicherplattformen, die eine erhebliche Popularität erlangt haben.
Warum Dateien von MEGA auf OneDrive verschieben?
Wenn ein Benutzer eine große Menge an Daten auf MEGA gespeichert hat und diese Dateien auf OneDrive verschieben möchte, kann dies mehrere Gründe haben. Obwohl beide Plattformen geeignet sind, Ihre Dateien online zu halten, könnten die Leute dennoch gezwungen sein, von MEGA zu OneDrive zu wechseln.
Der wichtigste Grund, sich für OneDrive zu entscheiden, ist, dass es das Hochladen von Dateien aus der Ferne von überall unterstützt, während MEGA diese Erleichterung nicht bietet. Da OneDrive andererseits ein Produkt von Microsoft ist, besteht eine höhere Abhängigkeit davon. Es gibt keine Einschränkungen für die Bandbreite von OneDrive, während es bei MEGA Einschränkungen gibt.
OneDrive ist eine der zuverlässigsten und sichersten Plattformen, die Ihre Daten so lange speichert, wie Sie möchten. Der Nachteil von MEGA ist, dass sich einige Benutzer über fehlende Dateien beschweren. Dies könnte einer der wichtigsten Gründe sein, warum sich Menschen für OneDrive entscheiden. Ihre Dateien auf OneDrive sind Ihr Eigentum, und solange Sie sie nicht selbst löschen, gehen sie nirgendwo hin.
OneDrive ist ein benutzerfreundlicher Cloud-Speicher, der für alle Arten von Benutzern gut geeignet ist. Benutzer möchten auch von MEGA zu OneDrive wechseln, weil sie finden, dass es mit allen Microsoft Office-Produkten vollgepackt ist, was für professionelle Zwecke sehr vorteilhaft ist.
Wie übertrage ich Dateien von MEGA auf OneDrive?
Wenn ein Benutzer bereits Dateien auf MEGA hochgeladen hat und diese auf OneDrive übertragen möchte, gibt es zwei Möglichkeiten, dies zu tun.
Es hängt von der Menge der Dateien sowie von den Vorlieben des Benutzers ab, welche der Techniken für ihn geeignet ist. Wenn Sie jedoch Dateien von MEGA auf OneDrive übertragen möchten, können Sie eine der beiden unten angegebenen Optionen auswählen:
1. Manueller Weg - Herunterladen und Hochladen
Eine der Methoden zum Transportieren Ihrer Dateien von MEGA zu OneDrive ist die Verwendung einer manuellen Technik. Dies wird zeitaufwändig sein, ist aber auch sehr einfach. Es ist jedoch für eine begrenzte Anzahl von Dateien geeignet. Wenn Sie eine große Datenmenge haben, kann es zeitaufwändig sein, aber wenn Sie eine kleinere Anzahl von Dateien haben, ist es ein geeigneter Ansatz.
Hier finden Sie die Schritte zum manuellen Übertragen von Dateien von MEGA auf OneDrive.
Schritt 1. Auf dem Cloud-Speicher von MEGA halten Sie Ihre Dateien und müssen sie zunächst auf Ihren PC herunterladen. Melden Sie sich also bei Ihrem MEGA-Konto an und laden Sie die Dateien herunter, die Sie übertragen möchten, indem Sie die Download-Option verwenden.
Schritt 2. Um die erforderliche Datei herunterzuladen, müssen Sie die zu übertragende Datei auswählen und die Standard-Download-Option auswählen.
Schritt 3. Die Datei wird im ZIP- oder einfachen Format auf Ihren PC heruntergeladen.
Schritt 4. Melden Sie sich jetzt über die Website bei dem OneDrive-Konto an, das Sie haben. Beginnen Sie dann mit dem Durchsuchen der Speicherorte und wählen Sie aus, wo Sie die gewünschte Datei hochladen möchten.
Schritt 5. Sobald Sie den gewünschten Speicherort für die Datei gefunden haben, klicken Sie auf Hochladen und wählen Sie die Datei von Ihrem Computer aus, die übertragen werden soll.
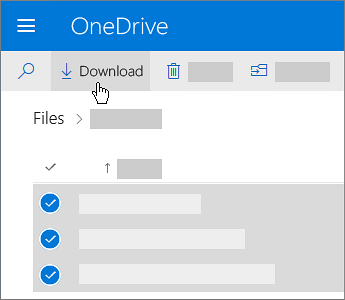
2. Schnellerer Weg - Führen Sie eine Drittanbieter-Software aus
Die obige Option zum Herunterladen und Hochladen der Datei ist etwas langsam und zeitaufwändig. Sie können sich jedoch auch für einen automatisierten und schnellen Prozess entscheiden, der diese Aufgabe für Sie erledigt. Es gibt verschiedene Softwareoptionen von Drittanbietern, die Sie treffen können, um Ihre Dateien von MEGA zu übertragen
OneDrive schneller.
Die Wahl einer solchen Software kann die häufig gestellte Frage lösen, die sich die Leute stellen, wie Dateien von einem MEGA-Konto auf ein anderes übertragen werden können.
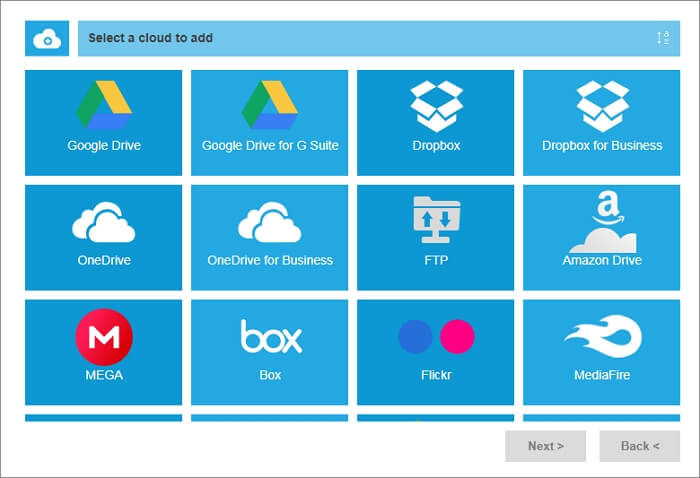
MultCloud ist auch eine der besten Software, die Ihnen helfen kann, diese Übertragung mit den unten vorgeschlagenen Schritten einfach und schneller zu machen.
Schritt 1. Das erste, was Sie für diese Aufgabe benötigen, ist ein MultCloud-Konto. Wenn Sie es bereits haben, können Sie sich sofort anmelden; Wenn nicht, können Sie es einfach erstellen.
Schritt 2. Verwenden Sie Ihre Anmeldeinformationen und melden Sie sich bei Ihrem MultCloud-Konto an; In der oberen linken Ecke sehen Sie eine Option "Cloud hinzufügen". Klicken Sie darauf und fügen Sie MEGA hinzu.
Schritt 3. Jetzt müssen Sie Ihr MEGA-Konto in MultCloud hinzufügen, und dafür benötigen Sie Ihre MEGA-Anmeldeinformationen, und sobald Sie sie eingegeben haben, wird Ihr MEGA-Konto in MultCloud sichtbar sein.
Schritt 4. Gehen Sie jetzt zurück zum zweiten Schritt, und dieses Mal müssen Sie Ihr OneDrive-Konto in MultCloud mit seinen Anmeldeinformationen hinzufügen. Auf diese Weise werden Ihre beiden Konten unter MultCloud sichtbar sein.
Schritt 5. Gehen Sie jetzt zur Registerkarte Cloud-Übertragung, wählen Sie das erste Feld aus, fügen Sie MEGA hinzu, klicken Sie auf das zweite Feld und fügen Sie OneDrive hinzu.
Schritt 6. Zu diesem Zeitpunkt erscheint ein Fenster vor Ihnen, in dem Sie die Option haben, jede Datei auszuschließen, wenn Sie möchten. Wenn Sie dies wünschen, können Sie dies ausschließen und andernfalls überspringen und weitermachen. Klicken Sie nun auf die Option "Jetzt übertragen".

Die Dateien von MEGA werden automatisch auf OneDrive übertragen, und im Handumdrehen haben Sie Ihr OneDrive mit allen Dateien gesichert.
Fazit
Cloud-Dienste sind sehr wichtig, um Ihre Daten sicher und geschützt zu halten. Außerdem hilft es, von überall auf der Welt auf die Daten zuzugreifen. Unter den verschiedenen Optionen können jedoch nur Sie entscheiden, welche zu Ihnen passt. Wenn Sie den Cloud-Speicher wechseln müssen, indem Sie Ihre Dateien von einem zum anderen übertragen, können Sie MultCloud ganz einfach auswählen und die Aufgabe im Handumdrehen erledigen.
Das könnte Ihnen gefallen: Übertragen Sie Dateien zwischen PCs ohne Cloud-Dienst
Wenn Sie jedoch auf einen neuen PC umgestiegen sind und die Daten von Ihrem vorherigen PC auf einen neuen übertragen möchten, können Sie die EaseUS Todo PCTrans Software wählen. Es ist eine ideale Software, mit der Sie alle Ihre Dateien mit nur einem Klick in kürzester Zeit von einem PC auf einen anderen übertragen können.
Sie können die folgenden Schritte befolgen, um Ihre Dateien einfach vom alten PC auf den neuen PC zu übertragen:
Schritt 1. Den alten PC einrichten
- Installieren und starten Sie zunächst EaseUS Todo PCTrans und wählen Sie Datenübertragung im linken Bereich der Hauptschnittstelle.

- Wählen Sie „Direkt übertragen“ und klicken Sie auf „Nächster Schritt“, um fortzufahren.

Schritt 2. Den neuen PC einrichten
- Laden Sie EaseUS Todo PCTrans herunter und starten Sie es auf dem neuen Computer. Wählen Sie „Das ist der neue PC“ und klicken Sie auf „Weiter“.

- Wählen Sie „Direkt übertragen“ und klicken Sie auf „ Nächster Schritt“, um fortzufahren.
- Wählen Sie „ Netzwerk“ und klicken Sie auf „ Nächster Schritt“, um fortzufahren. Dadurch wird der alte PC automatisch gescannt. (Stellen Sie sicher, dass die beiden PCs mit demselben LAN verbunden sind).

- Wählen Sie den Ziel-PC und klicken Sie auf Verbinden. Dann wird es einige Zeit dauern, bis die Daten auf dem alten PC gescannt und analysiert werden.

Schritt 3. Zu übertragende Dateien auswählen
- Wählen Sie auf dem neuen PC die Dateien aus, die Sie übertragen möchten. Klicken Sie dann zum Starten auf „Übertragen“.

Weitere Artikel & Tipps:
-
Wie überträgt man große Dateien zwischen Computern? 6 Wege
![Artikelschreiber]() Maria / 2024-12-24
Maria / 2024-12-24 -
Wie übertrage ich SketchBook-Daten auf ein anderes Gerät? [PC & iPad & Handys]
![Artikelschreiber]() Maria / 2024-12-24
Maria / 2024-12-24
-
Wie entferne oder repariere ich Programme in Windows Server?
![Artikelschreiber]() Maria / 2024-11-27
Maria / 2024-11-27 -
Diablo III auf anderen PC/andere Festplatte verschieben - So geht's
![Artikelschreiber]() Mako / 2024-12-24
Mako / 2024-12-24