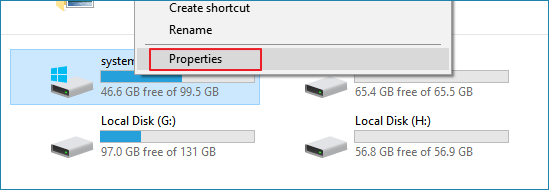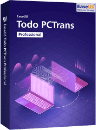![]() Hauptinhalt:
Hauptinhalt:
![]() Kundenbewertungen
Kundenbewertungen
Zusammenfassung:
Auf dieser Seite finden Sie die fünf effizientesten Methoden, um in Windows Server 2016, 2019 und 2022 Speicherplatz auf Laufwerk C freizugeben. Für detaillierte Richtlinien lesen Sie weiter und lernen Sie, wie Sie erfolgreich Speicherplatz auf dem Laufwerk C in Ihrem Sever-Computer freigeben können.
1. Bereinigung des Systemlaufwerks C von Junk-Dateien und nutzlosen großen Dateien
Beim Aufräumen des Laufwerks C kommen Sie vielleicht auf die Idee, nutzlose große Dateien zu löschen. Allerdings ist der manuelle Weg irgendwie zu komplex. Daher sollten Sie sich an eine professionelle Festplattenbereinigung wenden, um eine effiziente Lösung zum Auffinden und Entfernen von Junk-Dateien und unnötigen großen Dateien auf dem Systemlaufwerk zu finden.
EaseUS Todo PCTrans Technician hilft mit seiner Systembereinigungsfunktion allen Windows Server-Benutzern, die Junk-Dateien auf dem C-Laufwerk mit einfachen Klicks effektiv zu entfernen.
System bereinigen:
Schritt 1. Starten Sie EaseUS Todo PCTrans. Im linken Bereich wählen Sie "System optimieren" aus und dann klicken Sie auf "Scan".
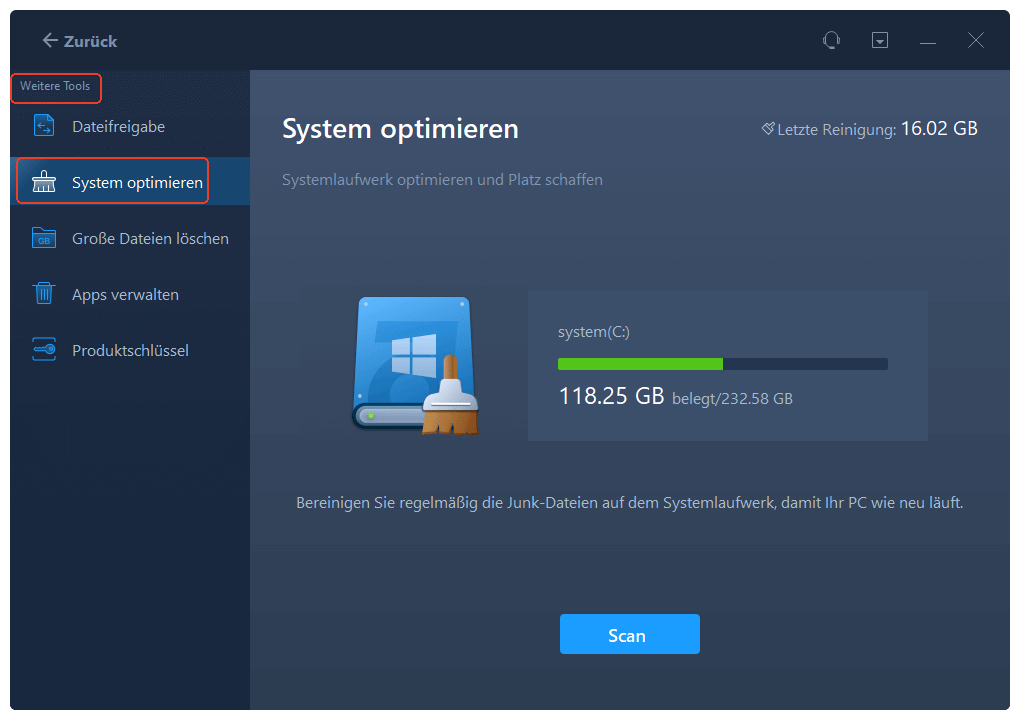
Schritt 2. Die Software wird das Systemlaufwerk scannen. Nach dem Scan werden alle Junk-Dateien aufgelistet. Wählen Sie die nutzlosen Dateien und Programme auf dem Laufwerk aus. Stellen Sie sicher, dass Sie keine wichtigen Daten ausgewählt haben.
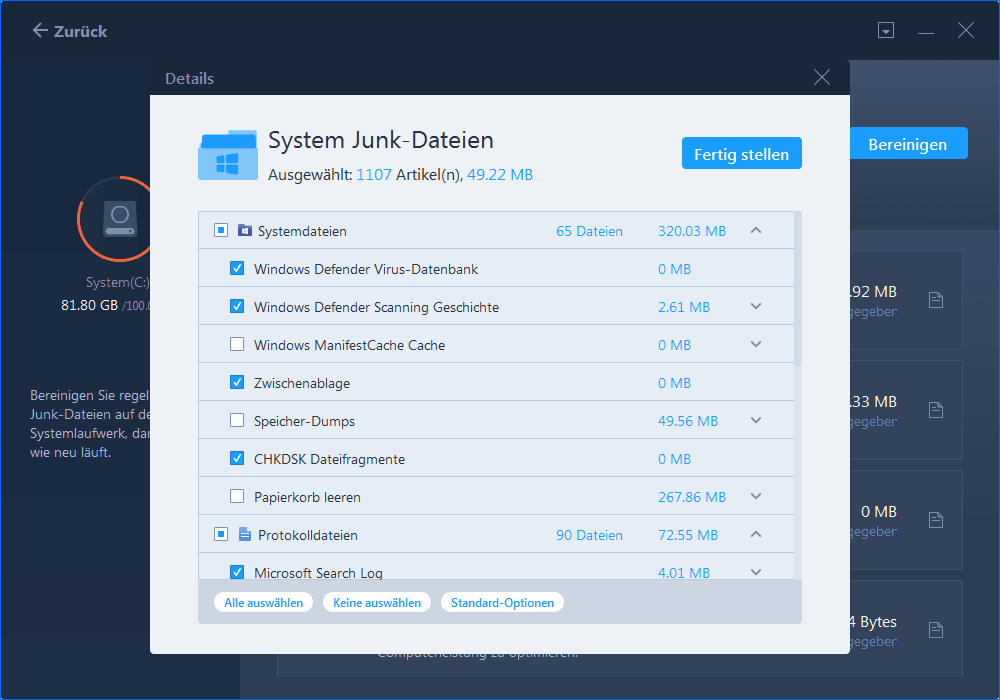
Schritt 3. Klicken Sie auf "Bereinigen", um die System-Optimierung zu bestätigen. Auf diese Weise können Sie den Speicherplatz einfach und schnell schaffen.
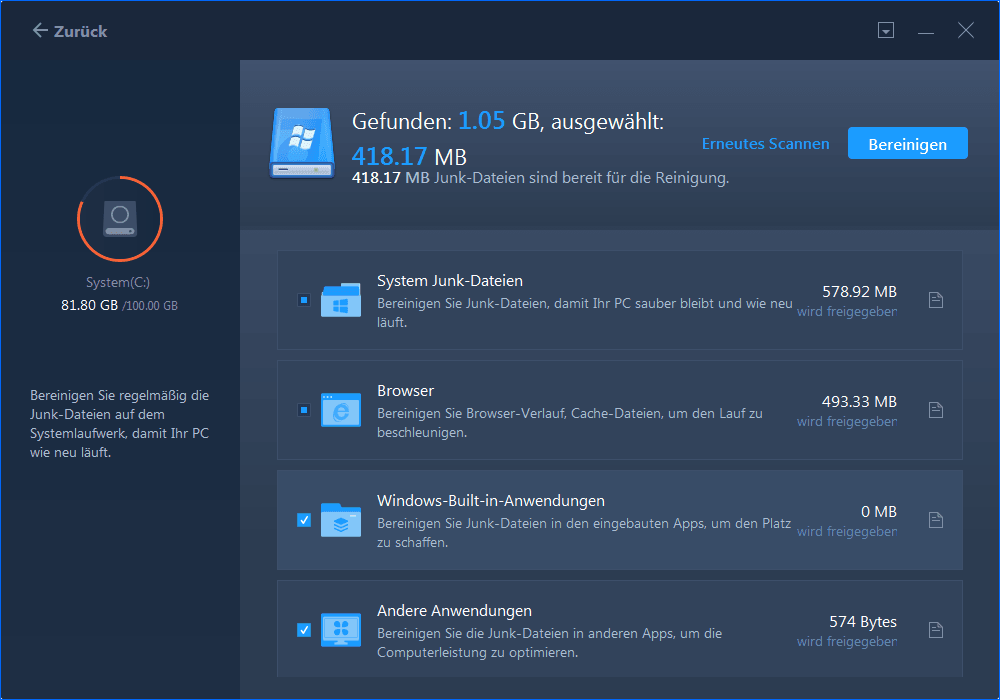
Große Dateien bereinigen:
Schritt 1. Starten Sie EaseUS Todo PCTrans. Im linken Bereich wählen Sie "Große Dateien löschen" aus und klicken Sie auf "Start".
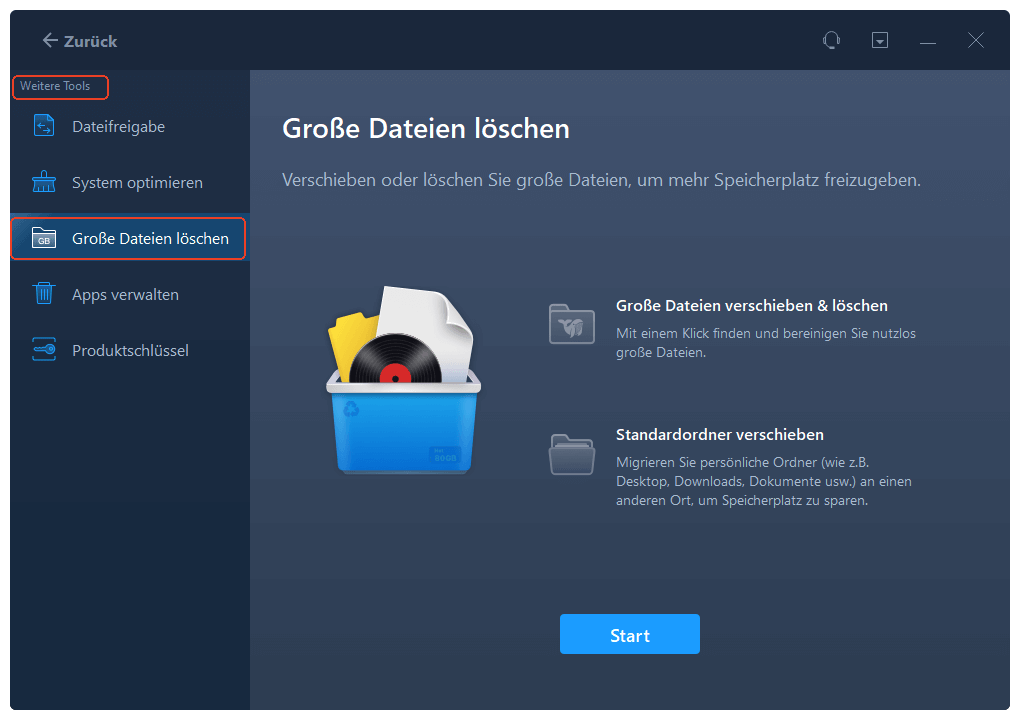
Schritt 2. Hier wählen Sie einen Datenträger aus, welchen Sie aufräumen wollen, und klicken Sie auf "Scan". Der Scansvorgang wird für einige Minuten dauern.
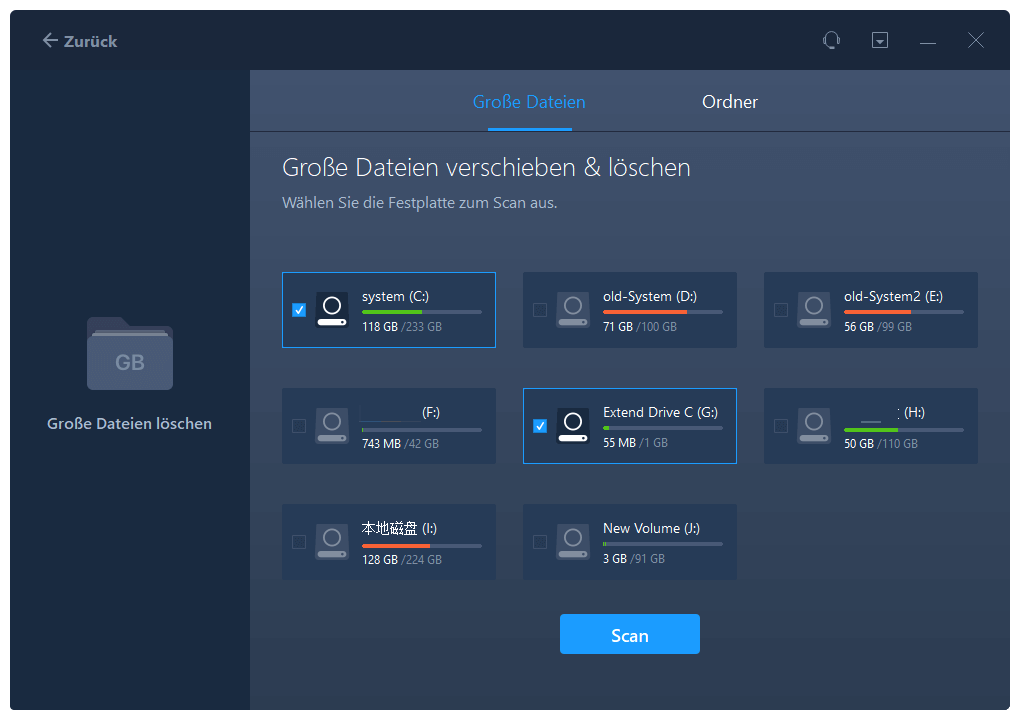
Schritt 3. Nach dem Scan werden die Dateien, welche größer als 20 MB ist, angezeigt. Wählen Sie die nutzlosen Dateien und Ordner aus und klicken Sie auf "Löschen". Stellen Sie sicher, dass Sie keine wichtigen Daten ausgewählt haben. Sie können auch diese Dateien und die Ordner auf einen anderen Ort verschieben, wenn Sie sie nicht löschen wollen.
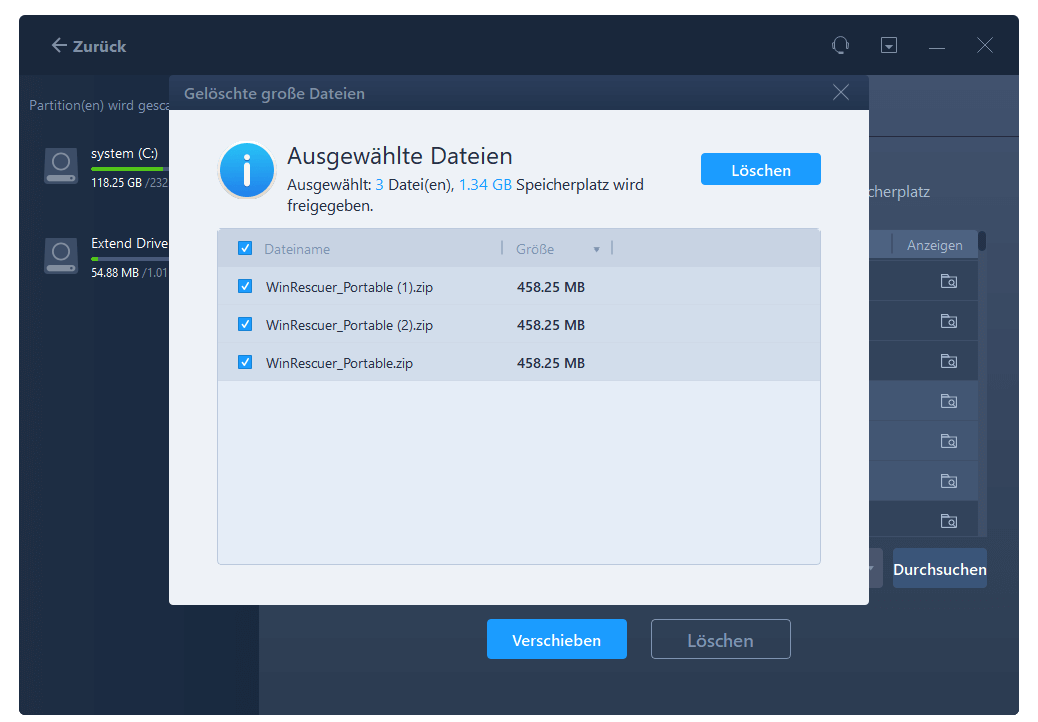
2. Verschieben von Programmen von Laufwerk C auf ein anderes Laufwerk
Neben den Junk-Dateien des Systems nehmen auch die installierten umfangreichen Programme und Spiele viel Platz auf dem Laufwerk C ein.
Damit Sie den Speicherplatz auf Ihrem C-Laufwerk voll ausnutzen können, verschieben Sie die installierten Programme und Software von Laufwerk C auf ein anderes Laufwerk in Windows Server-Computern. Dafür ist EaseUS Todo PCTrans mit seiner App-Migrationsfunktion genau passend für Sie.
Im Folgenden finden Sie eine Anleitung zum Migrieren und Verschieben von Programmen, Anwendungen und sogar Spielen auf ein anderes Laufwerk, ohne dass Sie Probleme beim Booten haben:
Schritt 1. Starten Sie EaseUS Todo PCTrans und wählen Sie einen Übertragungs-Modus.
Im linken Bereich wählen Sie "Lokale Übertragung" aus und klicken Sie auf "Start".

Schritt 2. Wählen Sie die Apps und den Ziel-Ort aus.
1. Wählen Sie zuerst den Quell-Ort und dann die gewünschten Programme aus, welche Sie migrieren wollen.
2. Bei "Übertragen nach" wählen Sie den Ziel-Ort aus. Anschließend klicken Sie auf "Übertragen".

Schritt 3. Führen Sie die Übertragung aus.
Warten Sie auf die Übertragung. Wenn der Vorgang abgeschlossen ist, starten Sie den Computer neu und jetzt können Sie die übertragenen Programme benutzen.

When it has done, you can restart PC if necessary. This will keep all changes on your PC and then you can run and programs from another hard drive without reinstallation.
3. Programme deinstallieren
Die andere effiziente Methode, die Sie ausprobieren können, besteht darin, einige große, nutzlose Programme zu deinstallieren und zu beseitigen, die in Ihrem Systemlaufwerk C in Windows Server installiert sind.
Schritt 1. Wählen Sie das Windows-Symbol und anschließend die Option "Einstellungen".
Schritt 2. Gehen Sie auf "Anwendungen" > "Anwendungen und Funktionen".
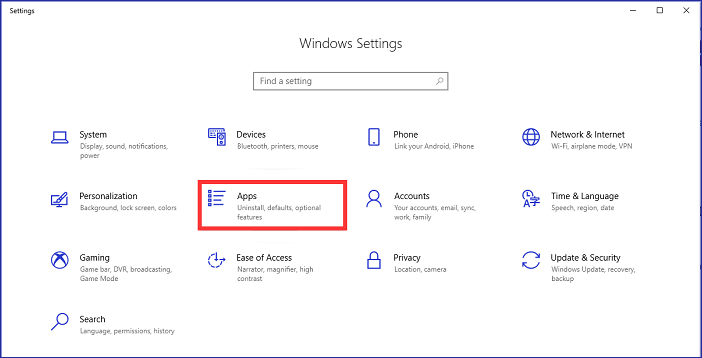
Schritt 3. Scrollen Sie nach unten, um Programme zu finden, die Sie nicht häufig auf Ihrem Computer verwenden, machen Sie einen Rechtsklick auf die Anwendung und wählen Sie "Deinstallieren".
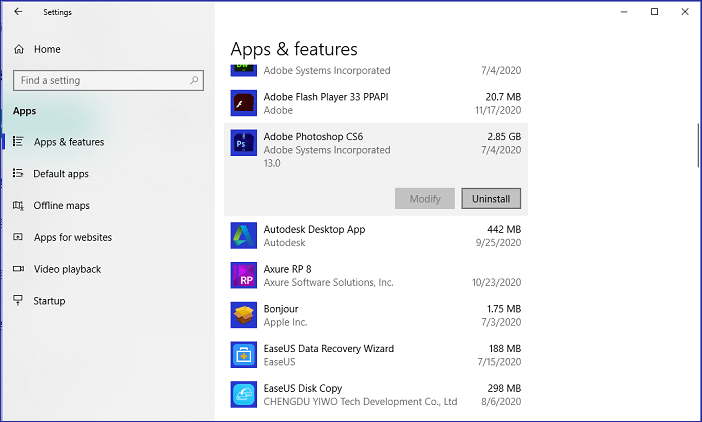
4. Festplattenbereinigung
Abgesehen von der Bereinigung von Junk-Dateien, großen Dateien und der Deinstallation von Programmen lässt sich auch die Datenträgerbereinigung ausführen, um temporäre Dateien, den Papierkorb usw. auf einmal zu reinigen und zu löschen.
Im Folgenden wird beschrieben, wie man Festplattenbereinigung ausführt:
Schritt 1. Klicken Sie im Datei-Explorer mit der rechten Maustaste auf Laufwerk C und wählen Sie "Eigenschaften".
Schritt 2. Wählen Sie "Datenträgerbereinigung" und den Inhalt aus, den Sie auf Laufwerk C bereinigen möchten, z. B.: Heruntergeladene Programmdateien, temporäre Internetdateien, Papierkorb und mehr.
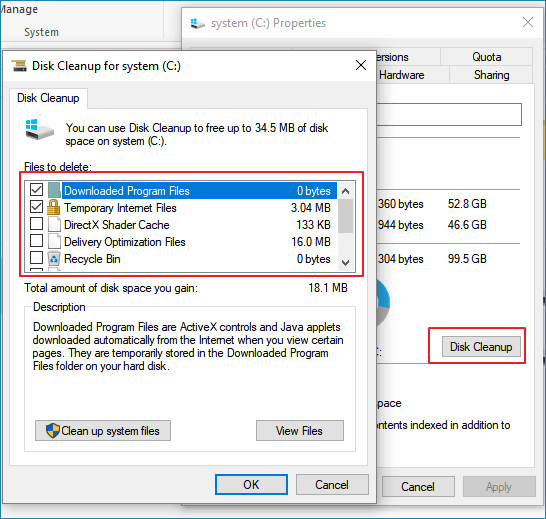
Schritt 3. Bestätigen Sie den Vorgang mit "OK", um den Speicherplatz auf dem Laufwerk C des Windows Server-Systems freizugeben.
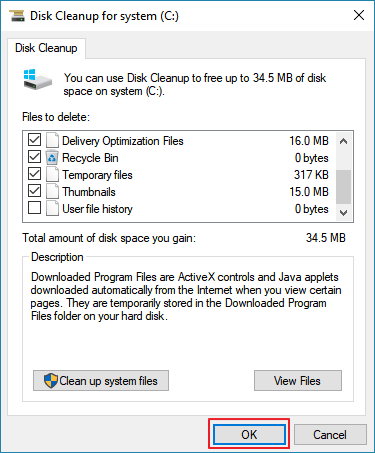
5. Ausschalten des Ruhezustands
Durch die Deaktivierung des Ruhezustands in Windows Server wird die Datei hiberfil.sys gelöscht, die im Laufwerk C des Systems erstellt wurde. Dadurch wird auch viel Platz auf dem Laufwerk C gespart:
Schritt 1. Halten Sie die Tasten Windows + S gedrückt und geben Sie cmd in das Suchfeld ein.
Schritt 2. Mit der rechten Maustaste auf "Eingabeaufforderung" klicken und "Als Administrator ausführen" wählen.
Schritt 3. Geben Sie powercfg.exe /hibernate off ein und bestätigen Sie mit der Eingabetaste.
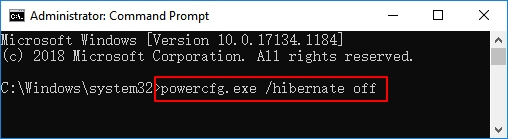
Schritt 4. Tippen Sie exit ein, um das Eingabeaufforderungsfenster zu schließen, sobald der Vorgang abgeschlossen ist.
Fazit
Wir haben auf dieser Seite die 5 besten und effizientesten Methoden zum Freigeben von Speicherplatz auf dem Laufwerk C des Windows Server-Systems zusammengestellt.
Mithilfe dieser Methoden können Sie effizient nutzlose Dateien bereinigen, ungewollte Programme deinstallieren und sogar große versteckte Dateien auf dem Laufwerk C löschen. Außerdem können Sie mit diesen Programmen auch einige Nicht-Systemlaufwerke in Windows Server-Computern aufräumen. Das Aufräumen des Systemlaufwerks kann effizient und einfach sein, wenn Sie die richtigen Lösungen zur Hilfe nehmen.
Weitere Artikel & Tipps:
-
Wie verschieben Server-Benutzer den Dokumentenordner von Laufwerk C auf Laufwerk D im Jahr 2025?
![Artikelschreiber]() Maria / 2024-12-31
Maria / 2024-12-31 -
Deinstallation von Valorant | Schritt-für-Schritt-Anleitung
![Artikelschreiber]() Maria / 2024-05-29
Maria / 2024-05-29
-
So verschieben Sie große Dateien von einem Laufwerk auf ein anderes | Vollständige Anleitung
![Artikelschreiber]() Maria / 2025-07-08
Maria / 2025-07-08 -
Dateien zwischen Computern verschieben - So geht's
![Artikelschreiber]() Mako / 2024-12-24
Mako / 2024-12-24