Seiteninhaltverzeichnis
Rezensionen & Preise
Spielkonsolen sind bei Jugendlichen sehr beliebt, wobei die PlayStation bei den Konsolen ganz vorne liegt. Die Einführung der PS5 führte dazu, dass viele Nutzer ihre Geräte von der PS4 aufrüsten wollten. Dies führte auch zu der Notwendigkeit, gespeicherte Daten von PS4 auf PS5 zu übertragen.
Während dies für viele Gaming-Anfänger keine Voraussetzung ist, suchen Nutzer, die sich für Gaming interessieren, eifrig nach den entsprechenden Methoden. EaseUS gibt Ihnen einen Überblick über die Methoden zum Übertragen und Speichern von Daten von PS4 und PS5. Schauen Sie sich die entsprechenden Möglichkeiten an und bestimmen Sie die beste Methode für die Datenübertragung.
Automatisch Speicherdaten von PS4 auf PS5 übertragen
Für die erste Methode, werden wir die automatische Technik der Übertragung von gespeicherten Daten von PS4 zu PS5 mit einer kompetenten Methode zu diskutieren. EaseUS Todo PCTrans Professional bietet eine komplette Einrichtung für die Übertragung aller Daten zwischen Geräten. Diese leistungsstarke Technik wird Ihnen helfen, die gespeicherten Dateien und Spiele automatisch von PS4 auf PS5 zu übertragen. Zusätzlich zu seiner allgemeinen Unterstützung für Windows-Geräte, erweitert es seine Konnektivität auf Spielkonsolen.
EaseUS Todo PCTrans ist eine vollständige Backup-Ressource zum Schutz der Gerätedaten. Es ist nicht nur eine sichere Option, sondern bietet auch ein Hochgeschwindigkeits-Datenübertragungssystem. Um die gespeicherten Daten von PS4 auf PS5 zu übertragen, ist dieses innovative Tool eine hervorragende Option für alle Gamer.
Schließen Sie die Festplatte der PS4- und PS5-Konsolen an. Dann folgen Sie der Schritt-für-Schritt-Anleitung, um gespeicherte Daten von PS4 auf PS5 zu übertragen:
Schritt 1. Führen Sie EaseUS Todo PCTrans aus.
Starten Sie EaseUS Todo PCTrans auf Ihrem Windows 10/8.1/8/7 Computer. Navigieren Sie zum Übertragungsmodus "Lokale Übertragung" und klicken Sie auf "Start".

Schritt 2. Wählen Sie die Spiele, die Sie übertragen möchten.
In der linken Leiste müssen Sie das Laufwerk auswählen, auf dem die Spiele installiert sind. Als Nächstes suchen Sie die Spiele, die Sie übertragen möchten, und setzen ein Häkchen in das Kästchen. Da Sie die ausgewählten Spiele auf andere Laufwerke verschieben werden, klicken Sie auf "Durchsuchen", um den Zielspeicherort festzulegen. Klicken Sie schließlich auf "Übertragen".

Schritt 3. Starten Sie den Übertragungsvorgang.
EaseUS Todo PCTrans startet sofort, die Spiele von einer Festplatte auf die andere zu migrieren. Warten Sie, bis der Vorgang abgeschlossen ist.

Weitere Premium-Funktionen von EaseUS Todo PCTrans:
- Genshin Impact auf ein anderes Laufwerk verschieben
- Spiele von Laufwerk C nach Laufwerk D verschieben
- Xbox-Spiele auf die PS5 übertragen
- Übertragen von Steam-Spielen auf einen neuen Computer
Mit all diesen außergewöhnlichen Funktionen hervorgehoben, sollten Sie erwägen, EaseUS Todo PCTrans herunterladen, um die gespeicherten Daten von PS4 zu PS5 zu übertragen.
Manuelles Übertragen von Speicherdaten von PS4 auf PS5
Obwohl Sie eine automatische Technik gelernt haben, um gespeicherte Daten von PS4 und PS5 zu übertragen, werden wir durch einige manuelle Methoden gehen, die ein System zur Übertragung von Daten von PS4 zu PS5.
Weg 1. Verwenden der PlayStation-Datenübertragungsoption
PlayStation bietet eine spezielle Datenübertragungsfunktion, mit der du Speicherdaten von PS4 auf PS5 übertragen kannst. Es gibt jedoch einige Voraussetzungen, die Sie sicherstellen müssen, z. B. dass sowohl PS5 als auch PS4 mit der neuesten Software laufen, dass das gleiche Konto angemeldet ist und dass das Wi-Fi funktioniert. Nachdem Sie diese Voraussetzungen erfüllt haben, folgen Sie den unten stehenden Anweisungen:
Schritt 1. Tippen Sie auf Ihrer PlayStation 5 auf das Symbol "Einstellungen" und rufen Sie die "System"-Einstellungen auf. Tippen Sie dann auf die Option "Systemsoftware", um die Funktion "Datenübertragung" zu finden und aufzurufen.

Schritt 2. Um mit der Datenübertragung fortzufahren, drücken Sie die Taste "Weiter" und halten Sie die Taste Ihrer PS4-Konsole, sobald sie erkannt wird, 1 Sekunde lang gedrückt, bis ein Piepton ertönt. Sobald deine PlayStation 4 neu startet, werden die Daten auf deine PS5 geladen.

Schritt 3. Fahren Sie mit der Auswahl der gespeicherten Daten und Spiele fort, die Sie von PS4 übertragen möchten, und schließen Sie die Datenauswahl ab, indem Sie auf die Tasten "Weiter" drücken. Ihre PlayStation zeigt Ihnen die geschätzte Dauer der Datenübertragung an. Drücken Sie die Schaltfläche "Übertragung starten", um die Übertragung der gespeicherten Daten von PS4 abzuschließen.
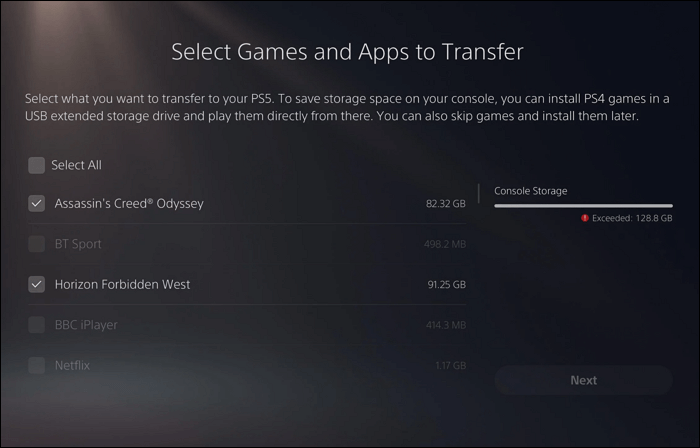
Vergiss nicht, die praktischen Methoden in diesem Lernprogramm mit anderen PlayStation-Benutzern zu teilen:
Weg 2. Externes Festplattenlaufwerk/USB verwenden
Haben Sie eine instabile Wi-Fi-Verbindung oder möchten Sie Ihre PlayStation 4 zuerst verkaufen, bevor Sie die neueste PS5 oder PS5 Slim kaufen? Eine optimale Lösung ist es, eine externe Festplatte oder ein USB-Laufwerk vorzubereiten, um die Spiele von Ihrer PS4 zu kopieren und sie mit einer besseren Geschwindigkeit auf die PlayStation 5 zu übertragen. Sie können durch die vereinfachte Anleitung unten gehen, um diesen Weg durchzuführen:
Schritt 1. Sie müssen in den PS4-Einstellungen die Einstellungen für die Verwaltung der Anwendungsdaten aufrufen. Gehen Sie anschließend zu den Einstellungen "Daten im Systemspeicher speichern" und wählen Sie die Option "Auf USB-Speichergerät kopieren".

Schritt 2. Wählen Sie die gespeicherten Daten Ihrer Lieblingsspiele, die Sie auf das USB-Laufwerk verschieben möchten. Sobald der Übertragungsprozess abgeschlossen ist, erkennen Sie es von Ihrem PS4 und schließen Sie es an den USB-Anschluss der PlayStation 5.

Schritt 3. Auf der PlayStation 5 müssen Sie die Einstellungen für "Gespeicherte Daten und Spiel/App-Einstellungen" aufrufen und die Registerkarte "Gespeicherte Daten (PS4)" auf der linken Seite auswählen. Wählen Sie die Option "USB-Laufwerk", tippen Sie auf "Auf Konsolenspeicher kopieren" und drücken Sie die Schaltfläche "Kopieren", nachdem Sie die gewünschten gespeicherten Daten ausgewählt haben.

Weg 3. Cloud-Speicher verwenden
Sie können auch die in der PlayStation Plus-Mitgliedschaft enthaltene Cloud-Speicherfunktion nutzen, um gespeicherte Daten von PS4 auf PS5 zu übertragen. Wenn du das PlayStation Plus-Abo abschließt, erhältst du 100 GB Speicherplatz für PS5-Speicherdaten und 100 GB für PS4-Speicherdaten. Was die Cloud-Speicherfunktion für Spiele betrifft, so könnte Sie das aktuelle Spiel interessieren - die plattformübergreifende Cloud-Speicherfunktion von Palworld:
Gibt es bei Palworld Cloud-Speicher? Ihre Antwort ist hier
Sie werden alle Informationen über Palworld Cloud Saves kennenlernen, einschließlich seiner Vorteile und der besten Alternativen.
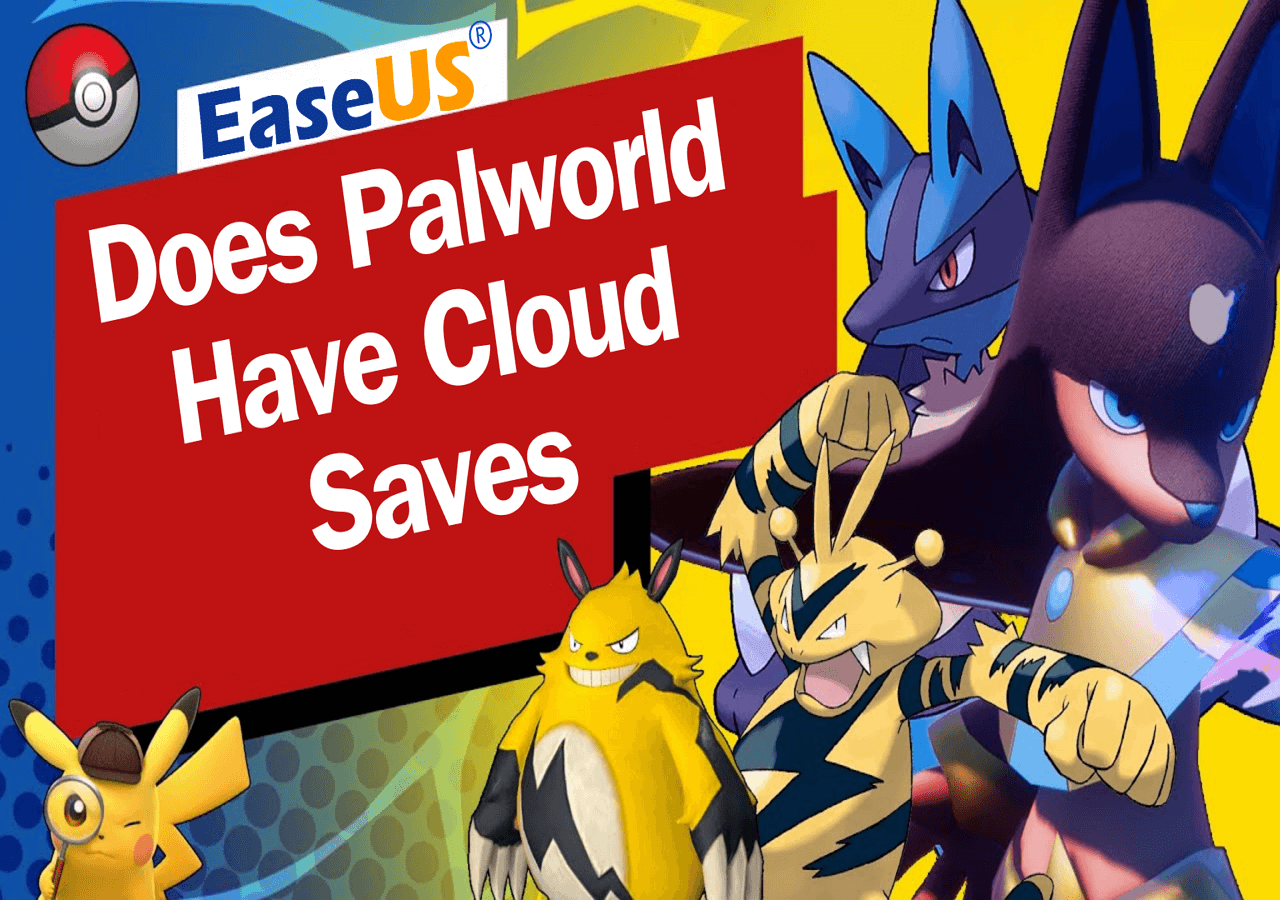
Sieh dir die einfache Schritt-für-Schritt-Anleitung unten an, um die gespeicherten Daten mithilfe der PlayStation Plus-Mitgliedschaft zu übertragen:
Schritt 1. Starten Sie die PlayStation 4-Einstellungen und fahren Sie fort, um die "Application Saved Data Management" Einstellungen zu erreichen. Wählen Sie hier die Option "Gespeicherte Daten im Systemspeicher" und tippen Sie auf die Funktion "In den Onlinespeicher hochladen".

Schritt 2. Markieren Sie die PlayStation 4-Speicherdaten, die Sie in die Cloud hochladen möchten, und tippen Sie auf die Schaltfläche "Hochladen" in der unteren rechten Ecke. Tippe dann auf das Symbol "Einstellungen" auf deiner PS5 und gehe zur Option "Gespeicherte Daten und Spiel/App-Einstellungen".

Schritt 3. Von hier aus müssen Sie für die "Herunterladen oder Löschen von Cloud-Speicher" Option durch den Zugriff auf die "Gespeicherte Daten (PS4)" Registerkarte entscheiden. Wählen Sie anschließend die Spiele aus, die Sie aus der Cloud herunterladen möchten, und klicken Sie auf die Schaltfläche "Herunterladen".

Schlussfolgerung
In diesem informativen Leitfaden finden Sie vier umfassende Techniken, um gespeicherte Daten von PS4 auf PS5 zu übertragen. Mit einer automatisierten Methode in der Hand, können Sie leicht übertragen wichtige Daten von Ihrem alten PlayStation auf das neue Gerät. Obwohl die besprochenen manuellen Methoden Ihnen eine Möglichkeit bieten, die Aufgabe zu erledigen, neigen sie dazu, in einer umfangreicheren Weise zu arbeiten als der oben besprochene automatisierte Prozess.
Mit Hilfe von EaseUS Todo PCTrans wird der Prozess der Übertragung wichtiger Daten zwischen Geräten konsistent. Wenn Sie eine ähnliche Aufgabe durchführen möchten, sollten Sie in Erwägung ziehen, diesen Übertragungsdienst herunterzuladen und zu installieren, um alle wichtigen Übertragungen durchzuführen.
FAQs zum Übertragen von Speicherdaten von PS4 auf PS5
Für ein besseres Verständnis der Übertragung von gespeicherten Daten von PS4 zu PS5, haben wir durch einige weitere Fragen zur Verfügung gestellt nächsten gegangen:
1. Kann man gespeicherte Daten von PS4 auf PS5 übertragen?
Ja, es gibt mehrere Methoden, um gespeicherte Daten von PS4 auf PS5 zu übertragen. In diesem Artikel wurde die Übertragung der gespeicherten Daten mithilfe der PlayStation-Datenübertragungsfunktion, der externen Festplatte und des Cloud-Speichers besprochen.
2. Wie lange dauert die Datenübertragung von PS4 auf PS5?
Die geschätzte Zeit, die für die Übertragung von Daten von Ihrer PS4 auf die PS5 benötigt wird, hängt ganz von der Anzahl der Spiele und Apps ab, die Sie übertragen.
3. Wie übertrage ich PS4-Daten auf PS5 ohne PS4?
Wenn Sie Ihre PS4-Daten zum Cloud-Speicher hinzugefügt haben, können Sie die Daten problemlos auf die PS5 übertragen. Dazu müssen Sie die unten stehenden Anweisungen befolgen:
- Öffnen Sie die PS5-Einstellungen > Gespeicherte Daten und Spiel/App-Einstellungen" und wählen Sie die Registerkarte Speicherdaten (PS4)".
- Wählen Sie die Funktion "Herunterladen oder Löschen aus dem Cloud-Speicher" und drücken Sie die Schaltfläche "Herunterladen", nachdem Sie die gewünschten PS4-Daten ausgewählt haben.
Über den Autor/die Autorin
Aktuliasiert von Katrin
Jahrgang 1990; Studierte Deutscher Philologie an SISU, China; Seit 2011 zum festen Team der EaseUS-Redaktion. Seitdem schreibte sie Ratgeber und Tipps. Zudem berichtete sie über Neues und Aufregendes aus der digitalen Technikwelt.
Erstellt von Maria
Maria ist begeistert über fast allen IT-Themen. Ihr Fokus liegt auf der Datenrettung, der Festplattenverwaltung, Backup & Wiederherstellen und den Multimedien. Diese Artikel umfassen die professionellen Testberichte und Lösungen.
Rezensionen & Preise
-
EaseUS Todo PCTrans Free ist eine nützliche und zuverlässige Softwarelösung, die für die Migration von Computerdaten entwickelt wurde, sei es von einem Gerät auf ein anderes oder von einer älteren Version Ihres Betriebssystems auf eine neuere.
Mehr lesen -
EaseUS Todo PCTrans stammt von den Entwicklern bei EaseUS, die hervorragende Tools zur Verwaltung Ihrer Backups und zur Wiederherstellung Ihrer defekten Festplatten entwickeln. Auch wenn es sich nicht um ein offizielles Tool handelt, genießt EaseUS einen sehr guten Ruf für seine Software und seinen Code.
Mehr lesen
-
Es bietet Ihnen die Möglichkeit, Ihr gesamtes Benutzerkonto von Ihrem alten Computer zu übertragen, sodass alles schnell migriert wird. Sie behalten weiterhin Ihre Windows-Installation (und die entsprechenden Treiber für Ihren neuen PC), erhalten aber auch alle Ihre Apps, Einstellungen, Präferenzen, Bilder, Dokumente und andere wichtige Daten.
Mehr lesen
Verwandte Artikel
-
Wie man Programme zwischen Festplatten verschiebt [2025 Vollständige Anleitung]
![author icon]() Markus/2025/09/03
Markus/2025/09/03
-
6 Methoden - Wie kann man Daten von Windows 7 auf Windows 10/11 übertragen?
![author icon]() Katrin/2025/09/03
Katrin/2025/09/03
-
Kostenlose EaseUS Todo PCTrans Alternative, um Dateien, Apps und Kontoeinstellungen zu übertragen.
![author icon]() Maria/2025/09/05
Maria/2025/09/05
-
Microsoft Store Apps & Spiele auf anderen PC/andere Festplatte übertragen
![author icon]() Mako/2025/09/03
Mako/2025/09/03