Seiteninhaltverzeichnis
Rezensionen & Preise
Normalerweise wenn man Outlook Daten teilen wollen, muss er die PST Dateien exportieren und dann auf einen anderen PC übertragen. Aber auf diese Weise werden das Programm, die Einstellungen und Konten nicht zusammen umgezogen. Wenn Sie Outlook auf neuen PC übertragen wollen, was tun? In diesem Artikel können wir Ihnen 2 Methoden anbieten.
Methode 1. Outlook auf neuen PC übertragen mit einer Drittanbieter-Software
Manche wird Ihnen empfehlen, Outlook auf einem anderen Computer herunterzuladen und das Programm zu synchronisieren. Aber nicht alle Daten können synchronisiert werden und Benutzer brauchen noch, den persönlichen Ordner und die Archive Ordner manuell zu übertragen. Wenn die Dateien zu groß ist, dauert die Synchronisierung auch sehr lang.
Deswegen empfehlen wir Ihnen eine andere einfache Methode - eine Software zur Übertragung. Durch EaseUS Todo PCTrans können Sie nicht nur E-Mails sondern auch Konteneinstellungen, Kontakte und anderen Daten schnell und einfach umziehen. Das ist zeitsparend. Alle Windows Systeme werden unterstützt. Sie brauchen nur, die Software auf beiden Computer zu installieren und dann mit dem gleichen Netzwerk zu verbinden. Dann können Sie Ihre gewünschten Daten und Programme verschieben.
Schritt 1. Den alten PC einrichten
- Starten Sie Todo PCTrans und wählen Sie Datenübertragung. Wählen Sie „ Das ist der alte PC“ und klicken Sie auf Nächster Schritt, um fortzufahren.

- Wählen Sie „Direkt übertragen“ und klicken Sie auf „Nächster Schritt“, um fortzufahren.

Schritt 2. Den neuen PC einrichten
- Laden Sie EaseUS Todo PCTrans herunter und starten Sie es auf dem neuen Computer. Wählen Sie „Das ist der neue PC“ und klicken Sie auf „Weiter“.

- Wählen Sie „Direkt übertragen“ und klicken Sie auf „ Nächster Schritt“, um fortzufahren.
- Wählen Sie „ Netzwerk“ und klicken Sie auf „ Nächster Schritt“, um fortzufahren. Dadurch wird der alte PC automatisch gescannt. (Stellen Sie sicher, dass die beiden PCs mit demselben LAN verbunden sind).

- Wählen Sie den alten PC auf der Seite „Wählen Sie einen PC zum Verbinden“ aus und klicken Sie auf „Verbinden“. Dadurch werden der alte und der neue PC verbunden.
Schritt 3. Wählen Sie Outlook zum Übertragen aus.
Suchen Sie im Abschnitt „Anwendungen“ Outlook und markieren Sie das vordere Kästchen.
Klicken Sie auf „Übertragen“, um die Übertragung von Firefox auf Ihren Ziel-PC zu starten.

Schritt 4. Schließen Sie die Übertragung vom Outlook auf einen anderen PC ab.
Warten Sie, bis der Übertragungsvorgang abgeschlossen ist. Klicken Sie dann zum Abschluss auf „OK“.
Methode 2. Outlook auf neuen PC übertragen durch PST-Dateien
Wenn Sie keine Drittanbieter Software benutzen wollen, können Sie auch die .pst Dateien manuell kopieren und Outlook auf neuen PC übertragen. Folgen Sie den Schritten.
Schritt 1. Schließen Sie ein USB-Stick an den Computer an.
Schritt 2. Öffnen Sie Outlook und gehen Sie zu “Einstellungen”.
Schritt 3. Klicken Sie auf “Datendateien”. Wählen Sie die .pst Datei. Diese Datei enthält alle Daten im persönlichen Ordner. Dann klicken Sie auf “Dateispeicherort öffnen”.
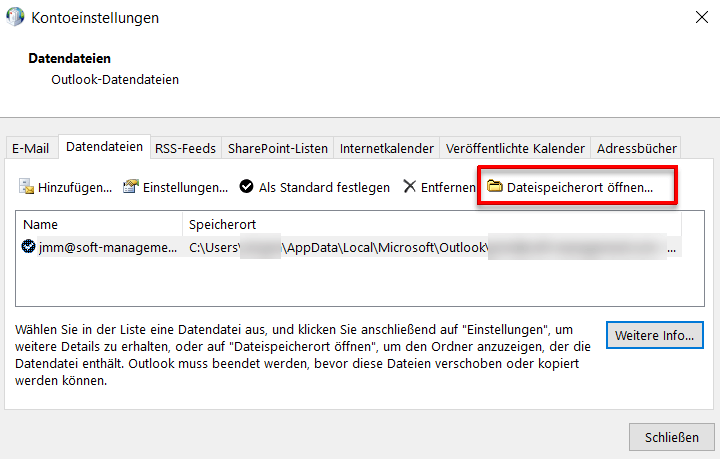
Schritt 4. Kopieren Sie die Datei auf den USB-Stick und entfernen Sie den USB-Stick sicher von dem Computer.
Schritt 5. Schließen Sie den USB-Stick an den neuen PC an und fügen Sie die .pst Datei ein.
Schritt 6. Öffnen Sie Outlook auf dem neuen PC und gehen Sie zu "Datei" > "Öffnen und Exportieren" > "Importieren/Exportieren".
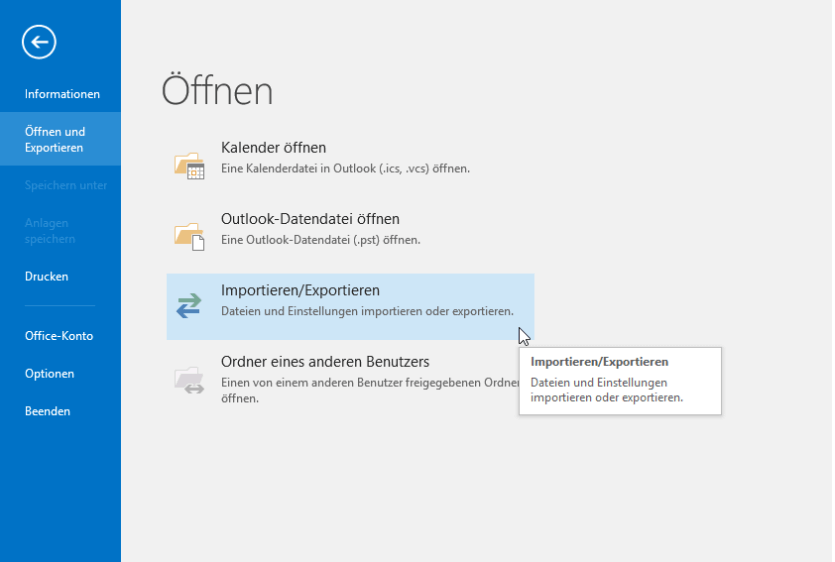
Schritt 7. Wählen Sie “Aus anderen Programmen oder Dateien importieren” > “Weiter” > “PST Datei”.
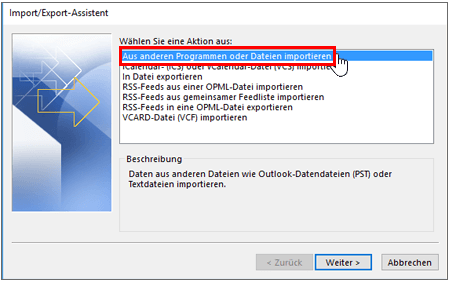
Schauen Sie den Speicherplatz der PST Datei und wählen Sie den Ordner. Klicken Sie auf “OK”. Dann warten Sie auf die Übertragung. Starten Sie das Programm neu und Sie können Outlook auf dem neuen PC verwenden.
Methode 3. Outlook auf neuen PC übertragen durch "Importieren und Exportieren"
Bevor Sie mit der Übertragung beginnen, installieren Sie zuerst Outlook auf den neuen PC. Sie benötigen
noch ein leeres USB-Laufwerk. Der Speicherpfad der PST-Datei ist "C:\Users\Username\AppData\Local\Microsoft\Outlook" unter Windows 10 - Vista und "C:\Documents and Settings\Local Settings\Application Data\Microsoft\Outlook" unter Windows XP.
Schritt 1. Starten Sie Outlook auf dem alten PC und gehen Sie zu "Datei" > "Optionen".
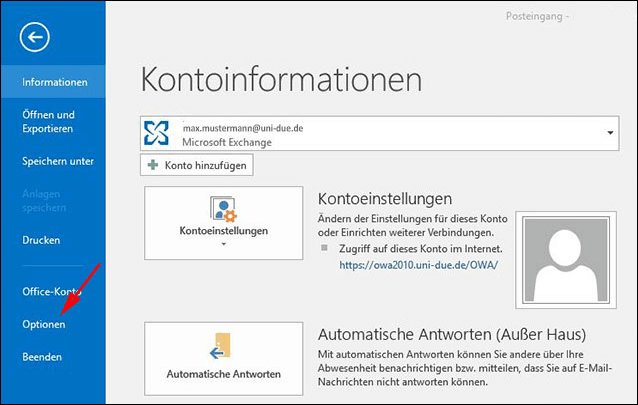
Schritt 2. Klicken Sie auf "Erweitert" und dann auf "Exportieren".
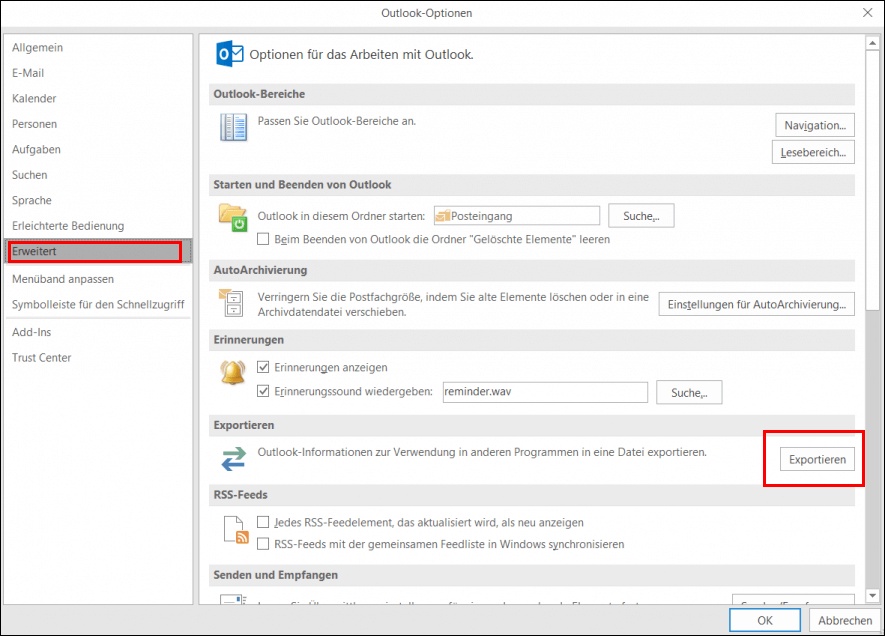
Schritt 3. Beim "Import/Export-Assistent" wählen Sie "In Datei exportieren" und "Outlook-Datendateien (.pst und .ost)" aus. Dann klicken Sie auf "Weiter".
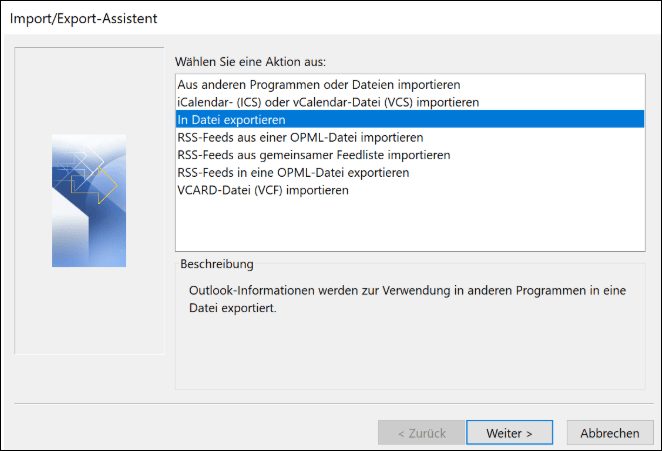
Schritt 4. Dann klicken Sie auf "Durchsuchen" und wählen Sie einen Ordner für das Exportieren.
Schritt 5. Kopieren Sie die exportierten Dateien auf das USB-Laufwerk. Schließen Sie das Laufwerk an den neuen PC an.
Schritt 6. Starten Sie Outlook auf dem neuen PC und gehen Sie zu "Datei" > "Optionen" > "Erweitert" > "Importieren" > "Aus anderen Programmen oder Dateien importieren" > "Outlook-Datendateien (.pst und .ost)".
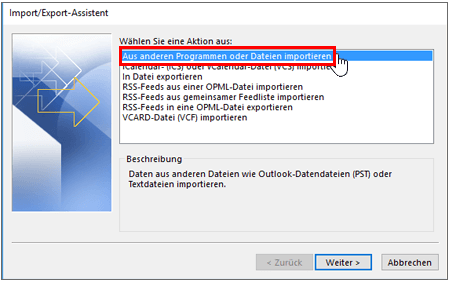
Schritt 7. Aktivieren Sie die Option "Keine Duplikate importieren" und klicken Sie auf "Weiter", um die Übertragung anzufertigen.
Extra Tipp: Outlook Daten schützen
Wir können Ihnen auch 2 Tipps geben, damit Sie Ihre Outlook Daten vor dem Datenverlust schützen können.
1. PST Dateien mit Passwort schützen
Schritt 1. Öffnen Sie Outlook und gehen Sie zu “Einstellungen”.
Schritt 2. Klicken Sie auf “Datendateien” > “Outlook Datendatei”. Wählen Sie “Kennwort ändern”.
Schritt 3. Stellen Sie ein neues Passwort und klicken Sie auf “OK”.
2. Outlook OST Postfach schützen
Exchange-Cache-Modus deaktivieren
Schritt 1. Gehen Sie zu “Datei” > “Kontoeinstellungen” > doppelklicken Sie auf “Exchange-Konto” unter “Email”.
Schritt 2. Wählen Sie die Option “Exchange-&Cache-Modus verwenden”nicht und klicken Sie auf “Weiter”.
Schritt 3. Klicken Sie auf “OK”, wenn eine Meldung“Der ausgewählte Vorgang wird erst fertig gestellt, nachdem Sie Microsoft Outlook beendet und neu gestartet haben.” angezeigt wird.
“Immer zur Eingabe von Anmeldeinformationen auffordern” deaktivieren
Schritt 1. Doppelklicken Sie auf Outlook OST Datei unter “Datendatei”.
Schritt 2. Klicken Sie auf “Sicherheit” und wählen Sie die Option “Immer zur Eingabe von Anmeldeinformationen auffordern” ab. Dann klicken Sie auf “OK”.
3. Outlook Daten sichern
Das letzte Tipp ist, Outlook regelmäßig zu sichern. Sie können PST Dateien auf einen anderen Ort speichern oder Outlook durch eine Datensicherungssoftware sichern.
FAQs über Outlook auf neuen PC übertragen
1. Kann man ein Programm direkt auf den neun PC kopieren und verwenden?
Sie können keine Programme von einer Installation in eine andere kopieren. Das geht einfach nicht. Sie müssen sie neu installieren. Dazu sind in der Regel die Installationssoftware und in einigen Fällen Aktivierungsverfahren erforderlich.
2. Wird das Übertragen von Outlook alles auf den neuen PC übertragen?
Ja, mit EaseUS Todo PCTrans kann man alles einschließlich Programmdateien, Konten und Einstellungen auf den neuen PC übertragen.
3. Wie kann man andere Programme auf den neuen PC übertragen?
Mit EaseUS Todo PCTrans kann man viele Programme von einem PC auf den anderen, oder von einem Laufwerk auf das andere einfach übertragen.
Über den Autor/die Autorin
Aktuliasiert von Katrin
Jahrgang 1990; Studierte Deutscher Philologie an SISU, China; Seit 2011 zum festen Team der EaseUS-Redaktion. Seitdem schreibte sie Ratgeber und Tipps. Zudem berichtete sie über Neues und Aufregendes aus der digitalen Technikwelt.
Erstellt von Mako
Nach dem Studium der Germanistik ist Mako seit 2013 Teil des EaseUS-Teams und hat sich in den letzten 11 Jahren intensiv mit Software-Themen beschäftigt. Der Schwerpunkt liegt auf Datenrettung, Datenmanagement, Datenträger-Verwaltung und Multimedia-Software.
Rezensionen & Preise
-
EaseUS Todo PCTrans Free ist eine nützliche und zuverlässige Softwarelösung, die für die Migration von Computerdaten entwickelt wurde, sei es von einem Gerät auf ein anderes oder von einer älteren Version Ihres Betriebssystems auf eine neuere.
Mehr lesen -
EaseUS Todo PCTrans stammt von den Entwicklern bei EaseUS, die hervorragende Tools zur Verwaltung Ihrer Backups und zur Wiederherstellung Ihrer defekten Festplatten entwickeln. Auch wenn es sich nicht um ein offizielles Tool handelt, genießt EaseUS einen sehr guten Ruf für seine Software und seinen Code.
Mehr lesen
-
Es bietet Ihnen die Möglichkeit, Ihr gesamtes Benutzerkonto von Ihrem alten Computer zu übertragen, sodass alles schnell migriert wird. Sie behalten weiterhin Ihre Windows-Installation (und die entsprechenden Treiber für Ihren neuen PC), erhalten aber auch alle Ihre Apps, Einstellungen, Präferenzen, Bilder, Dokumente und andere wichtige Daten.
Mehr lesen
Verwandte Artikel
-
[VLC-Übertragung] So übertragen Sie VLC-Dateien auf Android/iPhone/PC
![author icon]() Maria/2025/09/03
Maria/2025/09/03
-
Übertragen Sie MSXML 4.0 auf einen anderen Computer
![author icon]() Maria/2025/09/03
Maria/2025/09/03
-
So finden Sie den Produktschlüssel für Office 2016/2019 (auch unter Windows 11)
![author icon]() Mako/2025/09/03
Mako/2025/09/03
-
Verschieben von Dateien von HDD auf SSD Windows 11 | 2 solide Wege
![author icon]() Maria/2025/09/03
Maria/2025/09/03