Seiteninhaltverzeichnis
Rezensionen & Preise
Microsoft steht kurz davor, seine Unterstützung für den Internet Explorer-Browser einzustellen, und die meisten alten Windows-Benutzer suchen nach Lösungen, um IE-Daten in einen anderen Browser zu verschieben, z. B. die Übertragung von IE-Favoriten zu Edge, Chrome, Firefox oder anderen Browsern.
Hier zeigt Ihnen diese Seite, wie Sie alles erfolgreich vom IE-Browser zu Firefox auf einem lokalen PC oder von einem alten PC zu einem neuen PC migrieren können. Wenn Sie hier die gleichen Bedürfnisse haben, folgen Sie und fangen Sie jetzt an, Ihre wichtigsten Dinge zu wechseln.
IE vs. Firefox, was ist besser? Vorteile der Umstellung von Internet Explorer auf Firefox
Ist Firefox besser als der IE? Warum also versucht jemand, Daten von Internet Explorer auf Mozilla Firefox umzustellen?
Hier ist eine Vergleichstabelle, die ursprünglich von Mozilla bereitgestellt wurde, und Sie werden sehen, ob Firefox besser ist als der IE-Browser:
| Artikel | Feuerfuchs | Internet Explorer |
|---|---|---|
| Sicherheit und Privatsphäre |
|
|
| Dienstprogramm |
|
|
| Verlässlichkeit |
|
|
Aus dieser Tabelle geht hervor, dass Firefox jetzt in mehreren Engeln besser unterstützt wird als Internet Explorer. Abgesehen davon können Sie auch die folgenden Vorteile genießen, wenn Sie IE-Daten zu Firefox verschieben:
- Kontinuierlicher technischer Support von Mozilla
- Sichere Such- und Browsing-Umgebung online über Firefox.
- Geringes Virusinfektionsrisiko.
- Neue Updates und neue Funktionen.
Wie übertragen Sie also IE-Daten selbst zu Firefox? Sehen Sie sich die folgenden Tutorials an, und Sie erhalten zuverlässige Lösungen, die Sie bei der perfekten Bewältigung dieser Aufgabe unterstützen.
1. Verschieben Sie IE-Daten auf einem lokalen PC nach Firefox - Importieren Sie alles aus dem Internet Explorer nach Firefox
Bleiben Sie hier, wenn Sie Daten, einschließlich Favoriten, Einstellungen und sogar Passwörter, auf Ihrem aktuellen Computer vom Internet Explorer auf Firefox umstellen möchten. Befolgen und lernen Sie die Details mit den unten gezeigten Richtlinien:
Schritt 1. Öffnen Sie Mozilla Firefox, klicken Sie auf das Symbol „Bibliothek“ in der oberen rechten Symbolleiste und dann auf „Lesezeichen“.
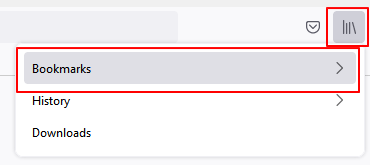
Schritt 2. Wählen Sie „Lesezeichen verwalten“, klicken Sie in der oberen Menüleiste auf „Importieren und Sichern“ und wählen Sie „Daten aus einem anderen Browser importieren…“.
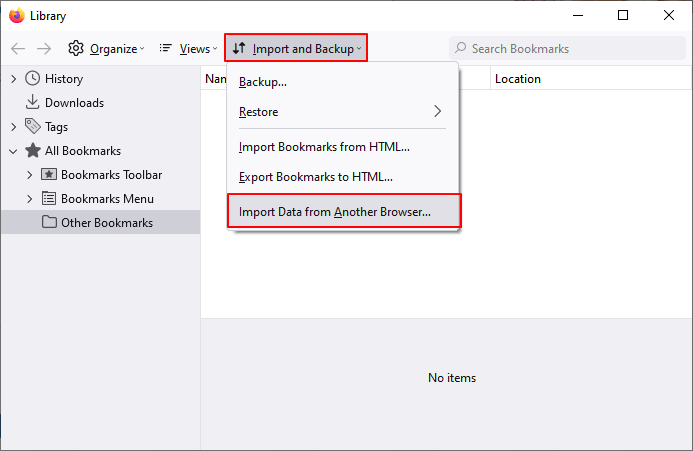
Schritt 3. Wählen Sie im Popup-Fenster „Microsoft Internet Explorer“ und klicken Sie auf „Weiter“, um fortzufahren.
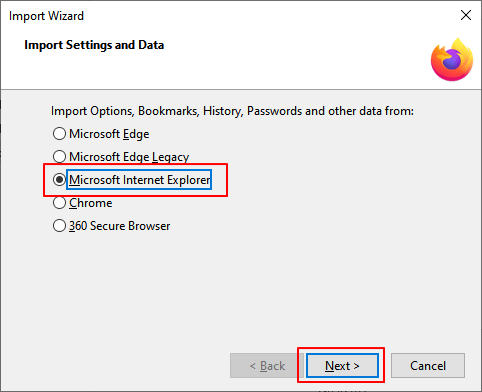
Schritt 4. Wählen Sie die Elemente aus, die vom IE-Browser zu Firefox migriert werden sollen, und klicken Sie auf „Weiter“, um fortzufahren.
- Kekse
- Browser-Verlauf
- Gespeicherte Logins und Passwörter
- Favoriten
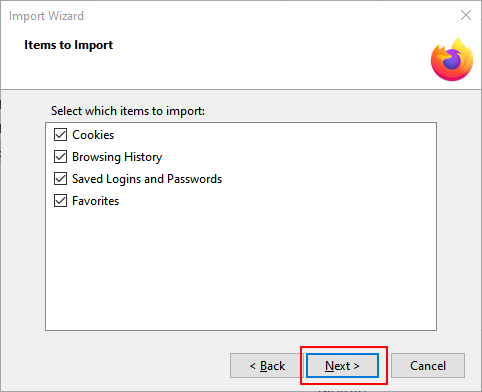
Warten Sie, bis der Vorgang abgeschlossen ist, und klicken Sie auf „Fertig stellen“, um den Migrationsprozess zu beenden.
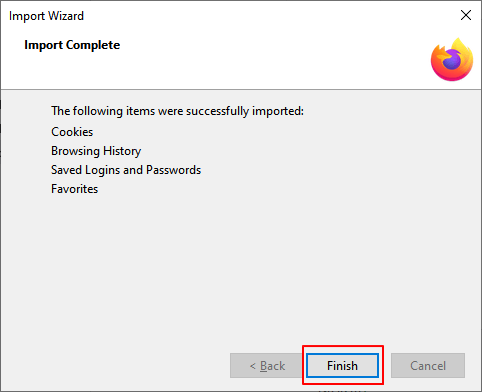
2. Übertragen Sie Internet Explorer-Daten - Favoriten zu Firefox zwischen zwei Computern
Wenn Sie im zweiten Fall versuchen, Ihre IE-Favoriten von einem alten PC zu Firefox auf einem neuen Computer zu verschieben, bleiben Sie hier. Die folgenden Schrittrichtlinien zeigen Ihnen den vollständigen Prozess:
Schritt 1. Exportieren Sie Internet Explorer-Daten – Favoriten
- Öffnen Sie den IE-Browser und wählen Sie „Favoriten, Feeds und Verlauf anzeigen“.
- Wählen Sie im Menü "Zu Favoriten hinzufügen" die Option "Importieren und exportieren...".
- Wählen Sie „In eine Datei exportieren“ und klicken Sie auf „Weiter“.
- Wählen Sie den Ordner aus, in den Sie Ihre Favoriten exportieren möchten, und wählen Sie „Weiter“.
- Suchen Sie einen Speicherort für die exportierte Datei, klicken Sie auf „Exportieren“ und „Fertig stellen“.
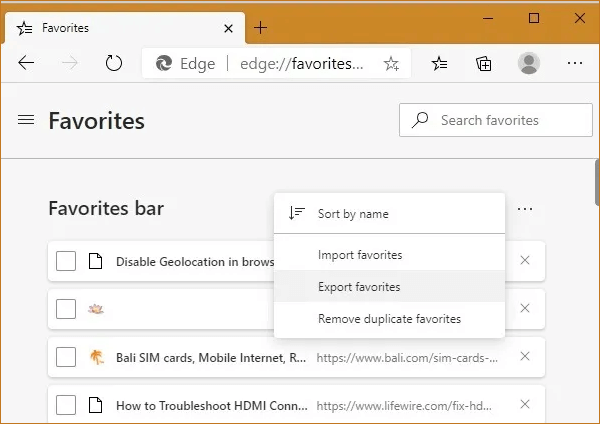
Schritt 2. Kopieren und verschieben Sie IE-Daten auf einen neuen Computer
Sie können einen USB-Stick verwenden, um die exportierte IE-Favoriten-HTML-Datei auf den neuen Computer zu übertragen.
Schritt 3. Importieren Sie die übertragenen Internet Explorer-Favoriten in Edge auf einem neuen PC
- Öffnen Sie Mozilla Firefox, klicken Sie auf das Symbol „Bibliothek“ in der oberen rechten Symbolleiste und dann auf „Lesezeichen“.
- Wählen Sie „Lesezeichen verwalten“, klicken Sie in der oberen Menüleiste auf „Importieren und sichern“ und wählen Sie „Lesezeichen aus HTML importieren…“.
- Öffnen und wählen Sie die IE-Favoriten-HTML-Datei aus und klicken Sie auf „Öffnen“.
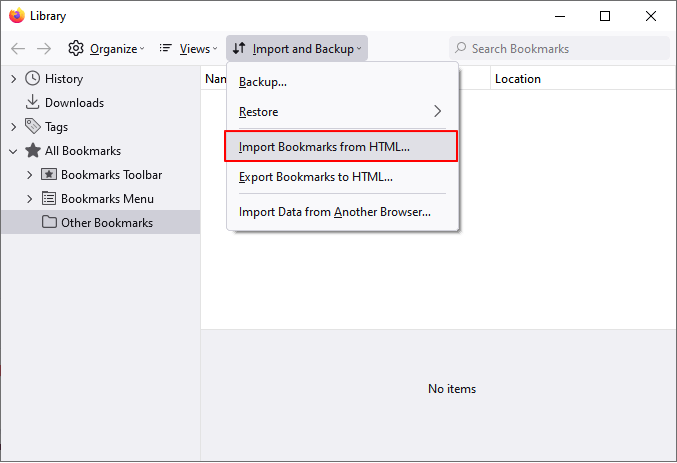
Warten Sie, bis der Vorgang abgeschlossen ist.
Bonus-Tipp: So ändern Sie den Firefox-Standort von Laufwerk C auf Neues Laufwerk
Wie Sie wissen, kann der Browser im Laufe der Zeit enorm viel Platz auf Ihrem PC beanspruchen. Wenn Sie den Browser häufig zum Herunterladen von Dateien verwenden, kann der Download-Ordner auch bestimmten Speicherplatz auf Ihrem C-Laufwerk beanspruchen.
Um sicherzustellen, dass Ihr PC jederzeit reibungslos funktioniert, wird dringend empfohlen, den Installationsort einiger großer Apps zu ändern, einschließlich des Webbrowsers und einiger Arbeitsprogramme. Wie können Sie Ihren Firefox an einen anderen Ort verschieben?
EaseUS Todo PCTrans kann mit seiner App-Migrationsfunktion den Installationsort von Firefox und anderen großen Programmen ohne Neuinstallation effizient ändern.
So geht's:
1. Verschieben Sie Firefox von Laufwerk C auf ein anderes Laufwerk
Schritt 1. Starten Sie EaseUS Todo PCTrans und wählen Sie einen Übertragungs-Modus.
Im linken Bereich wählen Sie "Lokale Übertragung" aus und klicken Sie auf "Start".

Schritt 2. Wählen Sie die Apps und den Ziel-Ort aus.
1. Wählen Sie zuerst den Quell-Ort und dann die gewünschten Programme aus, welche Sie migrieren wollen.
2. Bei "Übertragen nach" wählen Sie den Ziel-Ort aus. Anschließend klicken Sie auf "Übertragen".

Schritt 3. Führen Sie die Übertragung aus.
Warten Sie auf die Übertragung. Wenn der Vorgang abgeschlossen ist, starten Sie den Computer neu und jetzt können Sie die übertragenen Programme benutzen.

2. Download-Speicherort von Firefox ändern
- Klicken Sie auf das Menüsymbol und wählen Sie „Einstellungen“.
- Geben Sie „Downloads“ in das Suchfeld ein.
- Klicken Sie auf „Durchsuchen“, um einen neuen Speicherort für die heruntergeladenen Elemente über Firefox festzulegen.
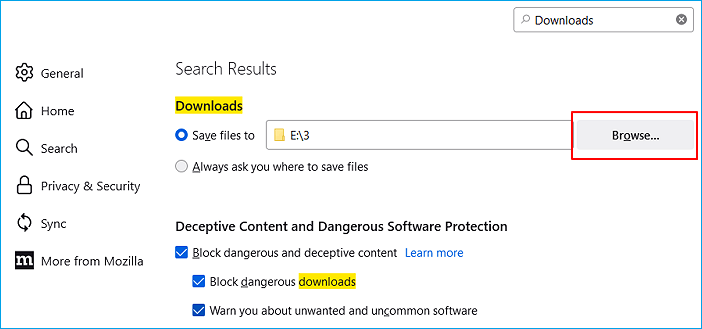
3. Verschieben Sie den Firefox-Download-Ordner auf ein anderes Laufwerk
Wenn Sie die Elemente, die Firefox zuvor heruntergeladen hat, an den neuen Speicherort verschieben möchten, kann EaseUS Todo PCTrans auch mit seiner Funktion Large File Cleanup helfen.
Schritt 1. Starten Sie EaseUS Todo PCTrans. Im linken Bereich wählen Sie "Große Dateien löschen" aus und klicken Sie auf "Start".
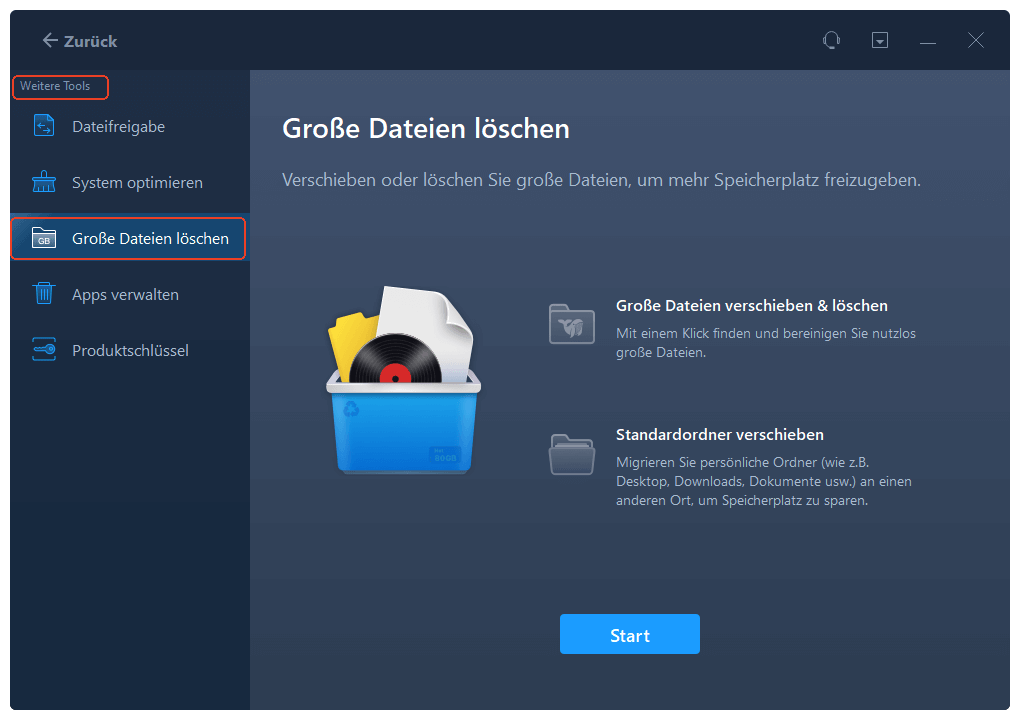
Schritt 2. Hier wählen Sie einen Datenträger aus, welchen Sie aufräumen wollen, und klicken Sie auf "Scan". Der Scansvorgang wird für einige Minuten dauern.
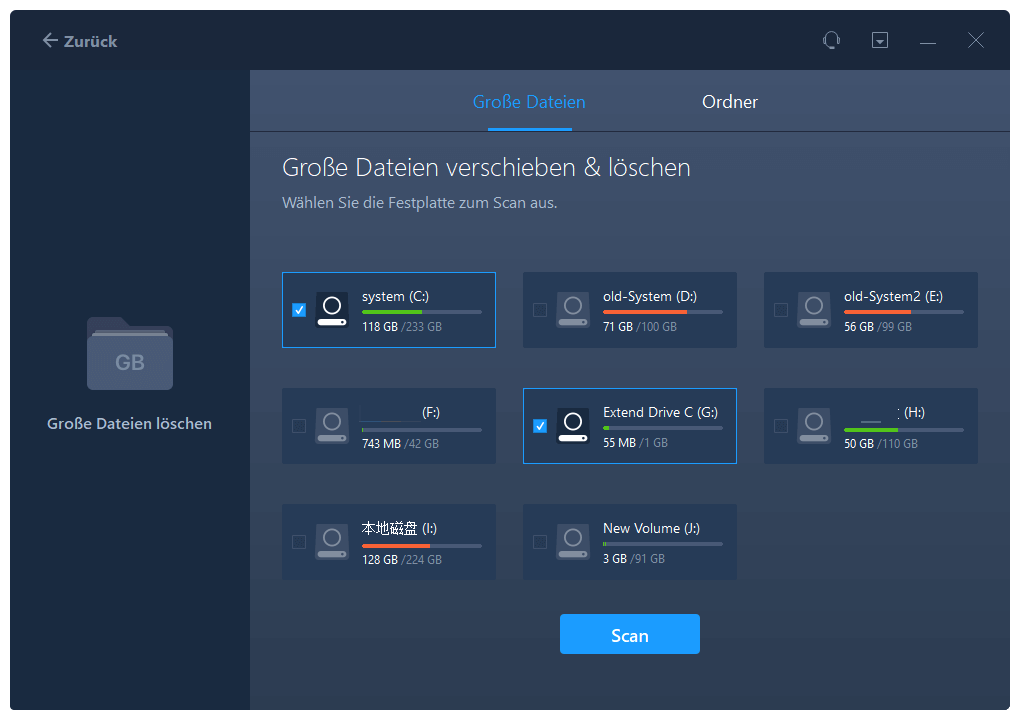
Schritt 3. Nach dem Scan werden die Dateien, welche größer als 20 MB ist, angezeigt. Wählen Sie die nutzlosen Dateien und Ordner aus und klicken Sie auf "Löschen". Stellen Sie sicher, dass Sie keine wichtigen Daten ausgewählt haben. Sie können auch diese Dateien und die Ordner auf einen anderen Ort verschieben, wenn Sie sie nicht löschen wollen.
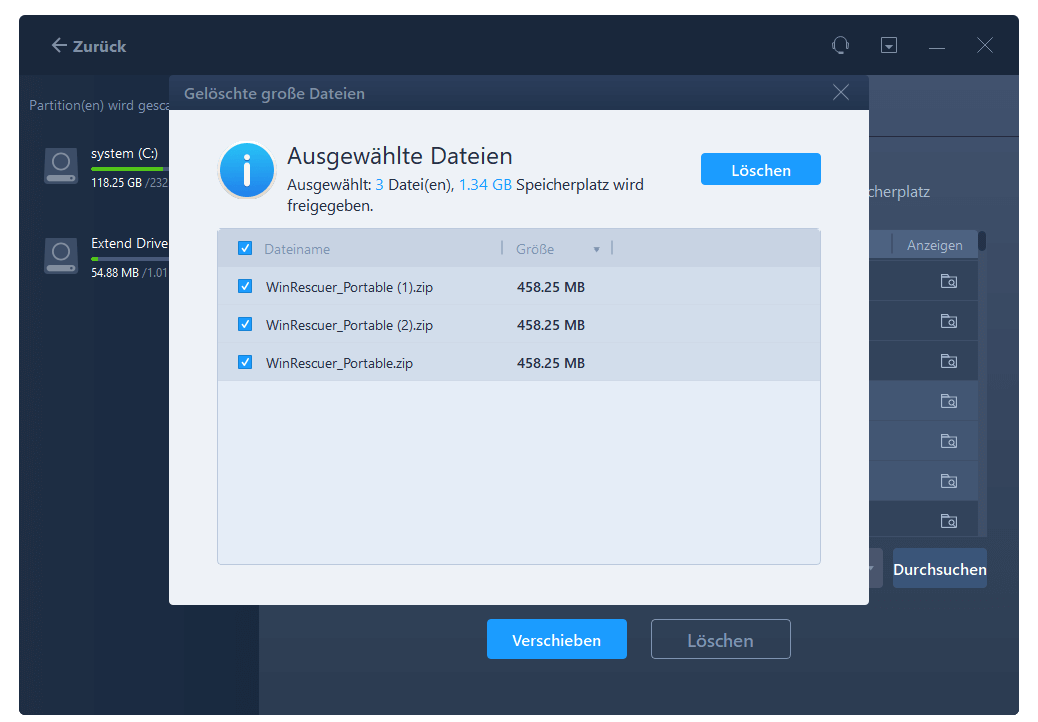
Firefox ist sicher und zuverlässig, und Sie können den Internet Explorer damit ersetzen
Wir haben Firefox und Internet Explorer verglichen und die Vorteile der Übertragung von Internet Explorer-Daten zu Firefox aufgelistet.
Wenn IE sein Leben beendet, ist Firefox zuverlässig und sicher, auf das Sie sich voll und ganz verlassen können. Wenn Sie bereit sind, Ihre persönlichen und geschäftlichen Daten von IE auf Firefox umzustellen, befolgen Sie jetzt die Methoden auf dieser Seite, um Hilfe zu erhalten.
Über den Autor/die Autorin
Aktuliasiert von Maria
Maria ist begeistert über fast allen IT-Themen. Ihr Fokus liegt auf der Datenrettung, der Festplattenverwaltung, Backup & Wiederherstellen und den Multimedien. Diese Artikel umfassen die professionellen Testberichte und Lösungen.
Rezensionen & Preise
-
EaseUS Todo PCTrans Free ist eine nützliche und zuverlässige Softwarelösung, die für die Migration von Computerdaten entwickelt wurde, sei es von einem Gerät auf ein anderes oder von einer älteren Version Ihres Betriebssystems auf eine neuere.
Mehr lesen -
EaseUS Todo PCTrans stammt von den Entwicklern bei EaseUS, die hervorragende Tools zur Verwaltung Ihrer Backups und zur Wiederherstellung Ihrer defekten Festplatten entwickeln. Auch wenn es sich nicht um ein offizielles Tool handelt, genießt EaseUS einen sehr guten Ruf für seine Software und seinen Code.
Mehr lesen
-
Es bietet Ihnen die Möglichkeit, Ihr gesamtes Benutzerkonto von Ihrem alten Computer zu übertragen, sodass alles schnell migriert wird. Sie behalten weiterhin Ihre Windows-Installation (und die entsprechenden Treiber für Ihren neuen PC), erhalten aber auch alle Ihre Apps, Einstellungen, Präferenzen, Bilder, Dokumente und andere wichtige Daten.
Mehr lesen
Verwandte Artikel
-
Discord kann nicht deinstalliert werden: 3 Wege zur Lösung
![author icon]() Maria/2025/09/03
Maria/2025/09/03
-
User State Migration Tool (USMT) herunterladen | Vollständige Anleitung
![author icon]() Maria/2025/09/03
Maria/2025/09/03
-
Wie kann man Microsoft Office deinstallieren? Diese Tools können Ihnen helfen.
![author icon]() Maria/2025/09/05
Maria/2025/09/05
-
So teilen Sie Dateien mit Dropbox [Schritt-für-Schritt-Anleitung]
![author icon]() Maria/2025/09/03
Maria/2025/09/03