Seiteninhaltverzeichnis
Rezensionen & Preise
Es wäre toll, wenn Sie Hi-Fi RUSH auf Steam spielen könnten und dabei alle gespeicherten Daten auf Game Pass behalten würden. Das ist möglich, wenn man die Datenübertragung richtig ausführen. Lernen wir nun die beiden Möglichkeiten kennen, Hi-Fi RUSH Spieldaten auf Steam zu übertragen.
Kann ich Hi-Fi RUSH-Daten von Game Pass auf Steam übertragen?
Die Antwort ist ja. In vielen Fällen wollen Benutzer ihre gespeicherten Spieldaten von Game Pass auf Steam übertragen. Ein Hauptgrund dafür ist, dass viele Benutzer ein Spiel auf Game Pass begonnen hast, es aber auf Steam weiterspielen wollen. Das Gleiche gilt für diejenigen, welche das Spiel auf Steam Deck spielen wollen. In jedem Fall ist das Übertragen Ihre gespeicherten Spielstände. Sie können alle Details erfahren, indem Sie die beiden folgenden Möglichkeiten lesen.
Das Folgende könnte Ihnen auch gefallen:
Hi-Fi RUSH-Daten von Game Pass auf Steam übertragen - 2 Methoden
In diesem Teil gibt es zwei Möglichkeiten, Hi-Fi Rush von Game Pass auf Steam zu übertragen. Ich habe eine Tabelle erstellt, in der Sie die Details erfahren können. Mithilfe der Tabelle können Sie eine gewünschte Methode einfach auswählen.
| Vergleich | EaseUS Todo PCTrans | Manuelle Übertragung |
|---|---|---|
| Operation Schwierigkeit | Einfach | Mittel |
| Schritte | 2 | 7 |
| Zielbenutzer | Alle Benutzer, beide Anfänger und Profis | Erfahrende Benutzer |
Sie sehen deutlich, dass EaseUS Todo PCTrans die bessere Option ist, da es einfach zu bedienen ist und nur zwei Schritte benötigt, um den Übertragungsprozess abzuschließen. Nun, lassen Sie uns lernen, wie man dieses Tool verwendet.
Methode 1. Übertragen von Hi-Fi RUSH Daten von Game Pass zu Steam mit EaseUS Todo PCTrans
Sie können die manuelle Methode wählen, um Hi-Fi Rush Spieldaten zu kopieren, aber dies ist in der Regel mühsam und anfällig für Datenverluste. Daher empfehlen wir Ihnen, die Hilfe der Drittanbietersoftware EaseUS PCTrans in Anspruch zu nehmen, die Ihnen beim Verschieben von Dateien und Ordnern behilflich sein kann. Sie können dies ohne großen Aufwand tun.
EaseUS Todo PCTrans
Hinweis: Bevor wir beginnen, müssen Sie herausfinden, wo Ihre Game Pass- und Steam-Daten gespeichert sind.
- PC zu PC: Dateien von PC zu PC über WLAN übertragen
- App-Migration: Spiele und andere installierte Programme auf ein anderes Laufwerk verschieben
- Lokale Übertragung: Dateien/Ordner auf ein anderes Laufwerk/PC übertragen
- Große Dateien bereinigen: Übertragen oder Bereinigen großer Dateien mit einem Klick
- System bereinigen: Freigeben von Speicherplatz auf dem System mit einem Klick
Schritt 1. Verbinden Sie Ihr USB (Flash)-Laufwerk/Ihre externe Festplatte mit Ihrem Quellcomputer.
Starten Sie Todo PCTrans, klicken Sie auf dem Hauptbildschirm auf "Sichern & Wiederherstellen > Start".

Schritt 2. Wählen Sie "Datensicherung", um fortzufahren.
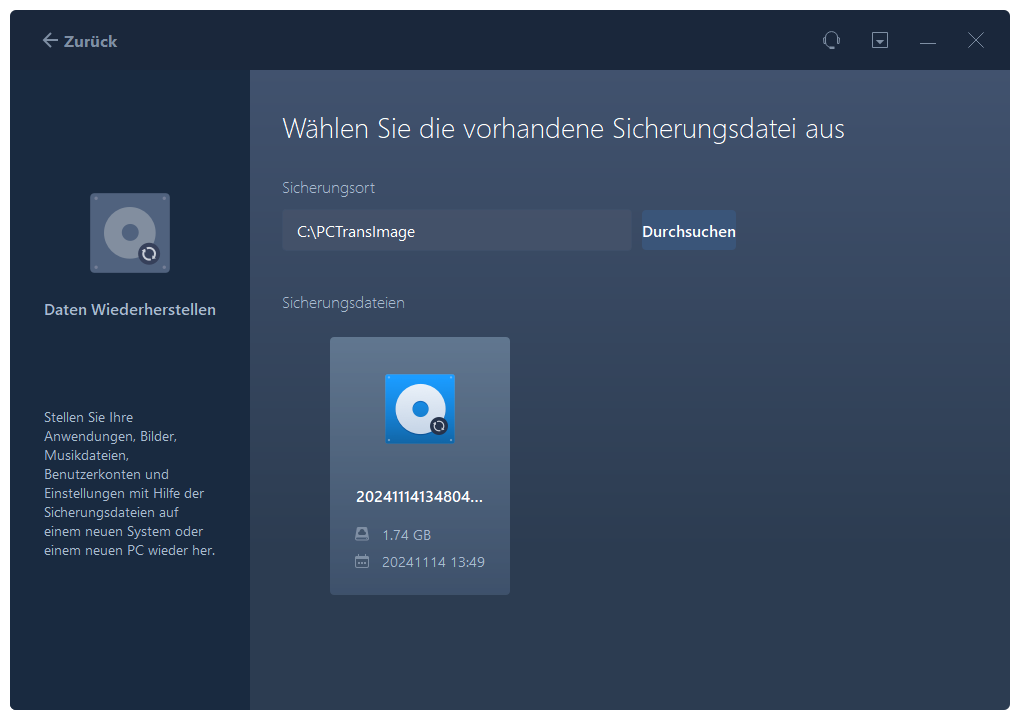
Schritt 3. Klicken Sie in den Spalten "Anwendungen", "Benutzerkonten" und "Dateien" auf "Bearbeiten", um die spezifischen Daten, Anwendungen usw. zum Erstellen einer Sicherungsdatei auszuwählen.
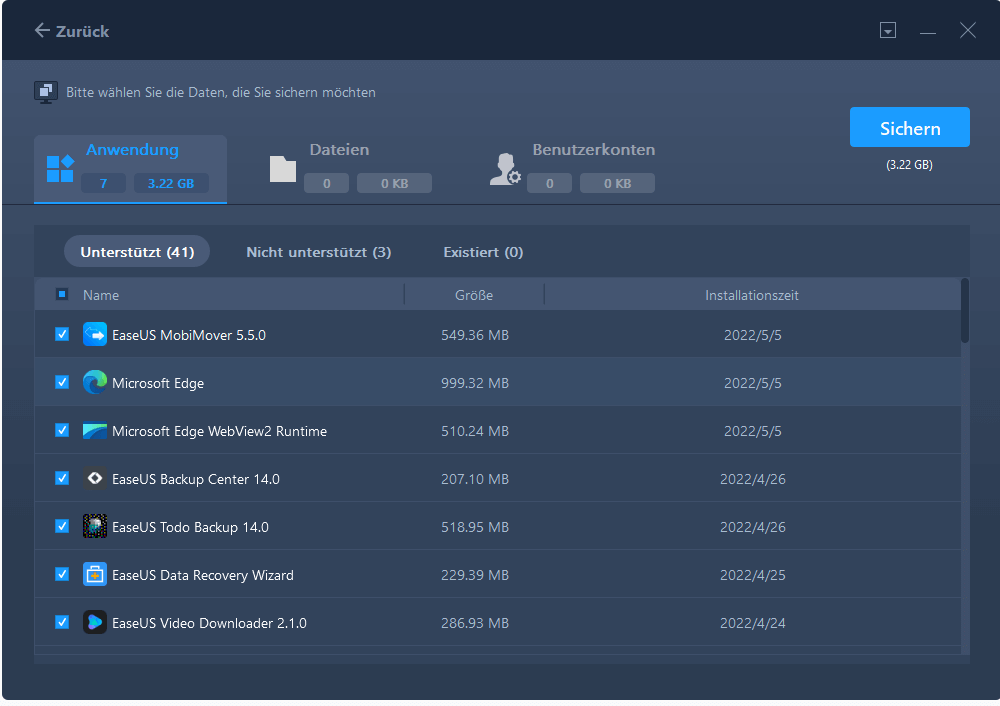
Schritt 4. Schließen Sie Ihr USB-Laufwerk, das die erstellte Sicherungsdatei speichert, an den Ziel-PC an.
Und öffnen Sie EaseUS Todo PCTrans. Klicken Sie auf "Sichern & Wiederherstellen > Start > Daten Wiederherstellen".

Schritt 5. Klicken Sie auf "Durchsuchen", um die Bilddatei zu suchen. Wählen Sie dann "Wiederherstellen" und gehen Sie zum nächsten Schritt.
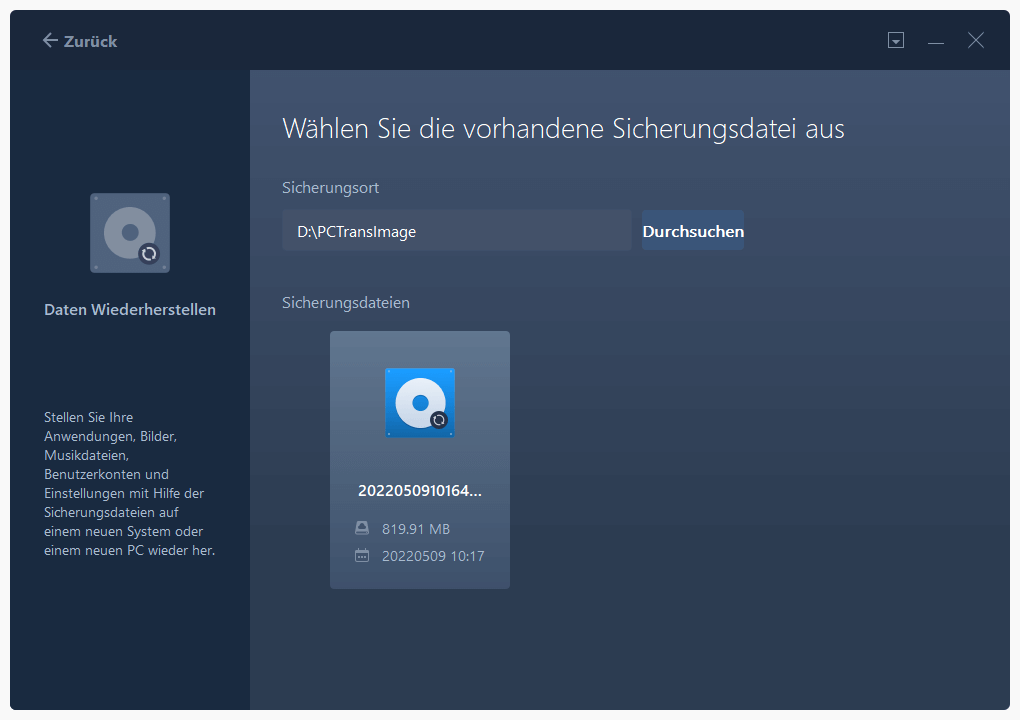
Schritt 6. Jetzt können Sie Anwendungen/Dateien/Konten auswählen, die Sie wiederherstellen möchten.
Oder Sie können über die Schaltfläche "Bearbeiten" flexibel auswählen, welche konkreten Daten übertragen werden sollen. Klicken Sie zur Bestätigung auf "Fertig stellen".
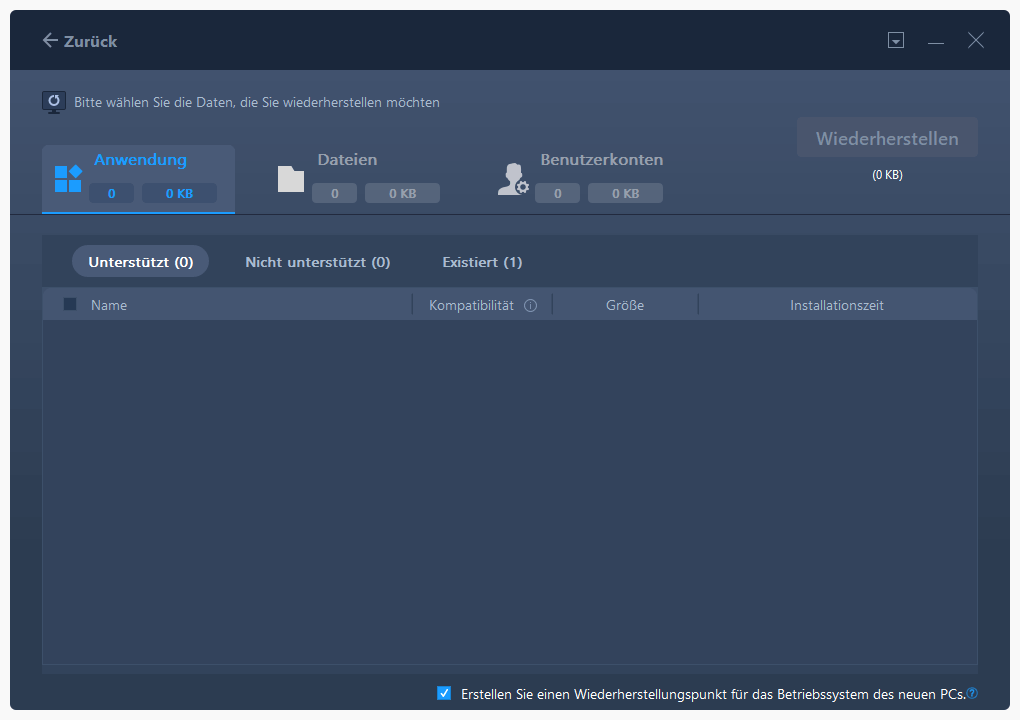
Außerdem kann EaseUS Todo PCTrans als professionelle Dateiübertragungssoftware dabei helfen, Spiele/Programme/Adobe und andere Programmordner auf SSD/HDD oder andere Laufwerke zu übertragen.
Methode 2. Übertragen von Hi-Fi RUSH-Daten von Game Pass auf Steam über den manuellen Weg
Die Übertragung von Hi-Fi Rush Spieldaten von Game Pass auf Steam kann eine Herausforderung sein, wenn Sie kein Computerprofi bist.
Schritt 1. Installiere Hi-Fi RUSH auf Steam und spiele, bis Sie einen Kontrollpunkt erreichst.
Schritt 2. Suchen Sie Ihren Game Pass-Speicher über den folgenden Pfad:
C:\Benutzer\(Ihr Benutzername)\AppData\Local\Packages\BethesdaSoftworks.Hibiki(Zeichenkette)\SystemAppData\wgs
Schritt 3. Sie finden hier eine Indexdatei und zwei Ordner, die jeweils eine Datei und eine Containerdatei enthalten. Die Containerdateien müssen Sie ignorieren. Ihre Spielerprofildatei (24 KB) befindet sich in einem Ordner, Ihre eigentliche Speicherdatei im anderen Ordner. Der Unterschied ist leicht zu erkennen, da die gespeicherte Datei viel größer ist (KB). Kopieren Sie diese Datei.
Schritt 4. Suchen Sie Ihre Steam-Speicherdatei über den folgenden Pfad:
C:\Benutzer\(Ihr Benutzername)\Gespeicherte Spiele\TangoGameworks\Hi-Fi RUSH (STEAM)\Gespeicherte\SpeicherSpiele
Hinweis: Die oben genannten Pfade können variieren, je nachdem, wo Ihre Spiele installiert sind.
Schritt 5. Die Steam-Datei heißt SaveGameSlot1.sav. Verschieben Sie diese Datei an einen sicheren Ort und fügen Sie Ihre Xbox ein, um die Datei in diesem Ordner zu speichern.
Schritt 6. Benennen Sie die Xbox um und speichern Sie die Datei in SaveGameSlot1.sav. Der Dateityp sollte sich in SAV ändern.
Schritt 7. Starte das Steam-Spiel und bestätige, dass Ihre Speicherdateien funktionieren. Das war's!
Sie sehen, es könnte schwierig sein, wenn Sie herausfordern wollen, um Dateien manuell Weise übertragen. Also, Sie können sich an EaseUS Todo PCTrans wenden, um zu helfen.
Das Fazit
Hi-Fi Rush ist ein Musik-Rhythmus-Spiel, bei dem die Aufgabe des Spielers darin besteht, Feinde zu bekämpfen und sich dabei mit der Musik zu synchronisieren. Das Spiel bietet eine Vielzahl von Musikgenres und ist sehr beliebt. Das Spiel ist sowohl auf Steam als auch im Xbox Game Pass erhältlich, weshalb häufig die Frage gestellt wird, wie man Speicherdaten von Game Pass auf Steam überträgt.
In diesem Artikel haben wir besprochen, wie Sie Ihren Spielstand von Game Pass auf Steam übertragen können. Angenommen, Sie haben das Spiel im Game Pass ausprobiert und dich entschieden, es auf Steam zu kaufen, bist aber in die Falle getappt, den Fortschritt zu verlieren, wenn Sie die Plattform wechselst. Hier erfahren Sie, wie Sie die Grenzen überschreitest und weiterhin die Beats treffen!
Siehe auch:
Häufig gestellte Fragen
Es gibt einige Fragen im Zusammenhang mit dem Problem der Datenübertragung beim Hi-Fi RUSH-Spiel. Sie können die Fragen und Antworten unten überprüfen, um mehr zu erfahren:
1. Kann man Spielstände von Game Pass auf Steam übertragen?
Sicher, das können Sie. Das Verfahren scheint schwierig zu sein, aber das Prinzip ist einfach.
Dazu müssen Sie lediglich den Ort finden, an dem Steam die Spieldaten speichert, und die Xbox-Speicherdaten in diesen Ordner verschieben und durch die Steam-Speicherdaten ersetzen.
2. Kann man Spieldaten von einem Steam-Konto auf ein anderes übertragen?
Die einfache Antwort lautet nein. Sie können Steam-Spiele nicht zwischen verschiedenen Konten übertragen. Wenn Sie ein Steam-Spiel kaufen, ist das Konto, das Sie verwenden, auf Dauer Eigentümer der Spiellizenz. Diese Lizenz kann nicht auf ein anderes Konto übertragen werden.
3. Kann man Sea of Thieves von der Xbox auf Steam übertragen?
Ja, das können Sie. Da zum Spielen von Sea of Thieves ein Xbox Live-Konto erforderlich ist, werden alle Fortschritte auf diesem Konto gespeichert, unabhängig davon, ob der Benutzer auf Steam, Xbox One oder anderswo spielt. Xbox One-Nutzer kaufen das Spiel einfach auf Steam und loggen sich dann wie gewohnt ein.
Über den Autor/die Autorin
Aktuliasiert von Mako
Nach dem Studium der Germanistik ist Mako seit 2013 Teil des EaseUS-Teams und hat sich in den letzten 11 Jahren intensiv mit Software-Themen beschäftigt. Der Schwerpunkt liegt auf Datenrettung, Datenmanagement, Datenträger-Verwaltung und Multimedia-Software.
Rezensionen & Preise
-
EaseUS Todo PCTrans Free ist eine nützliche und zuverlässige Softwarelösung, die für die Migration von Computerdaten entwickelt wurde, sei es von einem Gerät auf ein anderes oder von einer älteren Version Ihres Betriebssystems auf eine neuere.
Mehr lesen -
EaseUS Todo PCTrans stammt von den Entwicklern bei EaseUS, die hervorragende Tools zur Verwaltung Ihrer Backups und zur Wiederherstellung Ihrer defekten Festplatten entwickeln. Auch wenn es sich nicht um ein offizielles Tool handelt, genießt EaseUS einen sehr guten Ruf für seine Software und seinen Code.
Mehr lesen
-
Es bietet Ihnen die Möglichkeit, Ihr gesamtes Benutzerkonto von Ihrem alten Computer zu übertragen, sodass alles schnell migriert wird. Sie behalten weiterhin Ihre Windows-Installation (und die entsprechenden Treiber für Ihren neuen PC), erhalten aber auch alle Ihre Apps, Einstellungen, Präferenzen, Bilder, Dokumente und andere wichtige Daten.
Mehr lesen
Verwandte Artikel
-
Wie kann man Adobe After Effects auf einen neuen Computer übertragen? [ 2025 Anleitung]
![author icon]() Mako/2025/09/03
Mako/2025/09/03
-
So übertragen Sie Notepad ++ und Dateien auf einen anderen Computer
![author icon]() Maria/2025/09/03
Maria/2025/09/03
-
[Einfach und schnell] So übertragen Sie alles auf einen neuen Laptop
![author icon]() Maria/2025/09/03
Maria/2025/09/03
-
Wie Sie Daten und Programme retten, wenn Windows 11 abstürzt?
![author icon]() Katrin/2025/09/03
Katrin/2025/09/03