Seiteninhaltverzeichnis
Rezensionen & Preise
Wie kann man Epic-Spiele auf ein anderes Laufwerk oder einen anderen PC verschieben? Befolgen Sie die drei folgenden Lösungen; die Antworten finden Sie hier:
| Praktikable Lösungen | Schritt-für-Schritt-Fehlerbehebung |
|---|---|
| Epic Games mit Software auf ein anderes Laufwerk verschieben | Schritt 1. Schließen Sie ein neues Laufwerk an Ihren Computer an...Vollständige Schritte |
| Manuelles Übertragen von Epic Games auf ein anderes Laufwerk | Schritt 1. Sichern Sie Ihren Epic Games-Ordner...Vollständige Schritte |
| Bonus: Epic-Spiele auf einen anderen PC übertragen | Schritt 1. Sichern Sie Ihren Epic Games-Ordner...Vollständige Schritte |
Verschieben von Epic Games auf ein anderes Laufwerk mit kostenloser Transfersoftware
Können Sie Epic Games mühelos von Laufwerk C auf ein anderes Laufwerk wie D, E oder F verschieben, ohne es herunterzuladen? Sicher!
Hochwertige PC-Übertragungssoftware wie EaseUS Todo PCTrans Free kann alle Ihre installierten Programme oder Spiele automatisch und kostenlos an einen neuen Speicherort verschieben, ohne dass Sie etwas dafür tun müssen.
EaseUS Todo PCTrans verfügt über die App-Migrationsfunktion, mit der Sie Epic Games mit nur einem Klick auf ein anderes Laufwerk auf Ihrer Festplatte verschieben können. Sie können Ihre Epic Games sicher auf ein Laufwerk mit ausreichend freiem Speicherplatz verschieben, ohne dass eine Deinstallation oder Neuinstallation erforderlich ist.
#1. Epic Games Launcher auf ein anderes Laufwerk verschieben
Schritt 1. Führen Sie EaseUS Todo PCTrans aus.
Starten Sie EaseUS Todo PCTrans auf Ihrem Windows 10/8.1/8/7 Computer. Navigieren Sie zum Übertragungsmodus "Lokale Übertragung" und klicken Sie auf "Start".

Schritt 2. Wählen Sie die Spiele, die Sie übertragen möchten.
In der linken Leiste müssen Sie das Laufwerk auswählen, auf dem die Spiele installiert sind. Als Nächstes suchen Sie die Spiele, die Sie übertragen möchten, und setzen ein Häkchen in das Kästchen. Da Sie die ausgewählten Spiele auf andere Laufwerke verschieben werden, klicken Sie auf "Durchsuchen", um den Zielspeicherort festzulegen. Klicken Sie schließlich auf "Übertragen".

Schritt 3. Starten Sie den Übertragungsvorgang.
EaseUS Todo PCTrans startet sofort, die Spiele von einer Festplatte auf die andere zu migrieren. Warten Sie, bis der Vorgang abgeschlossen ist.

#2. Verschieben Sie den Epic Games-Ordner auf ein anderes Laufwerk
Um den Spieleordner auf ein anderes Laufwerk zu verschieben, müssen Sie zunächst den Speicherort des Epic Games-Ordners auf Ihrem PC finden. In der Regel lautet der Installationsort von Epic Games C:\Programme\Epic Games.
Dann können Sie einen neuen Speicherort und ein anderes Laufwerk zum Speichern des Ordners angeben. Folgen Sie dann den Schritten hier, um das Verzeichnis des Spieleordners zu wechseln:
Schritt 1. Starten Sie EaseUS Todo PCTrans. Im linken Bereich wählen Sie "Große Dateien löschen" aus und klicken Sie auf "Start".
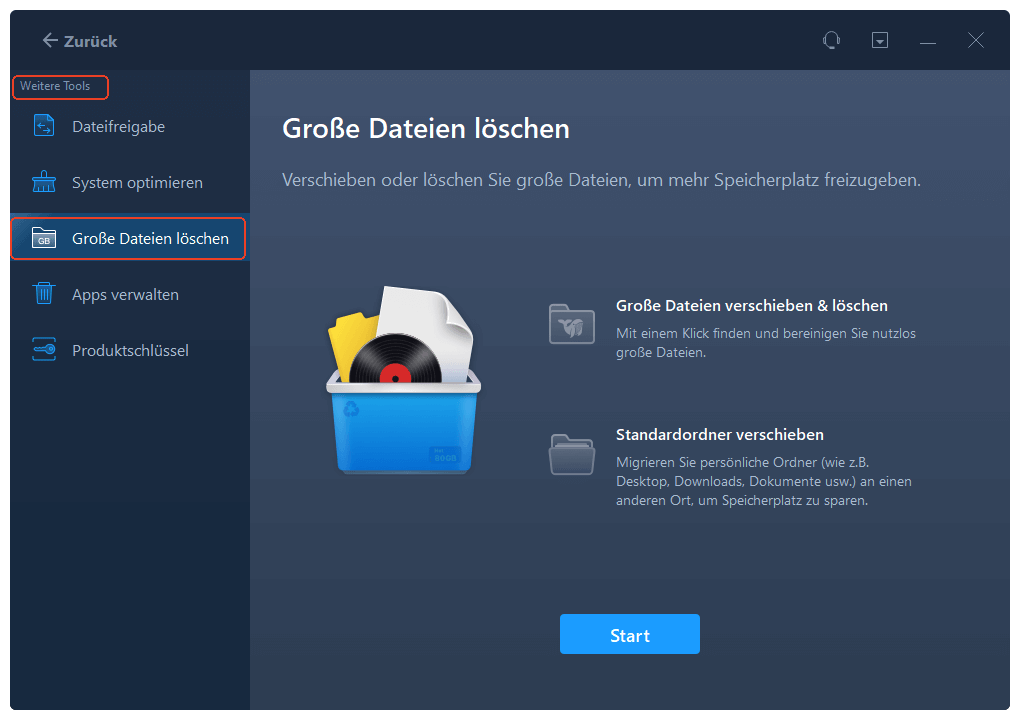
Schritt 2. Hier wählen Sie einen Datenträger aus, welchen Sie aufräumen wollen, und klicken Sie auf "Scan". Der Scansvorgang wird für einige Minuten dauern.
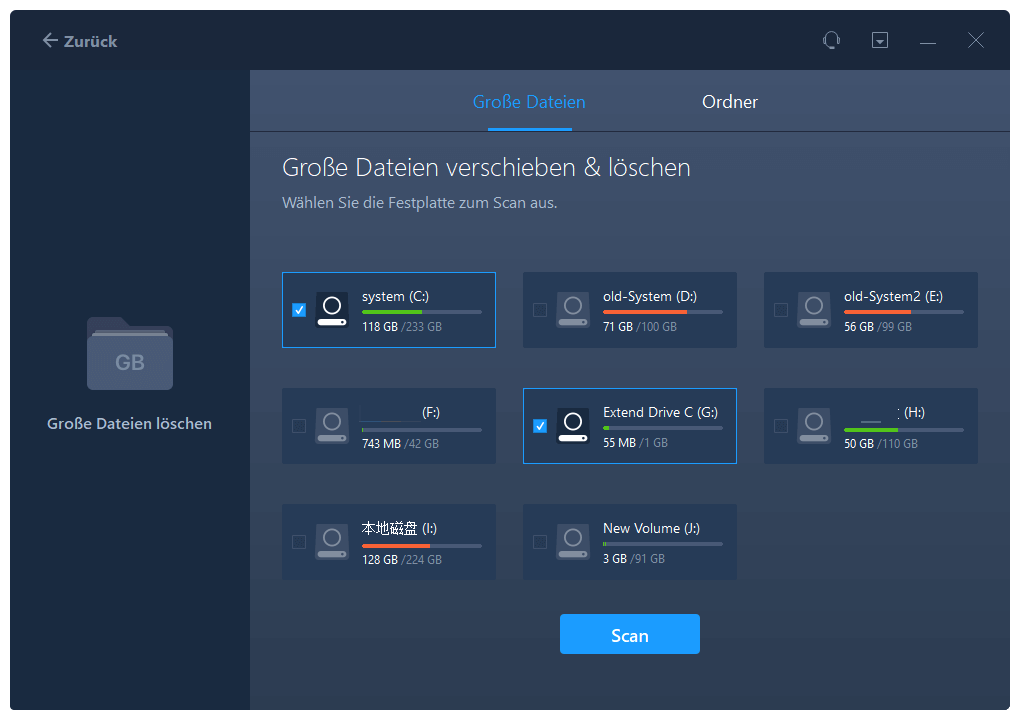
Schritt 3. Nach dem Scan werden die Dateien, welche größer als 20 MB ist, angezeigt. Wählen Sie die nutzlosen Dateien und Ordner aus und klicken Sie auf "Löschen". Stellen Sie sicher, dass Sie keine wichtigen Daten ausgewählt haben. Sie können auch diese Dateien und die Ordner auf einen anderen Ort verschieben, wenn Sie sie nicht löschen wollen.
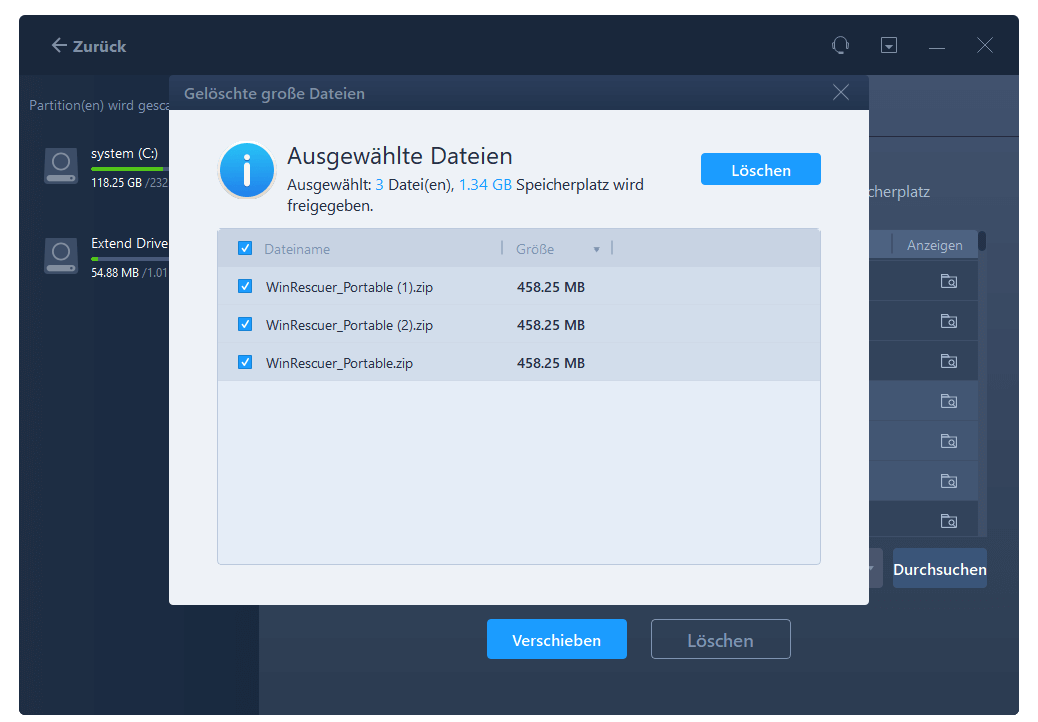
Wenn Sie also nicht genügend Zeit oder Erfahrung haben, um Windows-Gadgets zu verwenden, ist die Verschiebesoftware die beste Option für Sie, um Epic-Spiele auf Ihrem Computer zu starten.
Neben dem Verschieben von Epic-Spielen können Sie EaseUS Todo PCTrans auch anwenden, um:
Anleitung zum manuellen Übertragen von Epic Games auf ein anderes Laufwerk
Sie können einen langen, manuellen Weg einschlagen, wenn Sie keine Software von Drittanbietern verwenden möchten, um Epic Games auf ein anderes Laufwerk zu verschieben. Sie können den Speicherort von Epic Games manuell übertragen, indem Sie das Programm wie folgt deinstallieren und neu installieren:
Schritt 1. Sichern Sie Ihren Epic Games-Ordner.
Als Erstes müssen Sie eine Sicherungskopie Ihres Epic Games-Ordners erstellen. Standardmäßig wird Epic Games unter C:\Programmdateien\Epic Games installiert.
Öffnen Sie also Epic Games in einem Explorer-Fenster und klicken Sie mit der rechten Maustaste auf den Ordner "Epic Games". Wählen Sie "Kopieren", um den Ordner zu kopieren.
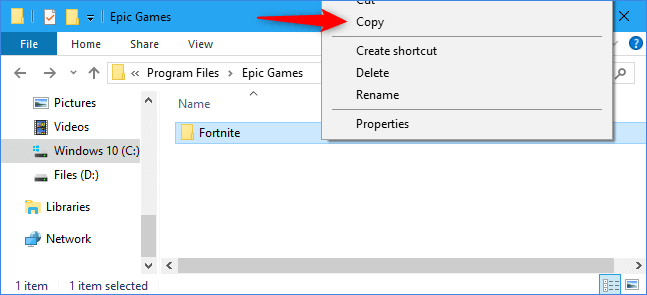
Fügen Sie den Ordner nun an einem anderen Ort wie Laufwerk D: ein. Sie können Epic-Spiele auch auf externe Speichermedien verschieben, um ein Backup zu erstellen.
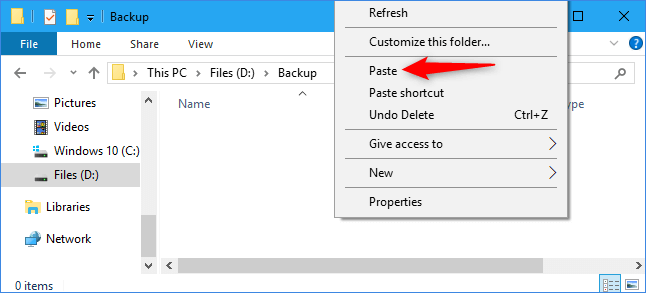
Schritt 2. Deinstallieren Sie Epic Games.
- Sobald die Sicherungskopie sicher an einem anderen Speicherort erstellt wurde, können Sie Epic-Spiele von ihrem ursprünglichen Speicherort deinstallieren.
- Gehen Sie zur Epic Games Launcher-App > wählen Sie die Bibliothek > klicken Sie auf Einstellungen > Deinstallieren, um Epic Games zu deinstallieren.
Schritt 3. Installieren Sie Epic Games an dem neuen Ort.
- Jetzt können Sie die deinstallierten Epic Games auf dem neuen Laufwerk installieren, auf dem Sie ausreichend Platz haben.
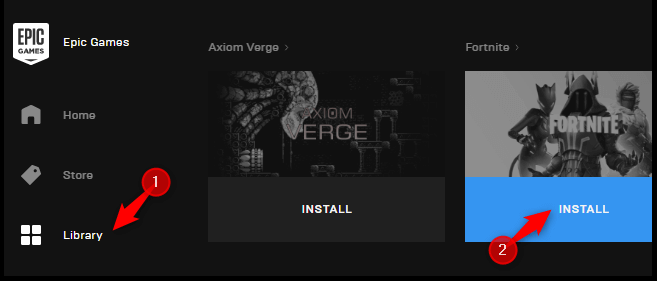
- Öffnen Sie dazu eine beliebige Produktseite von Epic Games wie Unreal Engine oder Fortnite und klicken Sie auf Download.
- Sie müssen sich mit Ihrem Epic Games-Konto anmelden, oder Sie können die Konsolenoption wählen.
- Damit wird Launcher automatisch an den von Ihnen gewünschten Ort heruntergeladen.
Schritt 4. Ersetzen Sie Ihre gesicherte Datei.
Nehmen wir das Laufwerk D:, wenn Sie Epic Games auf demselben Laufwerk gesichert und installiert haben. Ihr Computer wird Sie darüber informieren, dass die gleiche Datei dort bereits vorhanden ist. Sie müssen also nur auf die Option "Dateien im Ziel ersetzen" klicken. Dadurch werden unvollständig heruntergeladene Dateien durch die Dateien aus Ihrer Sicherung ersetzt.
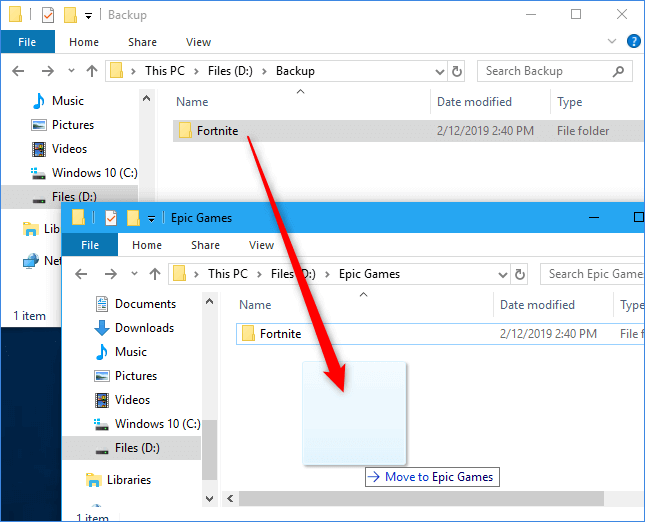
Mit diesem Schritt können Sie alle Ihre Epic Games-Produkte am neuen Speicherort wiederbeleben. Jetzt müssen Sie nur noch den Epic Games Launcher starten und alle Ihre Spiele an den neuen Speicherort herunterladen, damit Sie sie spielen können. Wenn Sie denken, dass diese Anleitung Ihnen hilft, Epic Games zu verschieben, können Sie sie auch mit anderen Leuten teilen, die nach Lösungen suchen:
Video-Anleitung
Hier ist ein Video-Tutorial von Dusty Porter, und es betont, wie man Epic-Spiele auf ein anderes Laufwerk manuell zu verschieben. Wenn Sie interessiert sind, folgen und lernen, wie.
Schöpfer: Dusty Porter. Quelle von: YouTube.
Alternative Methode
Wenn Sie ein professioneller Befehlszeilenbenutzer sind, können Sie die Eingabeaufforderung verwenden, um Epic Games auf ein anderes Laufwerk zu verschieben:
- Schalten Sie zunächst den Epic Games Launcher auf Ihrem Gerät aus.
- Verschieben Sie den Ordner Epic Games durch Kopieren und Einfügen an einen anderen Ort.
- Öffnen Sie das Befehlsfeld "Ausführen" mit der Tastenkombination Windows + R.
- Geben Sie nun die folgende Befehlszeile in das Feld -
- mklink /D "#" "*"
Hinweis: # steht für den ursprünglichen Ort und * für den neuen Ort.
Bonus-Tipp: Wie man Epic-Spiele auf einen anderen PC überträgt
Es gibt nichts Schöneres für Gaming-Liebhaber als faszinierende Spiele auf einem schnellen und professionellen Gaming-Computer zu spielen. Wenn Sie vorhaben, Ihren Computer aufzurüsten und alle gespeicherten Spiele auf einen neuen Gaming-Computer zu übertragen, ist EaseUS Todo PCTrans das Programm, dem Sie vertrauen können.
Es vereinfacht das Migrationsverfahren für Sie, und Sie können installierte Spiele wie den Epic Games Launcher, den Spieleordner und sogar Ihre Kontoeinstellungen mit nur wenigen Klicks direkt auf den neuen Computer übertragen:
Schritt 1. Einrichten des alten PCs
- Installieren und starten Sie zunächst EaseUS Todo PCTrans und wählen Sie Datenübertragung im linken Bereich der Hauptschnittstelle.

- Wählen Sie „Direkt übertragen“ und klicken Sie auf „Nächster Schritt“, um fortzufahren.

Schritt 2. Den neuen PC einrichten
- Laden Sie EaseUS Todo PCTrans herunter und starten Sie es auf dem neuen Computer. Wählen Sie „Das ist der neue PC“ und klicken Sie auf „Weiter“.

- Wählen Sie „Direkt übertragen“ und klicken Sie auf „ Nächster Schritt“, um fortzufahren.
- Wählen Sie „ Netzwerk“ und klicken Sie auf „ Nächster Schritt“, um fortzufahren. Dadurch wird der alte PC automatisch gescannt. (Stellen Sie sicher, dass die beiden PCs mit demselben LAN verbunden sind).

- Wählen Sie den Ziel-PC und klicken Sie auf Verbinden. Dann wird es einige Zeit dauern, bis die Daten auf dem alten PC gescannt und analysiert werden.

Schritt 3. Zu übertragende Anwendungen auswählen
- Wählen Sie auf dem neuen PC die Anwendungen aus, die Sie übertragen möchten. Klicken Sie dann zum Starten auf „Übertragen“.

Mehr, das Sie gerne lernen würden:
Übertragung großer Dateien von PC zu PC
Wenn Sie einige große Spielevideos oder wichtige Spieleordner haben, die Sie auf den neuen Computer übertragen möchten, ist das ganz einfach. Sie können einfach dieser Tutorial-Seite folgen und EaseUS Todo PCTrans zur Hilfe nehmen.

Warum Sie Epic Games auf ein anderes Laufwerk oder einen anderen PC verschieben müssen
Warum wollen Leute ihre Epic-Spiele auf ein anderes Laufwerk oder einen neuen PC verschieben? Dafür gibt es die folgenden zwei Gründe:
1. Laufwerk C ist nach dem Windows-Update voll und Epic-Spiele können nicht mehr richtig gestartet werden
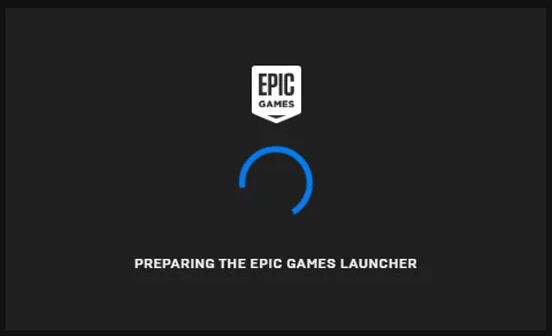
Microsoft hat zahlreiche neue und frische Funktionen in Windows 11 integriert, um Produktivität und Kommunikation zu verbessern. Darüber hinaus hat Windows 11 das Spielerlebnis mit einer grafikreichen Oberfläche und einfachem Zugang zu über 100 hochwertigen Spielen auf ein neues Niveau gehoben.
Wenn Epic Games auf Ihrem Computer nach dem Windows 11-Update nicht mehr richtig funktioniert, machen Sie sich keine Sorgen. Grundsätzlich werden alle Epic-Spiele und -Software standardmäßig auf Laufwerk C: gespeichert. Wenn Ihr C-Laufwerk voll ist, erhält der Epic Games Launcher daher nicht genügend Speicherplatz, um ausgeführt zu werden, und es kann ein Fehler auftreten.
Was ist also zu tun, wenn die Epic-Spiele auf Ihrem PC nicht richtig starten, weil das Laufwerk C voll ist? Sie müssen Epic Games einfach auf ein anderes Laufwerk verschieben.
2. Sie möchten Epic Games auf eine andere Gaming-SSD oder einen Gaming-PC übertragen, um das Spielerlebnis zu verbessern
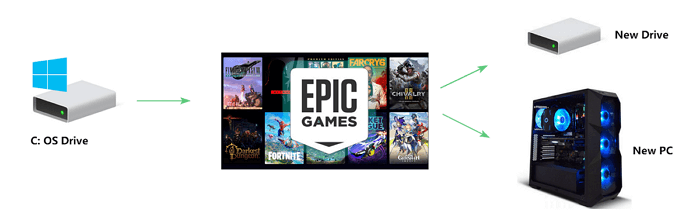
Wie ihr bereits wisst, ist Epic Games ein führender Spieleentwickler. Sie haben epische Spiele wie Bulletstorm, Fortnite und War Machine entwickelt. Epic Games bietet auch eine Vertriebsplattform an, so dass Benutzer die Produkte von Epic Games einfach herunterladen können.
Um ein flüssigeres Spielerlebnis zu erhalten, ziehen es Fans oft vor, Spiele auf einer Gaming-Festplatte wie einer schnelleren SSD oder sogar einem professionellen Gaming-PC zu installieren oder zu verschieben.
Sie fragen sich, wie Sie Epic-Spiele auf ein anderes Laufwerk oder einen Gaming-PC übertragen können? Sie können die oben genannten Lösungen überprüfen, um Ihr Ziel zu erreichen.
FAQs zum Verschieben von Epic Games auf ein anderes Laufwerk
Auf dieser Seite werden hauptsächlich zwei Fragen für Sie beantwortet:
Frage 1: Kann ich den Epic Games Launcher auf ein anderes Laufwerk verschieben?
Antwort: Ja: Ja. Mit der richtigen Methode können Sie den Epic Games Launcher effizient auf ein anderes Laufwerk verschieben, ohne Spiele neu zu installieren oder herunterzuladen.
Frage 2: Kann ich Epic Games auf verschiedenen Computern spielen?
Antwort: Ja: Ja. Sie können den Epic Game Launcher auf einen neuen Computer verschieben und übertragen und sich dann mit Ihrem Konto anmelden. Dann können Sie Spiele auf dem neuen Gerät spielen.
Wenn Sie weitere Fragen zum Verschieben von Spielen haben, finden Sie in dieser Anleitung Hilfe: Verschieben von Spielen auf ein anderes Laufwerk/einen anderen PC.
Schlussfolgerung
Auf dieser Seite haben wir Ihnen gezeigt, wie Sie Epic Games auf ein anderes Laufwerk übertragen können, entweder automatisch oder manuell.
- Bei der manuellen Methode müssen Sie eine Vielzahl von Schritten durchlaufen.
- Mit einer automatischen PC-Übertragungssoftware können Sie Epic Games dagegen mit einem Klick auf ein anderes Laufwerk verschieben.
Kostenlose und robuste Tools wie EaseUS Todo PCTrans können Epic Games mit ein paar einfachen Klicks auf neue Standorte oder sogar auf einen neuen PC übertragen, was sogar Anfänger tun können.
Welcher Weg ist für Sie einfacher? Beide Methoden haben Vor- und Nachteile. Überlegen Sie gut, bevor Sie sich für die beste Methode entscheiden. Nun liegt die endgültige Entscheidung bei Ihnen.
Über den Autor/die Autorin
Aktuliasiert von Katrin
Jahrgang 1990; Studierte Deutscher Philologie an SISU, China; Seit 2011 zum festen Team der EaseUS-Redaktion. Seitdem schreibte sie Ratgeber und Tipps. Zudem berichtete sie über Neues und Aufregendes aus der digitalen Technikwelt.
Erstellt von Maria
Maria ist begeistert über fast allen IT-Themen. Ihr Fokus liegt auf der Datenrettung, der Festplattenverwaltung, Backup & Wiederherstellen und den Multimedien. Diese Artikel umfassen die professionellen Testberichte und Lösungen.
Rezensionen & Preise
-
EaseUS Todo PCTrans Free ist eine nützliche und zuverlässige Softwarelösung, die für die Migration von Computerdaten entwickelt wurde, sei es von einem Gerät auf ein anderes oder von einer älteren Version Ihres Betriebssystems auf eine neuere.
Mehr lesen -
EaseUS Todo PCTrans stammt von den Entwicklern bei EaseUS, die hervorragende Tools zur Verwaltung Ihrer Backups und zur Wiederherstellung Ihrer defekten Festplatten entwickeln. Auch wenn es sich nicht um ein offizielles Tool handelt, genießt EaseUS einen sehr guten Ruf für seine Software und seinen Code.
Mehr lesen
-
Es bietet Ihnen die Möglichkeit, Ihr gesamtes Benutzerkonto von Ihrem alten Computer zu übertragen, sodass alles schnell migriert wird. Sie behalten weiterhin Ihre Windows-Installation (und die entsprechenden Treiber für Ihren neuen PC), erhalten aber auch alle Ihre Apps, Einstellungen, Präferenzen, Bilder, Dokumente und andere wichtige Daten.
Mehr lesen
Verwandte Artikel
-
EaseUS Todo PCTrans vs. PCmover, welche Dateiübertragung ist zu wählen?
![author icon]() Maria/2025/09/03
Maria/2025/09/03
-
Anleitung: Wie kann man League of Legends auf einen neuen Computer verschieben
![author icon]() Maria/2025/09/03
Maria/2025/09/03
-
Wie kann man After Effects und seine Projekte sichern? [Ihr Leitfaden hier 2025]
![author icon]() Maria/2025/09/03
Maria/2025/09/03
-
So übertragen Sie Dateien von HP zu Lenovo | 5 Möglichkeiten
![author icon]() Maria/2025/09/03
Maria/2025/09/03