Seiteninhaltverzeichnis
Rezensionen & Preise
Startmenü funktioniert nicht: Schwerwiegender Fehler tritt unter Windows 11/10 auf
Wenn unter Windows ein Startmenü "Schwerwiegender Fehler" vorliegt, funktioniert weder das Startmenü noch Cornata nicht mehr. Dann können die Benutzer nicht auf die installierten Programme zugreifen. Der Computer kann auch hängen bleiben. Normalerweise wird der schwerwiegende Fehler unter Windows 11/10 in zwei Arten gezeigt:
Schwerwiegender Fehler - Das Menü „Start“ und Cortana funktionieren nicht. Wir bemühen uns, das Problem bis zur nächsten Anmeldung zu beheben.
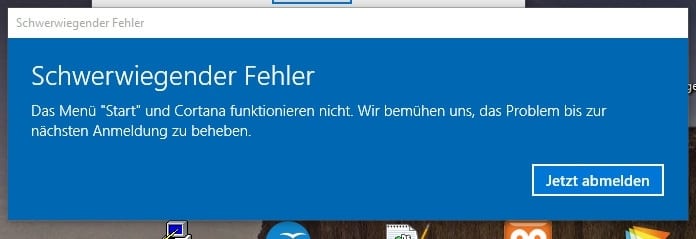
Schwerwiegender Fehler - Ihr Menü „Start“ funktioniert nicht. Wir beheben das Problem, sobald sie sich erneut anmelden.
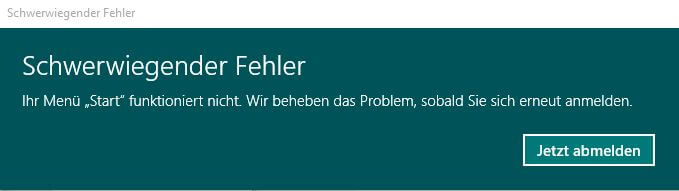
Wenn Sie erstmal auf das Problem gestoßen sind, können Sie zuerst den Computer neustarten. Der Neustart kann viele Probleme unter dem Windows System beheben. Wenn die Fehlermeldung nach dem Neustart wieder auftritt, können Sie die folgenden Lösungen ausprobieren.
Wie kann man Windows 11/10 schwerwiegenden Fehler beheben?
Wenn Sie auf eine der oben genannten Fehlermeldungen gestoßen sind, sollten Sie sofort effektive Maßnahmen treffen.
Lösung 1. Das neuste Windows Update installieren
Manchmal kann ein vorheriges Windows Update zu diesem schwerwiegenden Fehler führen. Microsoft wird normalerweise die mitgebrachten Fehler mit einem anderen Patch-Update beheben. Deswegen können Sie zuerst das neueste Windows Update installieren.
Schritt 1. Drücken Sie die Tasten Windows + R gleichzeitig, um das Dialogfeld Ausführen aufzurufen, geben Sie ms-settings:windowsupdate ein und drücken Sie die Eingabetaste.
Schritt 2. In Einstellungen gehen Sie zu Update und Sicherheit > Windows Update > Nach Updates suchen. Nachdem das Tool das neue Windows Update gefunden haben, installieren Sie das Update. Folgen Sie der Anleitung und danach überprüfen Sie, ob das Startmenü wieder richtig funktionieren kann.

Lösung 2. Antivirus-Software deaktivieren oder deinstallieren
Viele Windows 11/10 Benutzer haben davon berichtet, dass Antiviren-Software von Drittanbietern auch zum schwerwiegenden Fehler führen könnte. Sie können zuerst versuchen Ihre Antivirus-Software zu deaktivieren und prüfen Sie, ob das Problem gelöst wird. Sie können auch diese Software deinstallieren und dann erneut installieren. Um das Programm zu deinstallieren, folgen Sie den Schritten.
Schritt 1. Öffnen Sie wieder das Ausführen-Fenster. Geben Sie appwiz.cpl ein und drücken Sie die Enter-Taste.
Schritt 2. Finden Sie die Antivirus-Software. Mit dem Klick darauf wählen Sie Deinstallieren aus.
Schritt 3. Starten Sie den Computer neu und prüfen Sie, ob Sie das Startmenü jetzt benutzen können.
Lösung 3. Den Fehler im abgesicherten Modus beheben
Den Computer im abgesicherten Modus zu starten, kann viele Probleme beheben. Sie können auch versuchen, das Startmenü im abgesicherten Modus zu reparieren.
Schritt 1. Drücken Sie die Windows + L Tasten, um sich beim Windows Startvorgang abzumelden.
Schritt 2. Klicken Sie auf die Schaltfläche "Power" in der unteren rechten Ecke, halten Sie die Umschalttaste auf Ihrer Tastatur gedrückt und klicken Sie auf Neu starten.
Schritt 3. Ihr Computer sollte nun neu starten, um die Startoptionen zu aktivieren. Gehen Sie zu Problembehandlung > Erweiterte Optionen > Starteinstellungen. Klicken Sie auf Neu starten.
Schritt 4. Sobald Ihr Computer neu gestartet ist, drücken Sie F5, um den abgesicherten Modus mit der Netzwerkverbindung zu starten.
Schritt 5. Durch den Eintritt in den abgesicherten Modus sollte Ihr Problem gelöst sein. Jetzt können Sie Ihren Computer neustarten und prüfen, ob der schwerwiegende Fehler noch gezeigt wird.
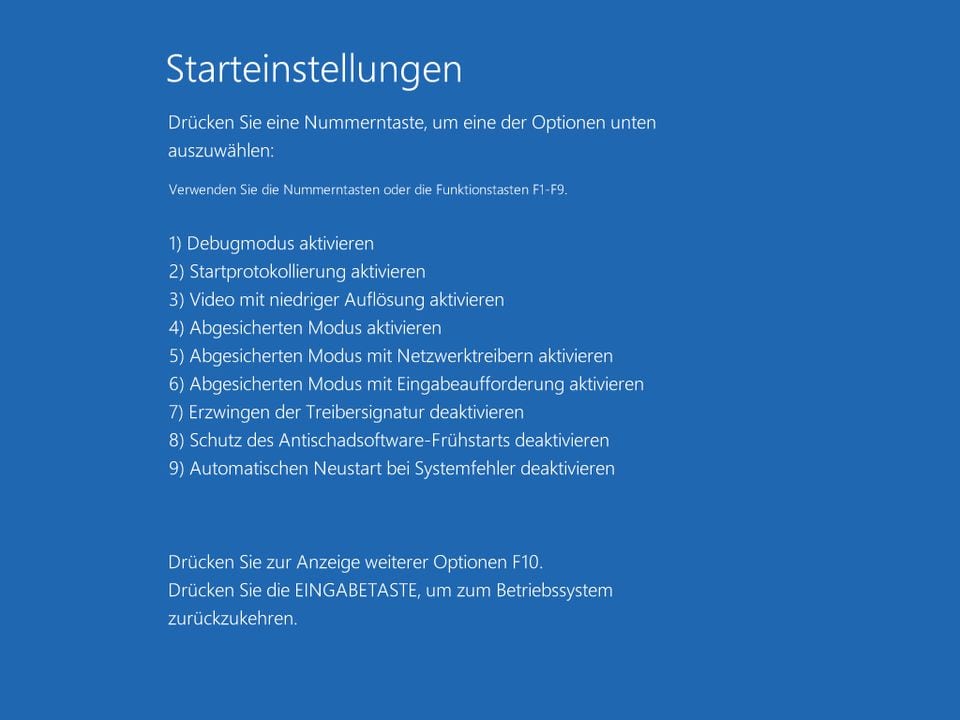
Lösung 4. Ein neues Benutzerkonto erstellen
Eine andere einfache Lösung dafür ist, ein neues Benutzerkonto mit den Administratorrechten zu erstellen. Der schwerwiegende Fehler kann beim neuen Benutzerkonto behoben werden.
Schritt 1. Drücken Sie Ctrl + Alt + Delete Tasten und öffnen Sie Task-Manager.
Schritt 2. Unter dem Datei-Tab klicken Sie auf Neuen Task ausführen.
Schritt 3. Geben Sie powshell ein und aktivieren Sie die Option Diesen Task mit Administratorrechten erstellen. Dann klicken Sie auf OK.
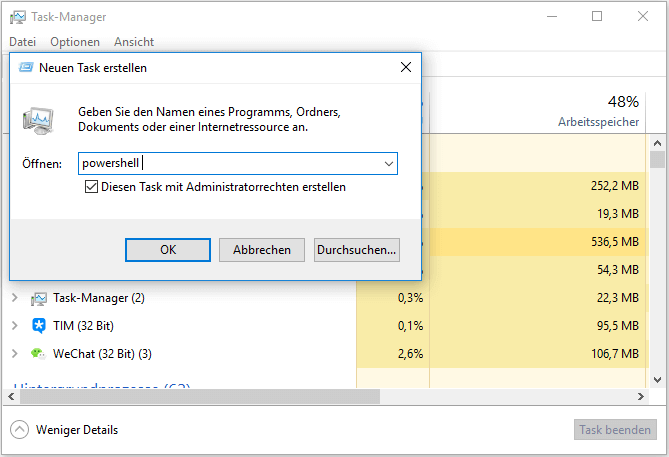
Schritt 4. Geben Sie net user yourname yourpassword /add ein und drücken Sie die Enter-Taste.
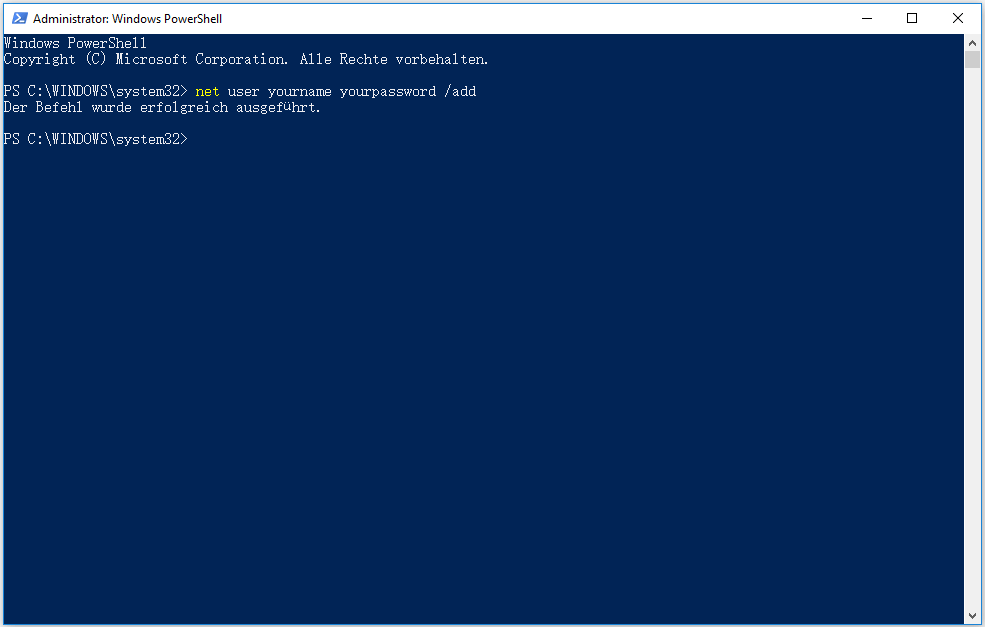
Schritt 5. Nach der Erstellung starten Sie den Computer neu und melden Sie sich mit dem neuen Konto an. Jetzt sollte das Startmenü richtig funktionieren.
Lösung 5. Windows Startmenü Problembehandlung ausführen
Die Probleme mit dem Windows Startmenü treten häufig unter Windows 11/10 auf. Um die Probleme einfach und bequem zu lösen, hat Microsoft ein effektives Tool entwickelt. Das Tool kann die Fehler auffinden und sie beheben. Laden Sie das Tool herunter und folgen Sie der Anleitung für die Problembehandlung
Windows Startmenü Problembehandlungs-Tool herunterladen
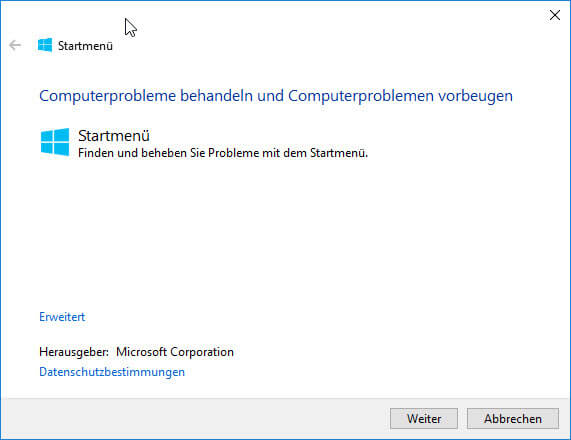
Lösung 6. Windows Startmenü erneut installieren
Bei der erneuten Registrierung können die Programme auf dem Windows PC einschließlich Cortana und das Startmenü aktualisiert werden. Das kann auch den schwerwiegenden Fehler vom Windows Startmenü beheben.
Schritt 1. Öffnen Sie auch Windows Task-Manager.
Schritt 2. Gehen Sie auch zu Datei > Neuen Task ausführen. Geben Sie auch powershell ein und klicken Sie auf OK.
Schritt 3. Geben Sie den Befehl ein und drücken Sie die Enter-Taste.
Get-AppXPackage -AllUsers | Foreach {Add-AppxPackage -DisableDevelopmentMode -Register “$($_.InstallLocation)\AppXManifest.xml”}
Schritt 4. Warten Sie auf diesen Vorgang. Danach starten Sie den Computer neu und prüfen Sie, ob Sie das Startmenü benutzen können.
Lösung 7. Das System zu einer vorherigen Version zurücksetzen
Wenn alle oben genannten Lösungen nicht funktionieren, haben Sie eine letzte Option, das Windows-System zu einer vorherigen Version zurückzusetzen. Dadurch kann schwerwiegender Fehler bestimmt erfolgreich behoben werden.
- Tipp:
- Denn das Zurücksetzen wird Ihres aktuellen Betriebssystems die Daten auf dem Systemlaufwerk löschen, wird es dringend empfohlen, ein Backup der Daten auf dem Laufwerk C zu erstellen, insbesondere von vielen installierten Anwendungen. Um ein Backup ohne Neuinstallation durchzuführen, können Sie EaseUS Todo PCTrans ausprobieren, um Programme auf andere Festplatte zu verschieben. Es ist der sicherste Weg, wenn Sie eine Systemwiederherstellung mit einem vorliegenden Backup durchführen möchten.
Schritt 1. Drücken Sie die Windows + L und halten Sie die Umschalttaste gedrückt. Dann wählen Sie Neu starten aus.
Schritt 2. Ihr Computer sollte nun neu starten, um die Startoptionen zu aktivieren. Gehen Sie zu Problembehandlung > Diesen PC zurücksetzen.
Schritt 3. Wählen Sie Eigene Dateien beibehalten oder Alles entfernen aus. Dann führen Sie die Zurücksetzung aus.
Über den Autor/die Autorin
Aktuliasiert von Mako
Nach dem Studium der Germanistik ist Mako seit 2013 Teil des EaseUS-Teams und hat sich in den letzten 11 Jahren intensiv mit Software-Themen beschäftigt. Der Schwerpunkt liegt auf Datenrettung, Datenmanagement, Datenträger-Verwaltung und Multimedia-Software.
Erstellt von Mako
Nach dem Studium der Germanistik ist Mako seit 2013 Teil des EaseUS-Teams und hat sich in den letzten 11 Jahren intensiv mit Software-Themen beschäftigt. Der Schwerpunkt liegt auf Datenrettung, Datenmanagement, Datenträger-Verwaltung und Multimedia-Software.
Rezensionen & Preise
-
EaseUS Todo PCTrans Free ist eine nützliche und zuverlässige Softwarelösung, die für die Migration von Computerdaten entwickelt wurde, sei es von einem Gerät auf ein anderes oder von einer älteren Version Ihres Betriebssystems auf eine neuere.
Mehr lesen -
EaseUS Todo PCTrans stammt von den Entwicklern bei EaseUS, die hervorragende Tools zur Verwaltung Ihrer Backups und zur Wiederherstellung Ihrer defekten Festplatten entwickeln. Auch wenn es sich nicht um ein offizielles Tool handelt, genießt EaseUS einen sehr guten Ruf für seine Software und seinen Code.
Mehr lesen
-
Es bietet Ihnen die Möglichkeit, Ihr gesamtes Benutzerkonto von Ihrem alten Computer zu übertragen, sodass alles schnell migriert wird. Sie behalten weiterhin Ihre Windows-Installation (und die entsprechenden Treiber für Ihren neuen PC), erhalten aber auch alle Ihre Apps, Einstellungen, Präferenzen, Bilder, Dokumente und andere wichtige Daten.
Mehr lesen
Verwandte Artikel
-
Wie kann ich den Windows-Produktschlüssel von einem defekten PC finden? [Anleitung für 2025]
![author icon]() Markus/2025/09/03
Markus/2025/09/03
-
EaseUS Todo PCTrans VS Zinstall: Welche Unterschiede gibt es und was ist besser?
![author icon]() Maria/2025/09/05
Maria/2025/09/05
-
Den Ordner Program Files auf eine andere Festplatte übertragen [Schritt-für-Schritt-Anleitung]
![author icon]() Mako/2025/09/03
Mako/2025/09/03
-
Wie kann man Call of Duty auf ein anderes Laufwerk verschiebten[2025 Anleitung]
![author icon]() Maria/2025/09/03
Maria/2025/09/03