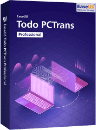![]() Hauptinhalt:
Hauptinhalt:
![]() Kundenbewertungen
Kundenbewertungen
Zusammenfassung:
Möchten Sie Dateien von Baidu auf Google Drive übertragen? Keine Sorge – wir sind für Sie da. In diesem Artikel führen wir Sie in wenigen einfachen Schritten durch den Prozess der Übertragung von Dateien von Baidu Drive zu Google Drive.
Einführung
Wenn Sie Dateien von Baidu auf Google Drive hochladen möchten, sind Sie hier genau richtig!
Wir erklären zunächst, was Baidu Cloud und was Google Drive ist, damit Sie besser verstehen, was diese Dienste zu bieten haben. Dann werden wir uns damit befassen, wie Sie die Übertragung durchführen können.
Baidu Cloud ist ein Cloud-Speicherdienst, der von Baidu, Inc. bereitgestellt wird. Er bietet einen Cloud-Speicherdienst, Client-Software, Dateiverwaltung, Ressourcenfreigabe und Integration von Drittanbietern. Baidu Cloud ist für Benutzer in China verfügbar.
Google Drive ist ein Dateispeicher- und Synchronisierungsdienst, mit dem Sie Ihre Dateien in der Cloud speichern und von jedem Gerät aus bearbeiten können. Außerdem können Sie Dateien mit anderen Benutzern teilen, sodass Sie gemeinsam an Projekten arbeiten und Änderungen in Echtzeit verfolgen können.
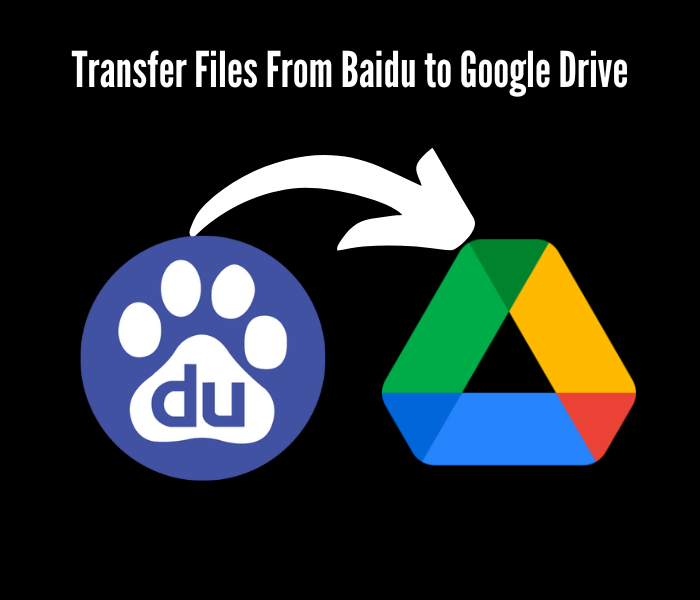
Wie übertrage ich Dateien von Baidu auf Google Drive?
Viele Benutzer haben sowohl Baidu- als auch Google Drive-Konten, um mehr kostenlosen Speicherplatz zu erhalten, insbesondere für einige chinesische Benutzer, die ihre Dateien in Baidu und Arbeitsdateien in Google Drive speichern können, damit sie Dokumente, Tabellenkalkulationen, Präsentationen, Umfragen bearbeiten können. und mehr direkt über Google Docs.
Jetzt kommt also die Frage: Wie kann man Baidu Wangpan (Baidu Cloud) auf Google Drive übertragen/kopieren/synchronisieren und umgekehrt, wenn die Situation es erfordert?
Im Folgenden sind einige Methoden aufgeführt:
Traditioneller Weg - Herunterladen und Hochladen
Schritt 1: Zuerst müssen Sie Baidu SkyDrive-Dateien auf Ihr lokales Gerät herunterladen.
Schritt 2: Laden Sie diese Dateien von Ihrem lokalen Gerät auf Google Drive hoch.
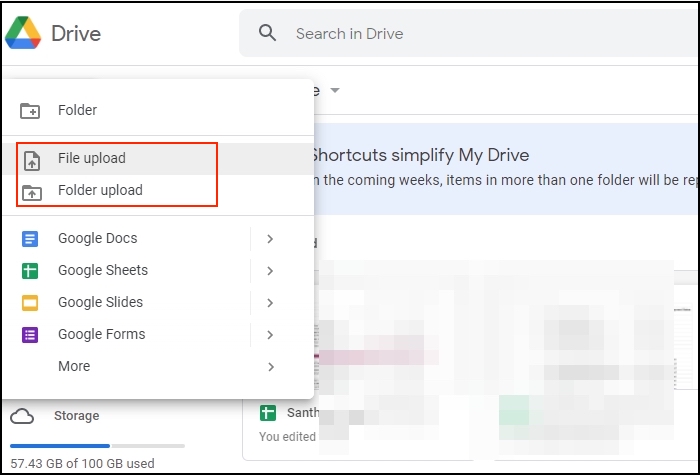
Wie lange dauert es?
Es dauert ungefähr eine Minute, je nachdem, wie groß Ihre Datei ist und wie schnell Ihre Internetverbindung ist.
Es ist nicht sehr schnell, weil Sie jedes Mal herunterladen und hochladen müssen, wenn Sie etwas von Baidu Cloud erhalten oder etwas auf Google Drive stellen möchten. Wenn Sie während dieses Vorgangs an einer der beiden Stellen etwas ändern (z. B. einen Ordner umbenennen), erschwert das Speichern beider Kopien das Hin- und Herkopieren von Dateien zwischen Konten.
Automatischer Weg - Übertragen Sie Dateien von Baidu auf Google Drive
Wenn Sie Dateien auf Baidu haben, können Sie Cloud-Übertragungssoftware wie MultCloud verwenden. Jede Software hat ihre eigenen Schritte zum Übertragen von Dateien von Baidu zu Google Drive, aber hier sind einige allgemeine Schritte:
Schritt 1: Erstellen Sie ein Konto in der Cloud-Übertragungssoftware.
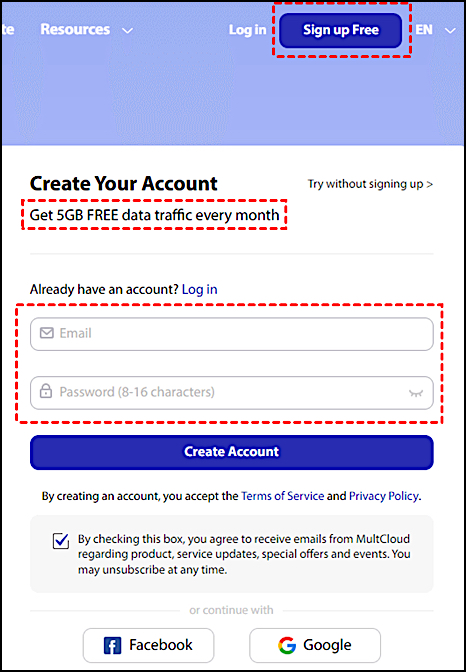
Schritt 2: Fügen Sie ein Baidu Cloud-Konto hinzu. Sie können Ihrem PC ein Cloud-Laufwerk hinzufügen, indem Sie auf „Cloud hinzufügen“ klicken und das richtige Cloud-Laufwerk aus der Liste in der zentralen Konsole auswählen.
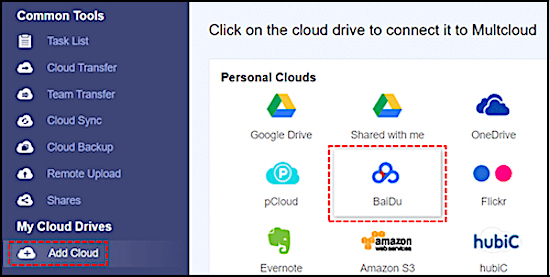
Schritt 3: Jetzt müssen Sie den Anzeigenamen für Ihr Baidu Cloud-Konto bearbeiten und dann der einfachen Anleitung folgen, um das Hinzufügen abzuschließen.
Schritt 4: Nachdem Sie Ihr Baidu-Konto hinzugefügt haben, wiederholen Sie die beiden vorherigen Schritte, um Google zur Cloud-Übertragungssoftware hinzuzufügen. Dadurch werden Ihr Google Drive-Konto und Ihr Baidu-Konto verbunden.
Sie können alle Ihre Cloud-Dienstkonten hinzufügen, um bei Bedarf mehrere Cloud-Speicherkonten zu verbinden und zu verwalten.
Schritt 5: Klicken Sie auf die Registerkarte „Cloud-Übertragung“.
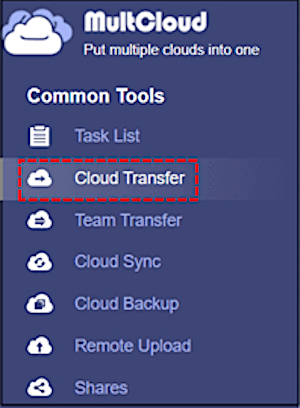
Schritt 6: Wählen Sie Baidu und Google Drive als Quell- und Ziellaufwerk aus. Klicken Sie auf „Jetzt übertragen“.
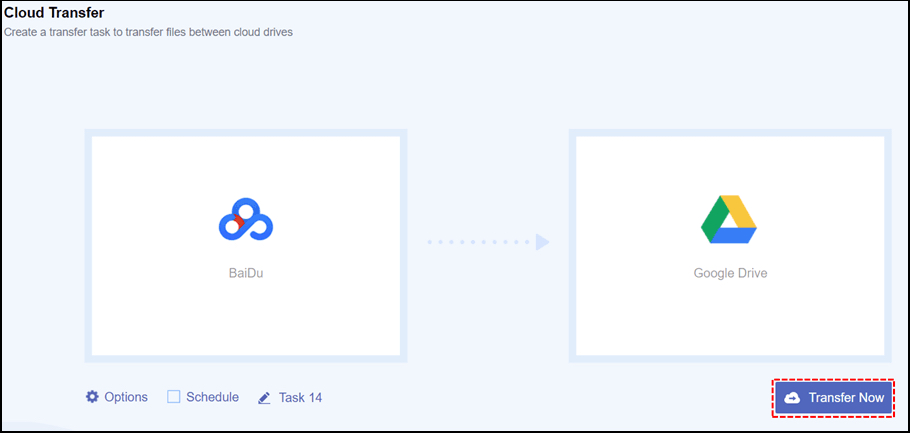
Letzte Worte
Es kann eine Herausforderung sein, eine narrensichere Methode zum Verschieben von Dateien von Baidu zu Google Drive zu finden. Aus diesem Grund haben wir die oben genannten Möglichkeiten zum Übertragen von Dateien von Baidu zu Google Drive zusammengestellt. Wir hoffen, dass Sie diejenige finden, die am besten zu Ihnen passt!
Wenn Sie jedoch nach dem besten Weg suchen, Ihre Daten von einem PC auf einen anderen zu übertragen, ist EaseUS Todo PCTrans das richtige Tool für Sie. Sie können Ihre Dateien und Programme mühelos von einem PC auf einen anderen übertragen. Die grafische Benutzeroberfläche ist einfach zu bedienen und Sie können sofort loslegen. Bevor Sie dies tun, stellen Sie jedoch sicher, dass Sie alle wichtigen Dateien sichern – falls etwas schief geht. Viel Glück!
Extra-Tipp: So übertragen Sie Dateien zwischen PCs ohne Cloud-Dienst
Wenn wir über das Verschieben von Dateien von einem Computer auf einen anderen sprechen, empfehlen die meisten Websites Optionen, die mit der Dateiübertragung mit dem Internet über Cloud-Speicher, Bluetooth, WLAN oder das Kopieren und Einfügen von Daten auf ein Flash-Laufwerk verbunden sind.
Haben Sie sich jedoch jemals gefragt, wie Sie Dateien ohne Cloud von PC zu PC übertragen können?
Mit EaseUS Todo PCTrans können Sie Ihre Dateien und Ordner schnell zwischen PCs ohne Cloud verschieben. Es ist so konzipiert, dass es genau die Anforderungen erfüllt, mit Optionen, die von der Dateiauswahl bis zu den Kontoeinstellungen reichen. Sie können installierte Programme auch auf ein anderes Laufwerk verschieben, um Speicherplatz auf Laufwerk C freizugeben.
Schritt 1. Den alten PC einrichten
- Installieren und starten Sie zunächst EaseUS Todo PCTrans und wählen Sie Datenübertragung im linken Bereich der Hauptschnittstelle.

- Wählen Sie „Direkt übertragen“ und klicken Sie auf „Nächster Schritt“, um fortzufahren.

Schritt 2. Den neuen PC einrichten
- Laden Sie EaseUS Todo PCTrans herunter und starten Sie es auf dem neuen Computer. Wählen Sie „Das ist der neue PC“ und klicken Sie auf „Weiter“.

- Wählen Sie „Direkt übertragen“ und klicken Sie auf „ Nächster Schritt“, um fortzufahren.
- Wählen Sie „ Netzwerk“ und klicken Sie auf „ Nächster Schritt“, um fortzufahren. Dadurch wird der alte PC automatisch gescannt. (Stellen Sie sicher, dass die beiden PCs mit demselben LAN verbunden sind).

- Wählen Sie den Ziel-PC und klicken Sie auf Verbinden. Dann wird es einige Zeit dauern, bis die Daten auf dem alten PC gescannt und analysiert werden.

Schritt 3. Zu übertragende Dateien auswählen
- Wählen Sie auf dem neuen PC die Dateien aus, die Sie übertragen möchten. Klicken Sie dann zum Starten auf „Übertragen“.

Die EaseUS Todo PCTrans-Software ist vollständig automatisch und intuitiv zu bedienen. Wenn Sie also Ihre Dateien migrieren möchten, ist dies das perfekte Tool!
Einmal auf zwei Computern installiert, verbindet EaseUS Todo PCTrans diese schnell, sodass Sie sofort mit der Übertragung Ihrer Daten beginnen können. Wenn Sie dieses Programm auf zwei Computern installieren, werden sie innerhalb von Sekunden nach dem Einschalten automatisch verbunden - kein Warten!
Sie können genau auswählen, welche Arten von Dateien Sie übertragen möchten, indem Sie angeben, welche Ordner in den Übertragungsprozess eingeschlossen werden sollen.
Weitere Artikel & Tipps:
-
So aktualisieren Sie Windows 10 auf Windows 11, ohne Programme zu verlieren
![Artikelschreiber]() Markus / 2024-03-20
Markus / 2024-03-20 -
Überprüfung der Samsung-Datenmigrationssoftware: Vor- und Nachteile
![Artikelschreiber]() Maria / 2024-12-24
Maria / 2024-12-24
-
Beste Alternative zu Freigabe in der Nähe in Windows zum Herunterladen
![Artikelschreiber]() Maria / 2024-12-24
Maria / 2024-12-24 -
Anleitung: Overwatch auf anderen PC oder andere Festplatte übertragen
![Artikelschreiber]() Mako / 2024-12-24
Mako / 2024-12-24