Seiteninhaltverzeichnis
Rezensionen & Preise
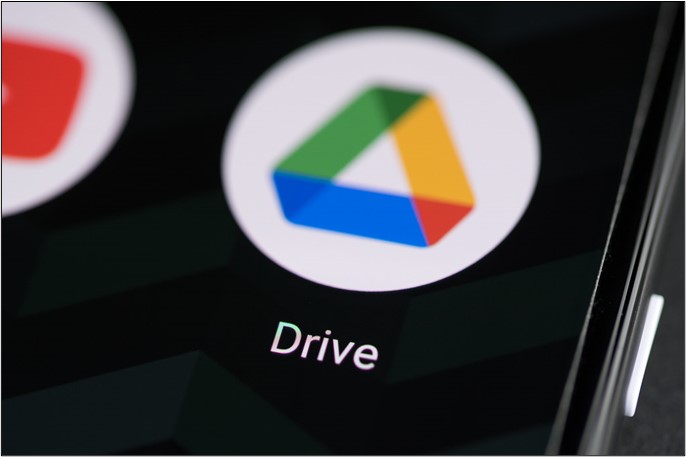
Möchten Sie Ihre Google Drive-Dateien von einem Konto in ein anderes verschieben? Folgen Sie uns, während wir einige Möglichkeiten erkunden, dies zu tun.
Wenn Sie mehrere Google-Konten verwenden, haben Sie sich vielleicht gefragt, wie ich Dateien von einem Google Drive-Konto in ein anderes verschiebe. Es könnte daran liegen, dass Sie Ihre geschäftlichen und privaten E-Mails getrennt halten. Oder Ihnen ist einfach der Speicherplatz auf einem von ihnen ausgegangen.
Warum möchten Sie Dateien von einem Google-Konto auf ein anderes übertragen?
Jedes Mal, wenn Sie ein Google-Konto erstellen, haben Sie Anspruch auf persönlichen Cloud-Speicher von 15 Gigabyte. Der erste Schritt, um zu verstehen, wie ich Dateien von einem Google Drive-Konto in ein anderes verschiebe, besteht darin, die Art der in Ihrem Drive-Konto gespeicherten Daten zu verstehen.
Google Drive speichert Ihre Daten über verschiedene Google-Dienste hinweg, wie z.
- Gmail
- Google Dokumente
- Google Fotos
Jeder dieser Teile der Google-Suite kann Ihre Dateien automatisch oder manuell speichern. Obwohl die 15-GB-Grenze weit mehr ist als die meisten Cloud-Speicher bieten, kann sie dennoch ihren Lauf nehmen, insbesondere wenn Sie Google Drive seit einigen Jahren verwenden.
Allein die Betrachtung von Bildern kann Gigabyte an Daten beanspruchen. Darüber hinaus ist die Wahrscheinlichkeit, dass Ihnen der Speicherplatz ausgeht, wahrscheinlicher, wenn Sie dasselbe Konto für den privaten und den beruflichen Gebrauch verwenden. In einem solchen Fall sollten Sie Ihre Dateien von einem Google-Konto auf ein anderes übertragen.
Vielleicht besteht der Hauptgrund darin, dafür zu sorgen, dass berufliche und persönliche Dateien aus allen Gründen getrennt bleiben.
Option 1: Dateien herunterladen und hochladen
Am einfachsten ist es vielleicht, Ihre Dateien von einem Konto auf ein anderes herunterzuladen. Wenn Sie herausfinden möchten, wie ich Dateien von einem Google Drive-Konto in ein anderes verschiebe, empfehlen viele diesen Vorgang.
Sie müssen sich also nur bei dem Google-Konto anmelden, von dem Sie Ihre Dateien verschieben möchten. Befolgen Sie dann diese Schritte:
Schritt 1. Melden Sie sich bei Ihrem Google-Konto an und öffnen Sie ein Laufwerk.
Schritt 2. Navigieren Sie durch Google Drive-Dateien und wählen Sie die Datei aus, die Sie verschieben möchten.
Schritt 3. Klicken Sie mit der rechten Maustaste auf die Datei und scrollen Sie nach unten, bis Sie die Download-Option finden.
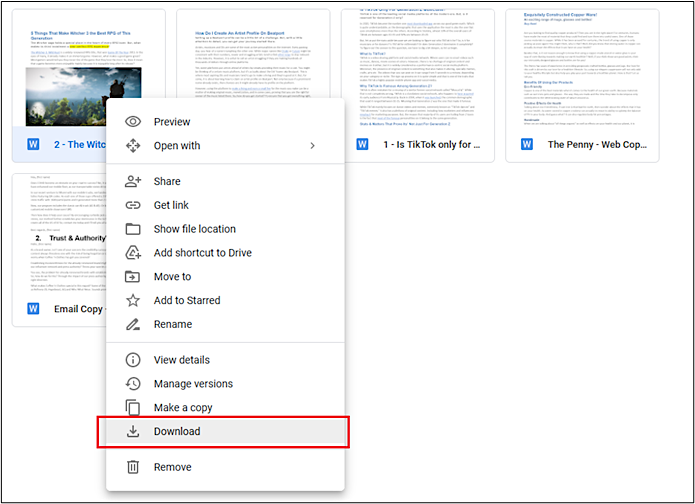
Jetzt befindet sich die Datei auf Ihrem Computer, melden Sie sich bei Ihrem zweiten Google-Konto an und öffnen Sie das Laufwerk.
Schritt 5. Gehen Sie zum Laufwerksbereich, in den Sie die heruntergeladene Datei hochladen möchten.
Schritt 6. Klicken Sie mit der rechten Maustaste auf den Bereich, suchen Sie dann nach Datei-Upload und klicken Sie darauf.
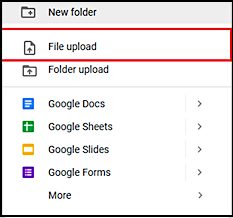
Schritt 7. Navigieren Sie auf Ihrem Computer zum Speicherort der heruntergeladenen Datei.
Schritt 8. Wählen Sie die Datei aus und laden Sie sie hoch. Warten Sie, bis Google den Upload abgeschlossen hat.
Obwohl dies das einfachste Verfahren ist, kann es viel Zeit in Anspruch nehmen, wenn Sie Hunderte von Dateien oder Dateien kopieren, die größer als ein paar Megabyte sind.
Option 2: Verwenden Sie die Freigabefunktion, um Dateien mit anderen Google-Konten zu verschieben
Eine weitere einfache Option ist die Verwendung der integrierten Freigabefunktion in Ihrem Google-Laufwerk.
Wenn Sie sich fragen, wie verschiebe ich Dateien von einem Google Drive-Konto in ein anderes? Dann gibt es einen Abschnitt in jedem Google-Laufwerk. In diesem Abschnitt steht „Mit mir geteilt“. Dieser Abschnitt ist ziemlich selbsterklärend. Wie verwenden Sie diese Funktion also, um Dateien von einem Konto auf ein anderes zu verschieben?
Die Idee hier ist jedoch, mehrere Dateien zu verschieben. Sehen wir uns also an, wie Sie das tun können:
Schritt 1. Öffnen Sie Google Drive und wählen Sie den Ordner/die Datei aus, die Sie freigeben möchten. Da wir mehrere Dateien teilen möchten, teilen wir den Ordner, der aus ihnen besteht.
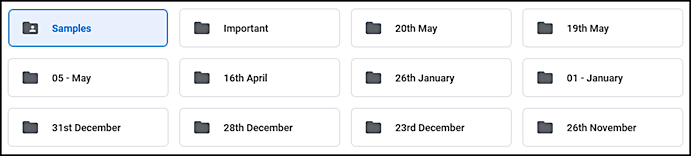
Schritt 2. Klicken Sie mit der rechten Maustaste auf den Ordner/die Datei, die Sie freigeben möchten, und wählen Sie Freigeben.
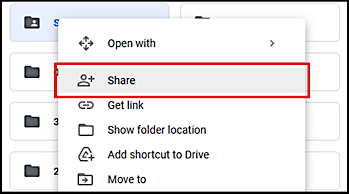
Schritt 3. Geben Sie das zweite Google ein Google Mail von Drive und klicken Sie auf Senden.
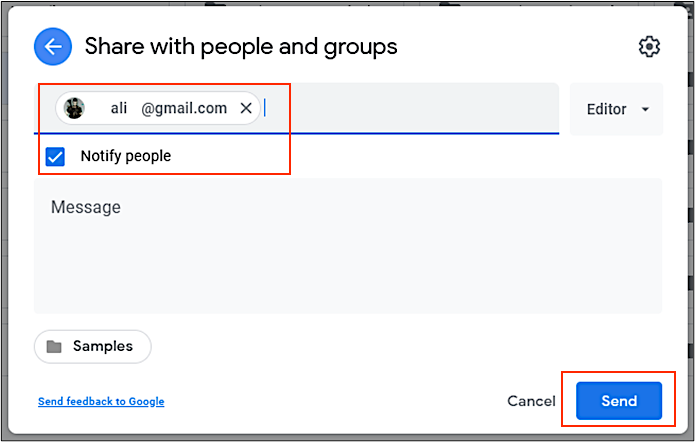
Nachdem Sie die Datei/den Ordner freigegeben haben, öffnen Sie das andere Google Mail-Konto und gehen Sie zu Google Drive:
Schritt 4. Navigieren Sie in der Seitenleiste. Klicken Sie dann auf Für mich freigegeben.
Schritt 5. Sobald Sie dies getan haben, sehen Sie den freigegebenen Ordner.
Von hier aus können Sie die Dateien einfach auf Ihren Computer kopieren oder herunterladen. Dies ist eine der einfachsten Möglichkeiten, da es nicht so viel Arbeit erfordert wie das Herunterladen und erneute Hochladen der Dateien.
Option 3: Verwenden Sie Google Takeout, um Dateien zu verschieben
Google Takeout ist ein Service des Suchmaschinengiganten. Dieser Dienst ermöglicht es den Benutzern, ein Manifest wichtiger Daten zu erstellen, was die Übertragung auf ein anderes Konto erleichtert. Der Prozess der Verwendung dieser Funktion ist recht einfach und geht so:
Schritt 1. Gehen Sie zu Google Takeout. Google hat alle Daten in Ihrem Google-Konto ausgewählt.
Schritt 2. Suchen und klicken Sie auf Alle abwählen.
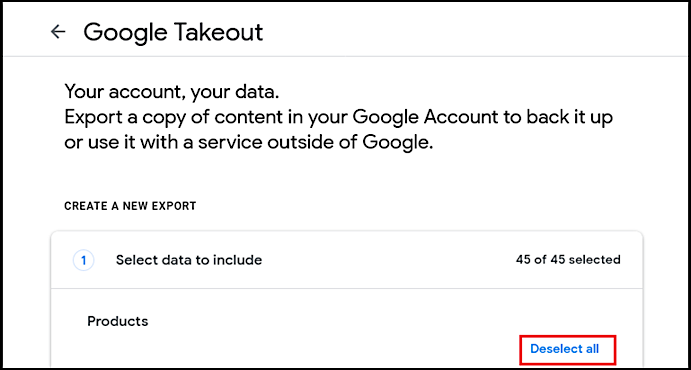
Schritt 3. Navigieren und suchen Sie Drive. Wählen Sie die Option Laufwerk.
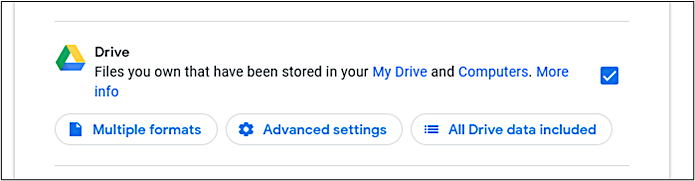
Schritt 5. Von hier aus können Sie auf Alle enthaltenen Drive-Daten klicken, um nur die Dateien auszuwählen, die Sie sichern/verschieben möchten.
Schritt 6. Scrollen Sie nach der Auswahl nach unten und klicken Sie auf Weiter.
Schritt 7. Wählen Sie die Optionen aus und klicken Sie dann auf Export erstellen.
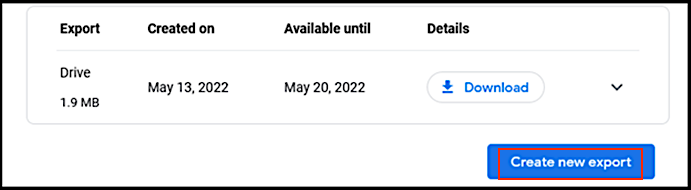
Schritt 8. Klicken Sie auf Herunterladen.
Schritt 9. Geben Sie Ihr Gmail-Passwort ein, wenn Google Sie dazu auffordert. Google lädt die Dateien dann im Zip-Format auf Ihren Computer herunter
Dies ist ein einfacher Vorgang, insbesondere wenn Sie mehrere Dateien verschieben möchten.
Müde von Cloud-Geräten? Versuchen Sie, alle Dateien zwischen PCs mit EaseUS Todo PCTrans zu verschieben
Cloud-Speicher kann mühsam zu verwalten sein. Wie wir bereits wissen, ist dies ein Problem, mit dem viele Menschen konfrontiert sind, wenn ihr Cloud-Speicher voll ist oder sie eine Menge Dateien von einem Konto auf ein anderes verschieben möchten.
Dann macht ein Tool wie EaseUS Todo PCTrans Profis und Heimanwendern das Leben leicht.
Das Tool wurde entwickelt, um einen einfachen Prozess zu gewährleisten – egal, ob Sie viele Dateien auf einmal in Ihrem Cloud-Speicher herunterladen, hochladen, verschieben, kopieren oder entfernen. Daher kann Ihnen dieses Tool den ganzen Aufwand ersparen, die Datei herunterzuladen und auf ein anderes Konto hochzuladen, da es Dateien einfach von PC zu PC übertragen kann.
Schritt 1. Den alten PC einrichten
- Installieren und starten Sie zunächst EaseUS Todo PCTrans und wählen Sie Datenübertragung im linken Bereich der Hauptschnittstelle.

- Wählen Sie „Direkt übertragen“ und klicken Sie auf „Nächster Schritt“, um fortzufahren.

Schritt 2. Den neuen PC einrichten
- Laden Sie EaseUS Todo PCTrans herunter und starten Sie es auf dem neuen Computer. Wählen Sie „Das ist der neue PC“ und klicken Sie auf „Weiter“.

- Wählen Sie „Direkt übertragen“ und klicken Sie auf „ Nächster Schritt“, um fortzufahren.
- Wählen Sie „ Netzwerk“ und klicken Sie auf „ Nächster Schritt“, um fortzufahren. Dadurch wird der alte PC automatisch gescannt. (Stellen Sie sicher, dass die beiden PCs mit demselben LAN verbunden sind).

- Wählen Sie den Ziel-PC und klicken Sie auf Verbinden. Dann wird es einige Zeit dauern, bis die Daten auf dem alten PC gescannt und analysiert werden.

Schritt 3. Zu übertragende Dateien auswählen
- Wählen Sie auf dem neuen PC die Dateien aus, die Sie übertragen möchten. Klicken Sie dann zum Starten auf „Übertragen“.

Oder der mühsame Prozess, den Google-Takeout durchzugehen. Daher ist EaseUS Todo PCTrans die beste Wahl, um Dateien einfach, nahtlos und vor allem schnell zwischen Computern zu verschieben.
Fazit
Dort haben Sie den Vorgang des Kopierens von einem Google-Konto in ein anderes. Wie wir in diesem Artikel gesehen haben, kann der Prozess in drei verschiedenen Schritten/Optionen durchgeführt werden. Es hängt alles davon ab, wie viele Dateien Sie verschieben möchten und wie groß sie sind.
Über den Autor/die Autorin
Aktuliasiert von Maria
Maria ist begeistert über fast allen IT-Themen. Ihr Fokus liegt auf der Datenrettung, der Festplattenverwaltung, Backup & Wiederherstellen und den Multimedien. Diese Artikel umfassen die professionellen Testberichte und Lösungen.
Rezensionen & Preise
-
EaseUS Todo PCTrans Free ist eine nützliche und zuverlässige Softwarelösung, die für die Migration von Computerdaten entwickelt wurde, sei es von einem Gerät auf ein anderes oder von einer älteren Version Ihres Betriebssystems auf eine neuere.
Mehr lesen -
EaseUS Todo PCTrans stammt von den Entwicklern bei EaseUS, die hervorragende Tools zur Verwaltung Ihrer Backups und zur Wiederherstellung Ihrer defekten Festplatten entwickeln. Auch wenn es sich nicht um ein offizielles Tool handelt, genießt EaseUS einen sehr guten Ruf für seine Software und seinen Code.
Mehr lesen
-
Es bietet Ihnen die Möglichkeit, Ihr gesamtes Benutzerkonto von Ihrem alten Computer zu übertragen, sodass alles schnell migriert wird. Sie behalten weiterhin Ihre Windows-Installation (und die entsprechenden Treiber für Ihren neuen PC), erhalten aber auch alle Ihre Apps, Einstellungen, Präferenzen, Bilder, Dokumente und andere wichtige Daten.
Mehr lesen
Verwandte Artikel
-
Langsame Dateiübertragungsgeschwindigkeit von Windows 10 beheben - 9 Lösungen
![author icon]() Maria/2025/09/03
Maria/2025/09/03
-
Notepad ++ Einstellungen/Plugins/Dateien auf anderen PC verschieben
![author icon]() Mako/2025/09/03
Mako/2025/09/03
-
Wie entferne oder repariere ich Programme in Windows Server?
![author icon]() Maria/2025/09/03
Maria/2025/09/03
-
So übertragen Sie Fotos von einer iCloud auf eine andere iCloud
![author icon]() Maria/2025/09/03
Maria/2025/09/03