Hauptinhalt:
![]() Über den Autor
Über den Autor
![]() Reviews und Preise
Reviews und Preise
Für viele Menschen ist der erste Computer, mit dem sie in Berührung kommen, ein Windows-Computer, und auch im späteren Berufs- und Privatleben verwenden sie Windows-basierte Computer. Wenn Menschen, die an Windows-Systeme gewöhnt sind, einen Mac-Computer kaufen, ist ihnen möglicherweise alles an macOS sehr ungewohnt. Einst vertraute Funktionen funktionieren auf dem Mac überhaupt nicht. Dies ist auch einer der Gründe, warum sich viele Leute weigern, Mac-Computer zu benutzen.
Falls Sie bereits einen neuen Mac gekauft haben und sich schnell mit dem Betriebssystem vertraut machen wollen, wo sollen Sie anfangen? Seien Sie unbesorgt, in diesem Artikel werden die Vorkehrungen für den Umstieg von einem Windows-Computer auf einen Mac-Computer umfassend vorgestellt, um Ihnen zu helfen, sich schnell mit Ihrem Mac vertraut zu machen.
EaseUS Data Recovery Wizard für Mac
- Retten Sie verlorene oder gelöschte Dateien, Dokumente, Fotos, Audiodateien, Musik und Emails effektiv
- Stellen Sie ungespeicherte Office-Dateien wieder her, z.B. ungespeicherte Word Dokumente und Excel Dateien
- Hilft bei der Datenwiederherstellung von plötzlich gelöschten externen Festplatten: Kamera-SD-Karten, HDDs und SSDs
- Ermöglicht Benutzern eine Vorschau vor der eigentlichen Wiederherstellung
Ein Überblick über Windows und Mac
Vor dem Vergleich von Windows und Mac sollten wir das Konzept klären, dass Windows und macOS eigentlich beides Betriebssysteme sind. Mac ist einfach nur der Markenname für die Laptops von Apple, die mit macOS arbeiten, einem Betriebssystem, das von Apple entworfen und entwickelt wurde. Windows wird von Microsoft entworfen und entwickelt, und die meisten Computermarken auf dem Markt, wie Dell, HP, Lenovo usw., nutzen es. Nachdem Sie dies verstanden haben, werden Sie erkennen, warum der Wechsel von einem Dell zu einem HP nicht schwierig sein sollte, während der Wechsel von einem Dell zu einem Mac sich ungewohnt anfühlt, weil Sie tatsächlich von einem Betriebssystem auf ein anderes umsteigen.
An diesem Punkt werden wir die Systemfunktionen von macOS nicht im Detail vorstellen, da dies zu kompliziert ist und es für gewöhnliche Benutzer nicht sinnvoll ist, sich damit zu befassen. Für wichtig halten wir die Vorgänge, die im täglichen Gebrauch am häufigsten vorkommen.
1. Warum bewegt sich meine Maus auf dem Mac in die andere Richtung?
Das erste Problem, auf das die meisten Menschen stoßen, wenn sie von Windows auf Mac umsteigen, ist wohl die Richtung der Maus. Wenn man das Rad nach unten bewegt, fährt die Seite nach oben; wenn man das Rad nach oben bewegt, fährt die Seite stattdessen nach unten. Für Benutzer, die an das Windows-System gewöhnt sind, ist dies wirklich sehr ärgerlich. Man kann die Bildlaufrichtung der Maus jedoch manuell ändern. Im Folgenden wird detailliert beschrieben, wie Sie die Richtung ändern können.
Schritt 1. Wählen Sie das Apple-Symbol in der Menüleiste und wählen Sie "Systemeinstellungen".
Schritt 2. Klicken Sie auf "Maus" und wählen Sie "Zeigen&Klicken".
Schritt 3. Wählen Sie die Option "Bildlaufrichtung: natürlich", damit die Maus in dieselbe Richtung wie Ihr Finger rollt.
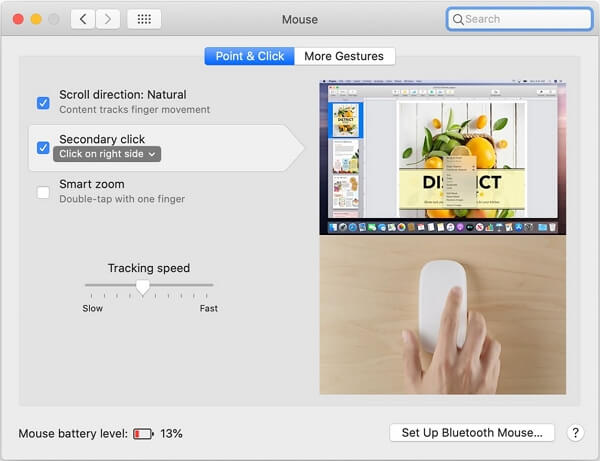
Nun können Sie Ihre Maus wie auf einem Windows-Computer verwenden.
2. Wie führt man einen Rechtsklick auf einem Mac aus?
Eine andere Besonderheit, an die sich die Benutzer in den ersten Tagen des Computerwechsels nicht gewöhnen können, ist die Unfähigkeit, mit der rechten Maustaste zu klicken. Bei Windows-Computern sind wir es gewohnt, mit der rechten Maustaste zu aktualisieren, mit der rechten Maustaste einen neuen Ordner zu erstellen, mit der rechten Maustaste eine Software oder eine Datei zu öffnen und so weiter. Auf einem Mac passiert jedoch nichts, wenn wir mit der rechten Maustaste klicken. Das Gute daran ist, dass wir die Mauseinstellungen ändern können, um den Rechtsklick zu aktivieren. So geht's.
Für Nutzer, die eine Magic Mouse haben:
Schritt 1. Wählen Sie das Apple-Symbol in der Menüleiste und wählen Sie "Systemeinstellungen".
Schritt 2. Gehen Sie auf "Maus" und wählen Sie "Zeigen&Klicken".
Schritt 3. Finden Sie die Option "Sekundärer Klick" und aktivieren Sie sie.
Für Benutzer, die das Trackpad verwenden:
Schritt 1. Wählen Sie das Apple-Symbol und wählen Sie "Systemeinstellungen".
Schritt 2. Auf "Trackpad" klicken.
Schritt 3. Kreuzen Sie in den Trackpad-Einstellungen die Option "Mit zwei Fingern klicken" an.
Nun können Sie mit zwei Fingern wie bei einem Rechtsklick tippen.
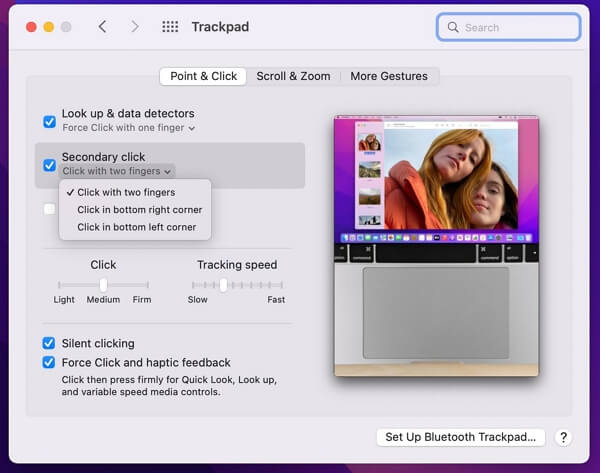
3. Tastenkombinationen auf dem Mac
Wenn Sie früher ein Windows-Benutzer waren, dürften Ihnen die Tastaturkurzbefehle viele Annehmlichkeiten bieten. Die Tastatur auf einem Mac-Computer unterscheidet sich ein wenig von der Windows-Tastatur. Der augenscheinlichste Unterschied besteht darin, dass Mac-Tastaturen über Befehls- und Optionstasten verfügen, doch es gibt auch verschiedene Tastenkombinationen. Im Folgenden werden wir einige der häufigsten für Sie auflisten.

1. Einen Screenshot auf dem Mac machen:
Drücken Sie Umschalt + Command + 3/4/5 zur gleichen Zeit. Umschalt + Command + 3 würde den gesamten Bildschirm erfassen. Und Umschalt + Command + 4 wird verwendet, um einen Teil des Bildschirms zu erfassen. Wenn Ihr macOS Mojave oder höher ist, können Sie auch Umschalt + Command + 5 verwenden.
2. Kopieren und Einfügen auf dem Mac
Für das Ausschneiden, Kopieren und Einfügen von Inhalten auf Mac-Computern sind die Tastenkombinationen denen von Windows-Computern sehr ähnlich. Sie müssen lediglich die STRG-Taste durch die Command-Taste ersetzen.
- Ausschneiden: Command + X
- Kopieren: Command + C
- Einfügen: Command + V
3. Einen Vorgang auf dem Mac rückgängig machen
Diese Tastenkombination ist ähnlich wie bei Windows-Computern. Mit Befehl + Z können Sie den vorherigen Vorgang rückgängig machen. Ein weiterer Unterschied ist, dass Sie Umschalt + Command + Z drücken können, um den Befehl rückgängig zu machen.
4. Weitere gebräuchliche Tastenkombinationen auf dem Mac
Command + A: Alle Elemente auswählen.
Command + F: Elemente in einem Dokument suchen oder ein Suchfenster öffnen.
Command + H: Versteckt die Fenster der Hauptanwendung. Um die vordere Anwendung anzuzeigen, aber alle anderen Anwendungen auszublenden, drücken Sie Wahl + Command + H.
Command + S: Das laufende Dokument speichern.
Command + T: Öffnet eine neue Registerkarte.
Command + O: Das ausgewählte Element wird geöffnet, oder es wird ein Dialog zur Auswahl einer zu öffnenden Datei geöffnet.
Command + M: Minimieren des vorderen Fensters in das Dock. Wenn Sie alle Fenster der vorderen Anwendung minimieren möchten, drücken Sie Option + Command + M.
Option + Command + esc: Beenden einer App erzwingen.
Abschließende Worte
Der Umstieg von Windows auf den Mac bedeutet im Allgemeinen, dass Sie lernen, ein neues System zu verwenden, und es ist normal, dass Sie es anfangs schwierig und ungewohnt finden. Dieser Artikel soll Ihnen den Wechsel von einem System zum anderen erleichtern. Im Support von Apple finden Sie außerdem zahlreiche offizielle Anleitungen zur Lösung des Problems. Nutzen Sie bei Bedarf Ihre Suchmaschine.
Ist der Artikel hilfreich?
Updated by Maria
Maria ist begeistert über fast allen IT-Themen. Ihr Fokus liegt auf der Datenrettung, der Festplattenverwaltung, Backup & Wiederherstellen und den Multimedien. Diese Artikel umfassen die professionellen Testberichte und Lösungen.
Bewertungen
-
EaseUS Data Recovery Wizard ist eine leistungsstarke Systemwiederherstellungs-Software, mit der Sie versehentlich gelöschte, durch Malware oder aufgrund von Partitionsverlust verlorene Dateien wiederherstellen können.
Mehr erfahren -
EaseUS Data Recovery Wizard ist das beste Programm, das wir bisher getestet haben. Er ist nicht perfekt, weil die heutige fortschrittliche Festplattentechnologie die Datenwiederherstellung schwieriger macht .
Mehr erfahren -
EaseUS Data Recovery Wizard Pro ist eines der besten Programme zur Datenwiederherstellung auf dem Markt. Es bietet Ihnen umfassenden fortschrittlichen Funktionen, z.B., Wiederherstellung formatierter Laufwerke und Reparatur beschädigter Dateien.
Mehr erfahren
Verwandete Artikel
-
iCloud-Wiederherstellung auf Mac: iCloud-Daten auf dem Mac wiederherstellen [Vollständige Anleitung]
![author icon]() Mako/Jun 25, 2025
Mako/Jun 25, 2025 -
Wie kann man Fotos von SD Karte auf Mac wiederherstellen? [Free Download]
![author icon]() Mako/May 27, 2025
Mako/May 27, 2025 -
Wie kann man Kontakte aus iCloud auf Mac wiederherstellen? [Schritt-für-Schritt-Anleitung]
![author icon]() Mako/May 27, 2025
Mako/May 27, 2025 -
Word stürzt auf dem Mac ständig ab. Wie kann man das Problem lösen?
![author icon]() Mako/May 27, 2025
Mako/May 27, 2025