Hauptinhalt:
![]() Über den Autor
Über den Autor
![]() Reviews und Preise
Reviews und Preise
Das Erstellen von Screenshots auf dem Mac ist ein gängiger Vorgang. Vielleicht müssen Sie eine Infografik erstellen, um Informationen weiterzugeben, oder Sie möchten einem Freund ein Seitendesign zeigen. Egal aus welchem Grund, Sie müssen wissen, wie man Screenshots auf dem Mac verwaltet, z. B. wie man einen Screenshot macht und wie man einen Screenshot zuschneidet. Und genau darüber werden wir in diesem Artikel sprechen.
Gelöschte Dateien wiederherstellen:
Wie man einen Screenshot auf dem Mac macht
Wie bei einem Windows-Computer können Sie auch auf dem Mac Tastenkombinationen verwenden, um Screenshots zu erstellen. Es gibt mehrere Kombinationen, die Sie verwenden können.
Command + Shift + 3: Bildschirmfoto im Vollbildmodus. Nimmt den gesamten Bildschirm auf.
Command + Shift + 4: Bereichsbildschirmfoto. Der Mauszeiger verwandelt sich in ein kleines Kreuz mit Koordinaten.
Command + Shift + 4 - Space - Klicken Sie auf ein bestimmtes Fenster: Fenster-Screenshot. Nachdem der kleine Kreuzcursor erscheint, drücken Sie die Leertaste auf dem angegebenen Fenster, der Mauscursor wird zu einer Kamera, und klicken Sie dann, um das gewählte Fenster zu erfassen.
Die drei oben genannten Tastenkombinationen decken die grundlegenden Screenshot-Szenarien ab. Sie können den richtigen Shortcut wählen, um einen Screenshot auf dem Mac zu machen. In der Regel werden alle Screenshots auf dem Schreibtisch gespeichert. Sie können aber auch den Standard-Speicherpfad für Screenshots ändern.
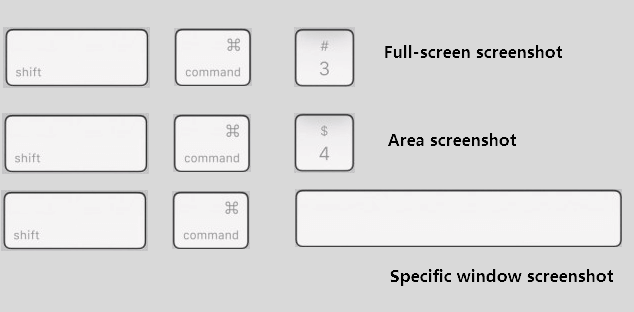
Wie man einen Screenshot auf dem Mac zuschneidet
Wenn Sie ein Bildschirmfoto zuschneiden möchten, haben Sie zwei Möglichkeiten. Zum einen können Sie die Tastenkombination "Bildschirmfoto" verwenden, zum anderen können Sie das Bildverwaltungswerkzeug verwenden, unabhängig davon, ob es sich um ein integriertes oder ein Drittanbieterwerkzeug handelt.
1. Screenshot mit der Verknüpfung zuschneiden
Der Grund, warum Sie einen Screenshot zuschneiden möchten, kann darin liegen, dass Sie nicht das gesamte Bild des Bildschirms verwenden möchten. Verwenden Sie in diesem Fall beim Erstellen eines Screenshots die Tastenkombination Befehl + Umschalt + 4. Der Mauszeiger wird dann zu einem kleinen Kreuz mit wechselnden Koordinaten. Wählen Sie den gewünschten Teil aus, und Sie können den Screenshot auf dem Desktop überprüfen.
2. Bearbeiten nach der Aufnahme eines Screenshots
Wenn Sie einen Screenshot aufnehmen, wird vor dem Speichern des Bildes auf dem Desktop in der rechten Ecke ein Miniaturbild angezeigt. Sie können auf das Vorschaubild klicken, um den Screenshot zu bearbeiten. Hier sind die detaillierten Schritte.
Schritt 1. Klicken Sie auf die Miniaturansicht in der Ecke.
Schritt 2. Wenn Sie das Thumbnail öffnen, wird oben eine Bearbeitungsleiste angezeigt. Klicken Sie auf die Schaltfläche Zuschneiden.
Schritt 3. Jetzt können Sie den Mauszeiger ziehen, um das Bildschirmfoto zuzuschneiden.
Schritt 4. Klicken Sie auf "Fertig", und Sie können das bearbeitete Bildschirmfoto auf dem Desktop überprüfen.
3. Verwenden Sie die Vorschau, um einen Screenshot zuzuschneiden
Wenn Sie nicht auf die Miniaturansicht klicken, klicken Sie auf den gespeicherten Screenshot auf dem Desktop, um eine Vorschau anzuzeigen. Im Vorschaufenster können Sie den Screenshot bearbeiten.
Schritt 1. Öffnen Sie den Ziel-Screenshot in der Vorschau.
Schritt 2. Klicken Sie auf die Schaltfläche "Markup Toolbar anzeigen". Stellen Sie sicher, dass die rechteckige Auswahl ausgewählt ist.
Schritt 3. Wählen Sie den gewünschten Bereich aus.
- Hinweis:
- Vorgänge, die Sie kennen sollten, wenn Sie von Windows auf Mac umsteigen
- Da Mac-Computer und Windows-Computer unterschiedliche Betriebssysteme verwenden, können viele Vorgänge, die unter Windows üblich sind, auf dem Mac nicht ausgeführt werden. Wenn Sie gerade erst von Windows auf Mac umgestiegen sind und zum ersten Mal einen Mac-Computer benutzen, wird dieser Artikel Ihnen helfen, sich schneller einzugewöhnen.
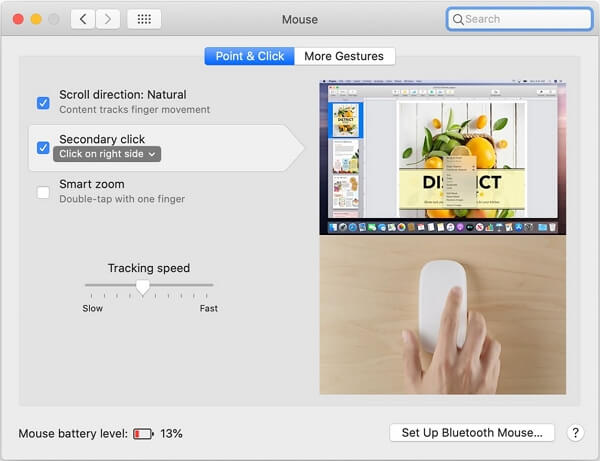
Bonus-Tipp: Dauerhaft gelöschte Fotos auf dem Mac wiederherstellen
Wenn Sie einige dauerhaft gelöschte Fotos wiederherstellen möchten, ist eine Datenrettungssoftware eine gute Wahl. Hier empfehlen wir EaseUS Data Recovery Wizard für Mac. Es wurde für Mac-Benutzer entwickelt, um verlorene Dateien auf externen Speichergeräten wie SD-Karten, HDDs oder SSDs wiederherzustellen.
EaseUS Data Recovery Wizard für Mac
- Wiederherstellen von verlorenen oder gelöschten Mac-Fotos, Dokumenten, etc.
- Wiederherstellen von Fotos und Videos von Kamera-SD-Karten.
- Repariert automatisch beschädigte Dateien, Dokumente und Fotos während der Wiederherstellung
Schritt 1. Wählen Sie den Ort, an dem Ihre wertvollen Fotos verloren gegangen sind, und klicken Sie auf die Schaltfläche Scannen.

Schritt 2. EaseUS Data Recovery Wizard for Mac startet sofort einen Schnellscan sowie einen Tiefenscan auf Ihrem ausgewählten Datenträger. In der Zwischenzeit werden die Scanergebnisse im linken Bereich angezeigt.

Schritt 3. Nach Pfad und Typ, können Sie schnell die Fotos filtern, die Sie zuvor verloren haben. Wählen Sie die Zieldateien und klicken Sie auf die Schaltfläche "Wiederherstellen", um sie sofort wiederherzustellen.

Ist der Artikel hilfreich?
Updated by Mako
Nach dem Studium der Germanistik ist Mako seit 2013 Teil des EaseUS-Teams und hat sich in den letzten 11 Jahren intensiv mit Software-Themen beschäftigt. Der Schwerpunkt liegt auf Datenrettung, Datenmanagement, Datenträger-Verwaltung und Multimedia-Software.
Written by Maria
Maria ist begeistert über fast allen IT-Themen. Ihr Fokus liegt auf der Datenrettung, der Festplattenverwaltung, Backup & Wiederherstellen und den Multimedien. Diese Artikel umfassen die professionellen Testberichte und Lösungen.
Bewertungen
-
EaseUS Data Recovery Wizard ist eine leistungsstarke Systemwiederherstellungs-Software, mit der Sie versehentlich gelöschte, durch Malware oder aufgrund von Partitionsverlust verlorene Dateien wiederherstellen können.
Mehr erfahren -
EaseUS Data Recovery Wizard ist das beste Programm, das wir bisher getestet haben. Er ist nicht perfekt, weil die heutige fortschrittliche Festplattentechnologie die Datenwiederherstellung schwieriger macht .
Mehr erfahren -
EaseUS Data Recovery Wizard Pro ist eines der besten Programme zur Datenwiederherstellung auf dem Markt. Es bietet Ihnen umfassenden fortschrittlichen Funktionen, z.B., Wiederherstellung formatierter Laufwerke und Reparatur beschädigter Dateien.
Mehr erfahren
Verwandete Artikel
-
Wie kann man den Mac-Fehlercode 43 beheben? [4 Lösungen]
![author icon]() Mako/May 27, 2025
Mako/May 27, 2025 -
Top 7 Lösungen - Ein unbekannter Fehler ist in iMessage auf einem Mac aufgetreten
![author icon]() Markus/Sep 17, 2025
Markus/Sep 17, 2025 -
Wie kann man Videos auf Mac reparieren? Hier sind 5 Tools.
![author icon]() Mako/May 27, 2025
Mako/May 27, 2025 -
Wie kann man das Time Machine-Backup überprüfen? [Netzwerk und lokale Festplatten]
![author icon]() Mako/May 27, 2025
Mako/May 27, 2025