Hauptinhalt:
![]() Über den Autor
Über den Autor
![]() Reviews und Preise
Reviews und Preise
MOV-Dateien wurden von Apple entwickelt und zum Speichern von Video, Audio, Timecode, Text und anderen Multimedia-Daten häufig genutzt. Denn sie wird als QuickTime-Datei bezeichnet und ist kompatibel mit Windows- und Mac-Systemen, ist sie eines der beliebten Dateiformat für die Speicherung von Videos, Filmen und anderen Medien.
Aber das Problem, dass MOV Datei lässt sich nicht öffnen, tritt häufig bei Mac auf. In diesem Fall sind einige MOV-Reparaturlösungen erforderlich. In diesem Artikel bieten wir Ihnen fünf Möglichkeiten an. Mit einem MOV-Reparatur-Tool können Sie das Problem lösen und MOV-Dateien auf dem Mac reibungslos abspielen.
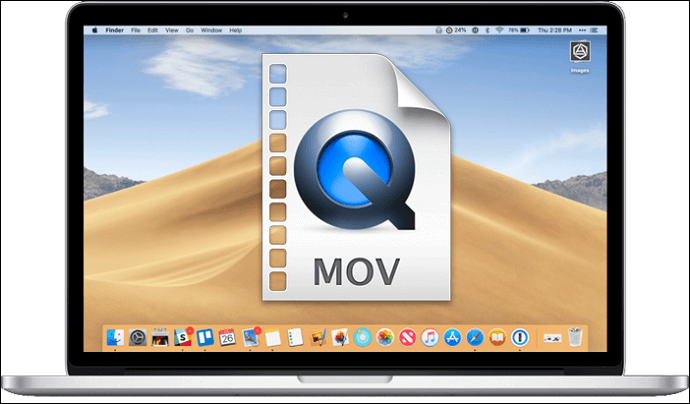
Hauptgründe für den Mac-Fehler - MOV Datei lässt sich nicht öffnen
Meistens ist ein Softwareproblem schuld daran, dass ein Mac-Benutzer MP4-Dateien nicht abspielt oder MOV-Dateien nicht abspielen kann. Dieses Problem kann auftreten, wenn ein Codec auf Ihrem Gerät nicht richtig mit einer Mediendatei funktioniert. Die meisten Benutzer kennen sich jedoch nicht mit Codecs aus, so dass es für sie anfangs ziemlich schwierig ist, das Problem zu erkennen.
Die unten aufgeführten Gründe können auch für die meisten anderen Videoformate gelten. Auf der Link-Seite finden Sie eine praktikable Lösung, wenn Sie ein lokales Video auf dem Mac nicht abspielen oder einen Film online ansehen können.
Außerdem gibt es vier Ursachen für Probleme bei der Wiedergabe von MOV-Dateien:
📺Grund 1. Video ist beschädigt
Erstens kann eine fehlende Videokomponente verhindern, dass QuickTime die Datei abspielt. Die MOV-Datei kann nicht abgespielt werden, wenn das EOF oder der Header fehlt oder beschädigt ist.
❄️Grund 2. Hängendes Frame
Ein Standbild ist ein Begriff für einen Film, der plötzlich auf einem einzigen, unbewegten Bild einfriert. Dies ist ein weiteres häufiges Problem. Wenn die Datei beim Herunterladen unterbrochen wird, passiert dies.
🔈Grund 3. Problem mit dem Audio
Audioprobleme, wie z. B. verzerrte oder knackende Geräusche, können gelegentlich das Vergnügen am Ansehen eines Videos trüben.
⏫Grund 4. Problem mit der Aktualisierung
Mit dem Upgrade der QuickTime-Anwendung wurden neue Probleme wie Viren und Malware-Infektionen eingeführt.
⚔️Grund 5. Mac-Inkompatibilität
Ihr Mac-Gerät kann keine .mov-Dateien lesen, die in After Effects, Adobe Premiere und iMovie bearbeitet wurden. Sie müssen also Mac auf das neueste macOS aktualisieren.
5 Methoden, um MOV-Dateien auf Mac abzuspielen
Wir helfen Ihnen bei der Reparatur von MOV-Dateien, die sich auf dem Mac nicht abspielen lassen, auf fünf Arten. Wenn Sie feststellen, dass die MOV-Quelldateien beschädigt sind, finden Sie heraus, wie Sie die Videodateien in Fix 1 verbessern können.
- Lösung 1. MOV-Dateien mit EaseUS Data Recovery für Mac reparieren
- Lösung 2. Beschädigte MOV-Datei mit QuickTime reparieren
- Lösung 3. MOV-Dateien auf dem Mac mit VLC abspielen
- Lösung 4. Den Cache reinigen, um MOV-Datei abzuspielen
- Lösung 5. Die MOV-Dateierweiterung ändern
Bevor Sie MOV-Dateien reparieren, die sich auf dem Mac nicht abspielen lassen, sollten Sie sich dieses Video ansehen. Es bietet Ihnen weitere Details zur Mac-Videoreparatur.
- 00:12 - Ursachen für die Nicht-Wiedergabe von MOV in QuickTime
- 01:09 - MOV in unterstützte QuickTime-Formate konvertieren
- 01:28 - MOV in MP4 umwandeln
- 01:53 - MOV-Video bearbeiten
- 02:11 - Video-Bitrate, FPS und Auflösung ändern
- 02:23 - Hardware-Encoder ändern
- 02:55 - MOV-Datei mit VLC reparieren
Lösung 1. MOV-Dateien mit EaseUS Data Recovery for Mac reparieren
Zur Behebung von Problemen mit MOV-Dateien, die auf dem Mac nicht abgespielt werden können, überprüfen Sie zunächst die Abmessungen des Clips, um festzustellen, ob sie zu klein sind. Sie können die Dateigröße oben auf dem Bildschirm "Info" sehen. Das Quellvideo ist die Ursache für die fehlende Wiedergabe, wenn es nur wenige KB groß ist oder eine Dauer von 0:00 hat.
In diesem Fall können Sie versuchen, die Mac-Videoreparatur mit einer Videoreparaturanwendung eines Drittanbieters durchzuführen, wenn sich Ihre lokalen Mac-Videos auf dem macOS-Basissystem nicht abspielen oder öffnen lassen. Aufgrund der vielen Funktionen, der benutzerfreundlichen Oberfläche und der Sicherheit empfehlen wir EaseUS Data Recovery Wizard for Mac.
- Es enthält eine fortschrittliche Reparaturfunktion, die beschädigte Videos auf Mac aufgrund verschiedener Umstände reparieren kann.
- Es unterstützt die Wiederherstellung von SD-Karten auf Mac und kann verlorene Fotos und Videos von Speicherkarten oder externen Festplatten wiederherstellen.
- Es unterstützt die Reparatur und Wiederherstellung von Videodateien in Formaten wie MP4, MOV, MKV und AVI.
Laden Sie das Videoreparatur-Tool - EaseUS Data Recovery Wizard für Mac herunter und folgen Sie den unten aufgeführten Schritten zur Wiederherstellung Ihrer Dateien.
Schritt 1. Fügen Sie Ihre beschädigten Videos hinzu
Öffnen Sie EaseUS Data Recovery Wizard für Mac. Klicken Sie auf "Hinzufügen" oder ziehen Sie die beschädigten MP4/MOV/AVI/MKV/3GP/FLV/MKV/WMV Videodateien in die Reparaturliste.
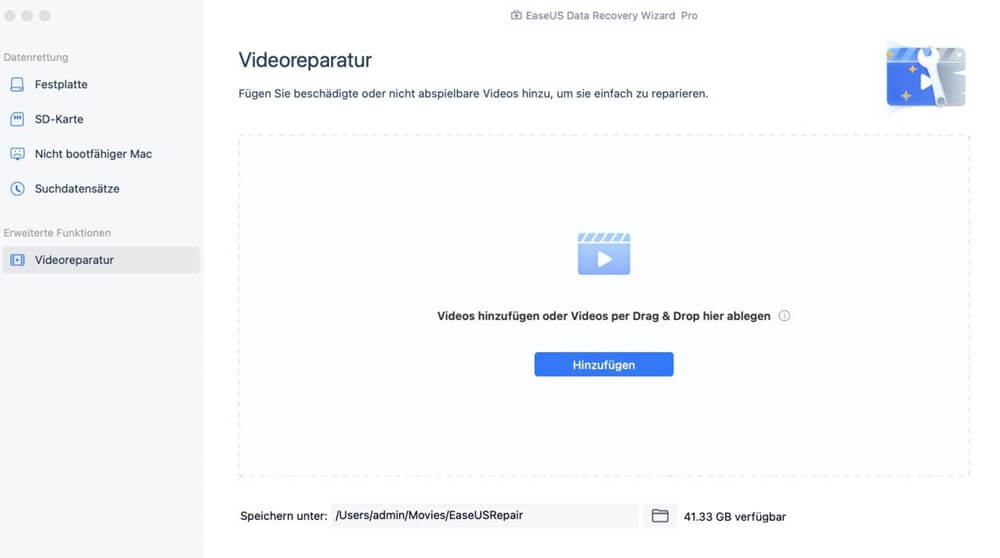
Schritt 2. Starten Sie die Reparatur der Videos
Wählen Sie die beschädigten Videodateien aus der Liste aus und klicken Sie auf die Schaltfläche "Reparieren", um den Videoreparaturprozess zu starten. Wenn Sie alle Videos reparieren möchten, klicken Sie auf "Alle reparieren".
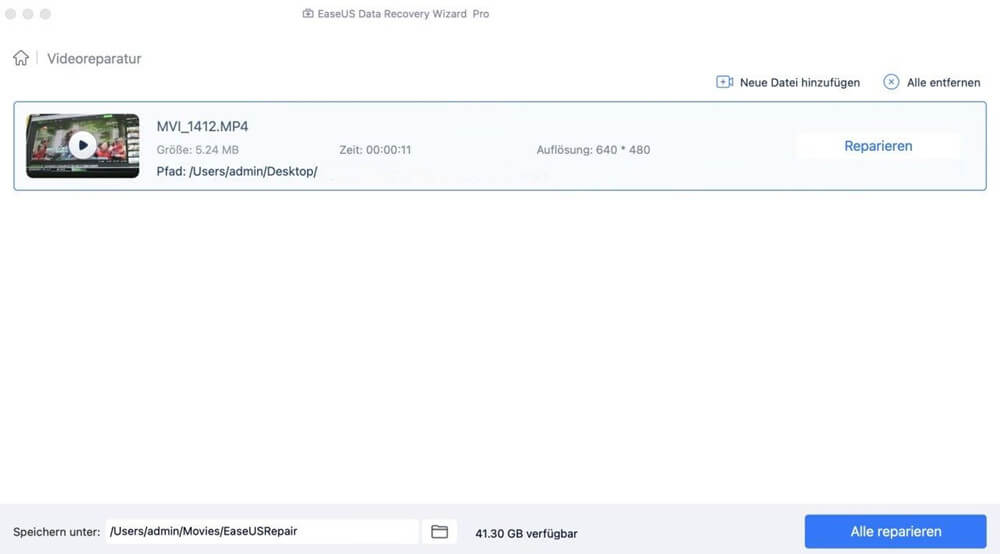
Schritt 3. Vorschau und Speichern der defekten Videos
Nach ein paar Minuten können Sie die beschädigten Videos repariert finden. Bevor Sie auf die Schaltfläche "Speichern unter" klicken, klicken Sie auf "Im Finder anzeigen", um die Videos zu überprüfen.
Schritt 4. Verwenden Sie den erweiterten Reparaturmodus
Wenn die Videos nicht erfolgreich repariert werden, bedeutet dies, dass die Videos schwer beschädigt wurden. Sie müssen zum Modus "Erweiterte Videoreparatur" übergehen, der Beispielvideodateien verwendet, um die Videoreparaturrate zu erhöhen. Klicken Sie auf "Hinzufügen", um beschädigte Videos hochzuladen.
Schritt 5. Überprüfen Sie die Videos und starten Sie die Videoreparatur
Das Videoreparatur-Tool überprüft und scannt Ihr Video automatisch. Nach dem Prozess, klicken Sie auf "Reparatur starten", um die schwer beschädigten Videos zu reparieren.
Schließlich können Sie die Videos im Finder ansehen und auf die Schaltfläche "Speichern unter" klicken, um die reparierten Videodateien an einem geeigneten Ort zu speichern.
Lösung 2. Beschädigte MOV-Datei mit QuickTime Player reparieren
Die meisten Mac-Benutzer verwenden den QuickTime Player, um MOV-Dateien auf ihren Computern abzuspielen, da sie normalerweise als QuickTime-Dateien gelten. Der QuickTime Player kann jedoch beschädigte MOV-Videos reparieren, die nicht mehr abgespielt werden können.
Schritt 1. Starten Sie den QuickTime Player 7 und laden Sie die beschädigte MOV-Datei in den Player. Die Videodatei zeigt einen schwarzen Bildschirm an, wenn sie stark beschädigt ist.
Schritt 2. Wählen Sie "Filminspektor anzeigen" unter der Registerkarte "Fenster". Hier können Sie die Videodetails, wie z. B. FPS, Filmformat, Pixelinformationen, Dauer, Datenrate, Größe usw., mit dem Filminspektor anzeigen.
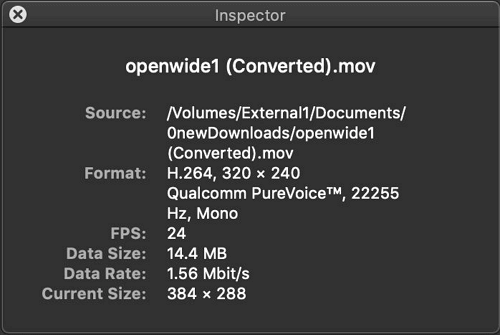
Schritt 3. Wenn die MOV-Datei beschädigt ist, zeigt der QuickTime Player eine Fehlermeldung auf dem schwarzen Bildschirm mit Informationen aus den Metadaten der Filmdatei an.
Sie können den genauen Fehlercode online nachschlagen, um zusätzliche Hilfe bei der Reparatur der MOV-Datei zu erhalten.
Lösung 3. MOV-Dateien auf dem Mac mit VLC abspielen
Ein weiterer MOV-Player, den Mac-Benutzer verwenden können, um Kompatibilitätsprobleme zu lösen, ist der VLC Media Player, da er verschiedene Disc-Typen und Dateiformate unterstützt. Die Software verfügt über eine breite Palette von Funktionen für die Wiedergabe, Untertitel-Synchronisation, Filter und andere Funktionen, obwohl die Benutzeroberfläche und der Stil manchmal ein wenig altmodisch sind.

Versuchen Sie, die MOV-Datei mit dem VLC Media Player zu öffnen. Wenn es funktioniert, müssen Sie nicht überall nach Lösungen suchen.
Schritt 1. Rufen Sie die offizielle VideoLAN-Website auf, laden Sie den VLC Media Player herunter und installieren Sie ihn.
Schritt 2. Ziehen Sie Ihre MOV-Datei per Drag & Drop in das VLC-Fenster oder wählen Sie im Menü "Medien" > "Datei öffnen".

Schritt 3. Ihr Video ist nun für die Wiedergabe vorbereitet.
Lösung 4. Den Cache reinigen, um MOV-Datei erfolgreich abzuspielen
Der System-, Anwendungs- und Browser-Cache muss geleert werden, wenn es um das Ordner Zuletzt benutzt löschen auf dem Mac geht. Das Bereinigen des Webbrowser-Caches kann das Problem "Video funktioniert nicht auf dem Mac" beheben; wir verwenden Safari als Beispiel:
Schritt 1. Wählen Sie "Einstellungen" aus dem Menü "Safari".
Schritt 2. Wählen Sie in der Menüleiste der Safari-Einstellungen "Datenschutz".
Schritt 3. Wählen Sie im Abschnitt Datenschutz die Option "Websitedaten verwalten...".
Schritt 4. Klicken Sie auf "Jetzt entfernen", nachdem Sie alle Caches gelöscht haben.
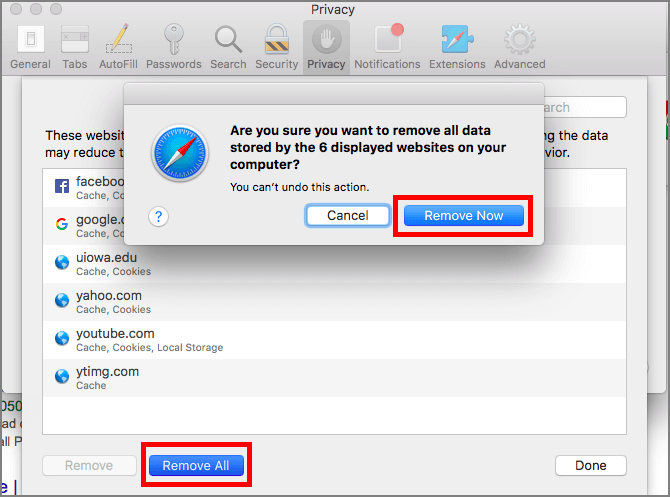
Lösung 5. Die MOV-Dateierweiterung zu einem anderen ändern
Möglicherweise können Sie das Problem beheben, indem Sie einfach die Dateierweiterung der MOV-Datei ändern. Um dieses Problem zu lösen, befolgen Sie die schrittweise Anleitung.
Schritt 1. Erstellen Sie eine Kopie der MOV-Datei, die nicht abgespielt werden kann. Wenn Sie fertig sind, ändern Sie die Dateierweiterung .mov zu .avi.
Schritt 2. Starten Sie den VLC-Player. Gehen Sie nun zu "Werkzeuge". Wählen Sie danach "Einstellungen".
Schritt 3. Wählen Sie "Eingabe/Codecs" aus der Liste der Optionen. Klicken Sie danach auf die Schaltfläche "Speichern".

Schritt 4. Wählen Sie "Immer reparieren" aus der Liste der Optionen in der beschädigten oder unvollständigen AVI-Datei. Damit sollte das Problem behoben sein.
Wenn eine der Methoden ist hilfreich, um die MOV-Dateien nicht spielen Mac Problem zu lösen, teilen Sie es auf Facebook, Twitter, Instagram und anderen Social-Media-Plattformen!
Das Fazit
Wenn Sie die 5 Lösungen gut kennen, sollte die Reparatur von beschädigten MOV-Dateien nicht so schwierig sein. Wenn Sie Probleme mit der Wiedergabe von MOV-Dateien haben, nutzen Sie die Ratschläge, die wir Ihnen gegeben haben. Versuchen Sie den EaseUS Data Recovery Wizard für Mac, wenn keine der anderen Optionen funktioniert. Dieses Programm ist einfach zu bedienen und wird von zahlreichen Anwendern sehr empfohlen. Alles, was Sie tun müssen, ist, Ihre Dateien hochzuladen, und das Tool erledigt den Rest.
Häufig gestellte Fragen
Hier sind 4 weitere Fragen zu MOV-Dateien, die sich auf dem Mac nicht abspielen lassen. Hier finden Sie die Antworten.
1. Warum lässt sich meine MOV-Datei nicht auf meinem Mac abspielen?
Einige Benutzer haben berichtet, dass ein mit dem iPhone aufgenommener MOV-Clip, der die HEVC-Komprimierung verwendet, auf dem Mac nicht abgespielt werden kann. Sie sollten auf macOS High Sierra oder höher aktualisieren, um mit HEVC kodierte MOV-Videos auf dem Mac mit QuickTime oder anderen Playern abspielen zu können.
2. Wie konvertiere ich MOV in QuickTime auf dem Mac?
Schritt 1. Klicken Sie im Menü oben links auf "Datei" > "Neuer Film".
Schritt 2. Um die MOV-Videodateien auf Ihrem Computer anzuzeigen, klicken Sie auf das Symbol "Medien importieren".
Schritt 3. Die Datei wurde nun importiert. Klicken Sie einfach auf die Datei, damit sie von einem gelben Kasten umgeben wird.
3. Wie man alte MOV-Dateien auf dem Mac abspielt?
- Starten Sie die Anwendung, indem Sie "QuickTime Player" in das Feld "Launchpad" im Dock eingeben.
- Wählen Sie nach dem Öffnen der App im Menü "Datei" die Option "Datei öffnen".
- Um Ihre MOV-Datei zu öffnen, suchen Sie sie und doppelklicken Sie darauf.
- QuickTime wird die Datei starten.
4. Kann der QuickTime Player MP4 abspielen?
Basierend auf dem QuickTime-Dateiformat sollte MP4 von Haus aus mit dem QuickTime Player kompatibel sein. Es wird davon ausgegangen, dass die MP4-Datei mit QuickTime-kompatiblen Codecs für Video und Audio kodiert ist, z. B. MPEG-2, MPEG-4 oder H.264.
Ist der Artikel hilfreich?
Updated by Mako
Nach dem Studium der Germanistik ist Mako seit 2013 Teil des EaseUS-Teams und hat sich in den letzten 11 Jahren intensiv mit Software-Themen beschäftigt. Der Schwerpunkt liegt auf Datenrettung, Datenmanagement, Datenträger-Verwaltung und Multimedia-Software.
Written by Katrin
Jahrgang 1990; Studierte Deutscher Philologie an SISU, China; Seit 2011 zum festen Team der EaseUS-Redaktion. Seitdem schreibte sie Ratgeber und Tipps. Zudem berichtete sie über Neues und Aufregendes aus der digitalen Technikwelt.
Bewertungen
-
EaseUS Data Recovery Wizard ist eine leistungsstarke Systemwiederherstellungs-Software, mit der Sie versehentlich gelöschte, durch Malware oder aufgrund von Partitionsverlust verlorene Dateien wiederherstellen können.
Mehr erfahren -
EaseUS Data Recovery Wizard ist das beste Programm, das wir bisher getestet haben. Er ist nicht perfekt, weil die heutige fortschrittliche Festplattentechnologie die Datenwiederherstellung schwieriger macht .
Mehr erfahren -
EaseUS Data Recovery Wizard Pro ist eines der besten Programme zur Datenwiederherstellung auf dem Markt. Es bietet Ihnen umfassenden fortschrittlichen Funktionen, z.B., Wiederherstellung formatierter Laufwerke und Reparatur beschädigter Dateien.
Mehr erfahren
Verwandete Artikel
-
4 Lösungen für den Ferhler zum Beheben des Problems „Dateizugriff erteilen“ in Word auf Mac
![author icon]() Mako/May 27, 2025
Mako/May 27, 2025 -
Sie besitzen keine Berechtigung zum Speichern von Daten an diesem Ort auf Mac [4 Lösungen]
![author icon]() Mako/May 27, 2025
Mako/May 27, 2025 -
Mac-Fehler: Time Machine auf dem Mac kann das Backup-Volume nicht finden [4 Lösungen]
![author icon]() Mako/May 27, 2025
Mako/May 27, 2025 -
Wo werden Filme auf dem Mac gespeichert? [Finden, Löschen und Wiederherstellen]
![author icon]() Katrin/May 27, 2025
Katrin/May 27, 2025