Hauptinhalt:
![]() Über den Autor
Über den Autor
![]() Reviews und Preise
Reviews und Preise
Ein flackernder MacBook Pro Bildschirm kann einen Arbeitstag oder eine erholsame Nacht schnell ruinieren, falls Sie das schon einmal erlebt haben. Zum Glück gibt es einige schnelle Abhilfen, um das Problem zu beheben.
In diesem Artikel erfahren Sie, was zu tun ist, wenn sich Ihr MacBook Pro/Air nicht mehr einschalten lässt, wenn die Technik versagt oder ein Werksreset erforderlich ist. Damit Sie sich wieder auf das Wesentliche konzentrieren können, zeigen wir Ihnen, was Sie tun können, wenn der Bildschirm Ihres MacBook Pro flackert.
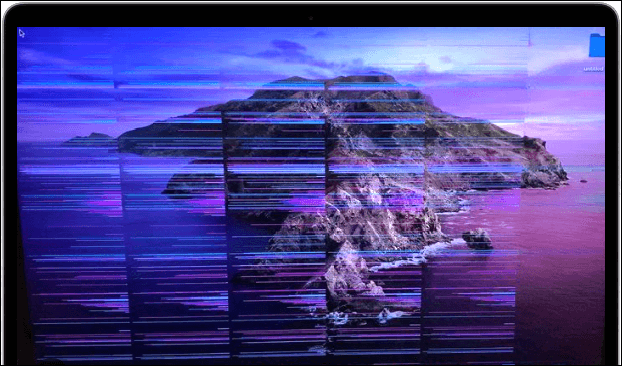
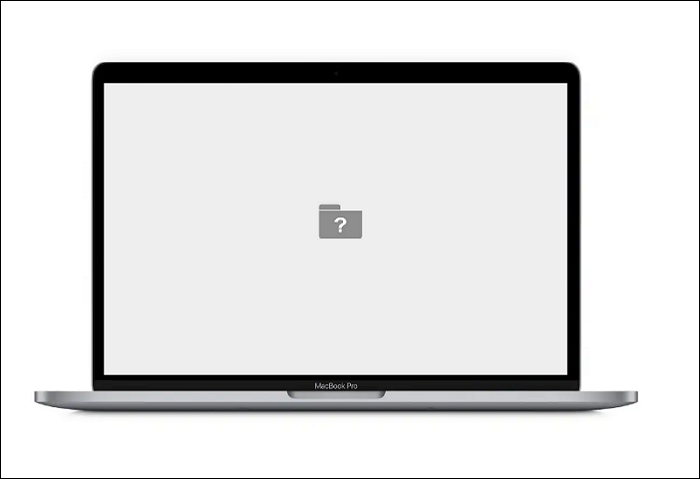
In den folgenden Abschnitten werden wir Ihnen acht mögliche Ursachen für das Problem des Mac-Bildschirmfehlers aufzeigen. Mit diesem Wissen können Sie das Problem dann effizient beheben.
Warum flackert der Bildschirm meines MacBook?
Es gibt kein einzelnes Problem oder Objekt, das ein Flackern des MacBook Air/Pro-Bildschirms verursachen kann. Aber es gibt verschiedene Aktionen oder Sicherheitsmaßnahmen, die das Flackern des MacBook Pro-Displays verursachen können. Gehen wir dem Problem auf den Grund und finden wir heraus, warum der Mac-Bildschirm flackert.
🔧Physikalische Schäden. Zum Beispiel durch Fallenlassen aus großer Höhe, durch Ablegen von spitzen Gegenständen oder wenn Flüssigkeit ausläuft und den Akku verletzt.
🍎Ein veraltetes Betriebssystem. Das Problem mit dem MacBook Pro-Bildschirm könnte darauf zurückzuführen sein, dass das veraltete macOS nicht mit der Software und den Systemeinstellungen kompatibel ist.
🌀Intensive Anwendungen verbrauchen viel GPU-Leistung. Ein langfristiger Anstieg der GPU-Aktivität kann durch die Arbeit mit verschiedenen hochauflösenden Bildschirmen, unterschiedlicher Transparenz und Schlagschatten entstehen.
💽 Unzuverlässige oder veraltete Treiber. Die externe Festplatte auf dem MacBook Pro ist veraltet und hat eine niedrige Aktualisierungsrate, oder Sie haben ein ungültiges Dateisystem auf der externen Festplatte eingestellt.
🐞Bugs in der Software, die Ihren Bildschirm beschädigen. Einige problematische Software, die beim Hochfahren des MacBook geladen wird, führt dazu, dass der Bildschirm blinkt.
🧩Ein integrierter Grafikprozessor, der defekt ist. Wenn der Bildschirm Ihres MacBook Pro flackert, ist ein defekter integrierter Grafikprozessor eine mögliche Ursache.
🔋Problem mit der Batterie. Das MacBook Pro wird nicht aufgeladen oder hat ein Problem mit dem Kontakt zwischen den Peripheriegeräten. Dann werden Sie Probleme mit der Anzeige haben.
💻Das "Flexgate"-Problem. Das MacBook Pro wurde zwischen 2016 und 2018 gebaut und könnte der Hauptfaktor für das Problem mit dem flackernden Bildschirm sein. Apple behauptet, dass einige 13-Zoll-MacBook Pros aus dem Modelljahr 2016 seltsame helle Flecken am unteren Rand des Bildschirms haben können.
Dies ist eine Ankündigung von Apple zu dem "Flexgate"-Problem.
Apple hat festgestellt, dass ein sehr kleiner Prozentsatz der 13-Zoll MacBook Pro Bildschirme eines oder mehrere der folgenden Verhaltensweisen aufweisen kann:
- ✔️Display Hintergrundbeleuchtung, die kontinuierlich helle Bereiche an der Unterseite anzeigt.
- ✔️Display funktioniert die Hintergrundbeleuchtung nicht mehr.--Apple-Support
Mehrere Mac-Benutzer haben die Wirksamkeit dieser Ursachen und Abhilfemaßnahmen bewiesen. Wenn eine der Ursachen das Flackern des Bildschirms auf dem MacBook Pro beheben kann, teilen Sie es auf Facebook, Twitter, Instagram und anderen Social Media Plattformen!
Wie man Daten von einem MacBook wiederherstellt, das nicht starten kann
Ihre Daten können verloren gehen oder beschädigt werden, wenn der Bildschirm des MacBook flackert oder andere Probleme wie macOS Ventura startet nicht. Wenn Sie das Gerät zum Neustart zwingen, können Ihre Dateien und Daten verloren gehen.
Die erste Hilfe für Sie ist also die Wiederherstellung von Daten von einem nicht mehr startfähigen Mac. Um die Benutzer bei der Wiederherstellung ihrer Daten zu unterstützen, hat die robuste Software EaseUS Data Recovery Wizard for Mac eine einzigartige und sichere Datenwiederherstellung für Mac geschaffen. Die Benutzer brauchen keine technischen Kenntnisse, um gelöschte oder verlorene Daten auf dem Mac mit diesem Programm schnell wiederherzustellen.
EaseUS Data Recovery Wizard für Mac
- Er kann Dateien von einem Mac wiederherstellen, der nicht mehr bootet. Sie können ein bootfähiges Medium erstellen, um verlorene Dateien und Daten auf dem Mac wiederherzustellen.
- Es unterstützt die Wiederherstellung dauerhaft gelöschter Dateien auch aus dem geleerten Papierkorb, das Scannen und die Wiederherstellung verlorener Daten in mehreren Schritten.
- Es funktioniert auch dann, wenn Ihr MacBook Pro/Air das macOS nicht laden kann und ein Anzeigeproblem wie das Einfrieren des Bildschirms hat.
Sehen wir uns die Schritte an, um verlorene Daten von einem MacBook, das nicht starten kann, mit EaseUS Data Recovery Wizard for Mac wiederherzustellen:
Schritt 1. Installieren und starten Sie EaseUS Data Recovery Wizard für Mac auf einem anderen Mac-Computer und wählen Sie "Unbootable Mac > Start".

Schritt 2. Wählen Sie dann ein vorbereitetes USB-Laufwerk, um den bootfähigen Datenträger zu erstellen. Wählen Sie "Weiter", um mit der Erstellung des bootfähigen Datenträgers zu beginnen.

- Warnung
- Der Ersteller wird Sie auffordern, das Laufwerk zu löschen, um den Speicherplatz neu zuzuweisen; dann kann er die bootfähigen Dateien auf dieses Laufwerk schreiben. Sichern Sie bitte alle USB-Dateien, bevor Sie "Eraser" ausführen.
Schritt 3. Das Programm beginnt, einen 2 GB großen Speicherplatz zu erstellen und die Boot-Dateien zu speichern. Der restliche Platz auf dem USB-Stick kann weiterhin als Speicherplatz verwendet werden.

Schritt 4. Sobald der Vorgang abgeschlossen ist, folgen Sie bitte der Anleitung, um den beschädigten Mac von der bootfähigen Disk zu starten und die Wiederherstellung zu beginnen. Wir empfehlen Ihnen, die Daten auf einer externen Festplatte wiederherzustellen.

Schritt 5. Nachdem Sie den Mac hochgefahren haben, starten Sie den EaseUS Data Recovery Wizard für Mac. Wählen Sie den Speicherort (eine interne HDD/SSD oder ein Wechseldatenträger), auf dem Sie Daten und Dateien verloren haben. Dann scannt dieses Wiederherstellungswerkzeug automatisch nach verlorenen Dateien.

MacBook Pro Bildschirmflackern beheben
Wir haben 7 Möglichkeiten, um Sie bei der Fehlerbehebung des MacBook Pro Bildschirmflackerns zu unterstützen. Hier bereiten wir eine Bewertung für jede Methode vor.
| 7 Methoden | Anmeldung | Schwierigkeitsgrad | Wirkungsgrad |
| 🔎Rücksetzen des SMC | Wird verwendet, wenn es Probleme mit der Stromversorgung gibt, die Lüfter zu stark laufen und der Bildschirm flackert. | Einfach | Mäßig |
| ⚙️Rücksetzen das NVRAM oder PRAM | Wird verwendet, wenn Anzeigeprobleme, Startprobleme oder unregelmäßige Systemeinstellungen auftreten. | Einfach | Mäßig |
| 🩺Ausführen von Apples Diagnoseprogrammen | Wird verwendet, wenn Hardware-Probleme vermutet werden, z. B. GPU-bezogene Bildschirm-Probleme. | Einfach | Mäßig-hoch |
| 🍪True Tone deaktivieren | Wird verwendet, wenn die Umgebungsbeleuchtung oder Änderungen der Farbtemperatur ein Bildschirmflackern verursachen. | Einfach | Mäßig |
| ⏫Update macOS | Wird verwendet, wenn softwarebezogene Probleme oder eine veraltete macOS-Version Anzeigeprobleme verursachen. | Mäßig | Mäßig |
| 🎚️Automatische Grafikumschaltung deaktivieren | Wird verwendet, wenn das Problem möglicherweise mit dem Umschalten des MacBook Pro zwischen Grafikkarten zusammenhängt. | Einfach | Mäßig |
| ⛑️Mac im abgesicherten Modus booten | Wird bei der Fehlersuche in Bezug auf Software- oder Treiberprobleme, Konflikte oder Fehlkonfigurationen verwendet. | Mäßig | Mäßig |
Lösung 1. Zurücksetzen der SMC
Der SMC(System Management Controller) ist für die Verwaltung von Low-Level-Funktionen, einschließlich der Anzeigeeinstellungen, zuständig. Um den SMC zurückzusetzen, sollten Sie:
Schritt 1. Schalten Sie Ihr MacBook Pro aus.
Schritt 2. Schließen Sie das Gerät an den Netzadapter an.

Schritt 3. Halten Sie die linke Umschalt-, Steuerungs- und Optionstaste sowie die Einschalttaste 10 Sekunden lang gedrückt.
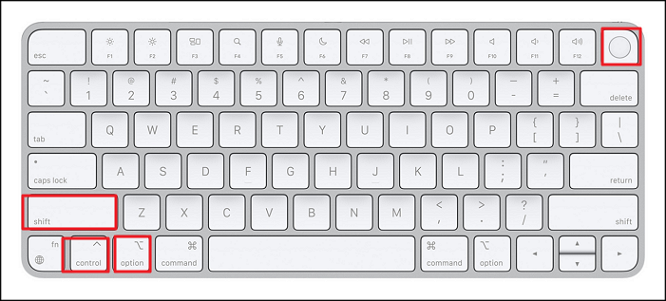
Schritt 4. Lassen Sie alle Tasten gleichzeitig los.
Schritt 5. Schalten Sie Ihr MacBook Pro ein und überprüfen Sie, ob das Problem des Bildschirmflackerns behoben ist.
Lösung 2. Zurücksetzen des NVRAM oder PRAM
Im nichtflüchtigen Direktzugriffsspeicher(NVRAM) oder im Parameter-Random-Access-Speicher (PRAM) werden Einstellungen für die Anzeige und andere Systemeinstellungen gespeichert. So setzen Sie NVRAM/PRAM zurück,
Schritt 1. Schalten Sie Ihr MacBook Pro aus.
Schritt 2. Starten Sie ihn neu, während Sie die Tasten Option, Command, P und R 20 Sekunden lang gedrückt halten.
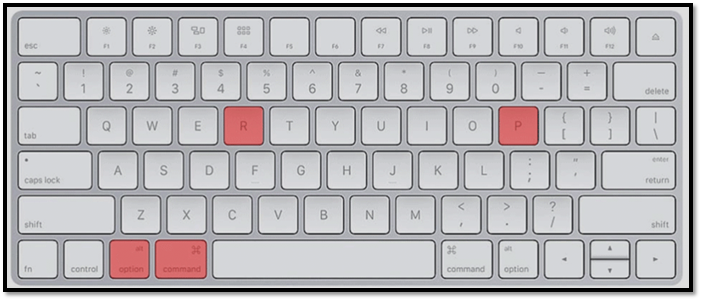
Schritt 3. Lassen Sie die Tasten los und erlauben Sie Ihrem MacBook, normal zu starten.
Schritt 4. Prüfen Sie, ob das Problem des flackernden Bildschirms behoben ist.
Lösung 3. Apple Diagnostics für einen Hardware-Test ausführen
Um die Ursache für das Reißen des Mac-Bildschirms zu ermitteln und das Problem zu beheben, verwenden Sie Apple Diagnostics, um die Hardware Ihres Macs zu testen.
Die Apple-Diagnose wird wie folgt ausgeführt
Schritt 1. Halten Sie die Taste "D" gedrückt und starten Sie Ihren Mac neu.
Schritt 2. Das Fenster für die Apple-Diagnose wird automatisch gestartet und funktioniert.
Schritt 3. Wenn die Datenerfassung abgeschlossen ist, werden die Grundursache des Problems und alle weiteren Ursachen angezeigt.
In diesem Video finden Sie weitere Informationen zur Behebung des Anzeigeproblems.
- 00:29 - Starten Sie Ihren Mac neu
- 00:54 - Aktualisieren Sie Ihr macOS
- 02:24 - Setzen Sie Ihr PRAM zurück
- 03:12 - Anpassen der Energiespareinstellung
Lösung 4. True Tone deaktivieren
Eine im Mac integrierte Funktion namens "True Tone" passt Farbe und Kontrast automatisch an das Umgebungslicht an. Sie kann aber auch dazu führen, dass der Bildschirm auf dem Retina-Display leicht flimmert oder flackert.
So deaktivieren Sie True Tone,
- Öffnen Sie Ihre "Systemeinstellungen" auf dem MacBook.
- Wählen Sie "Anzeigen".
- Deaktivieren Sie das Kontrollkästchen "True Tone".
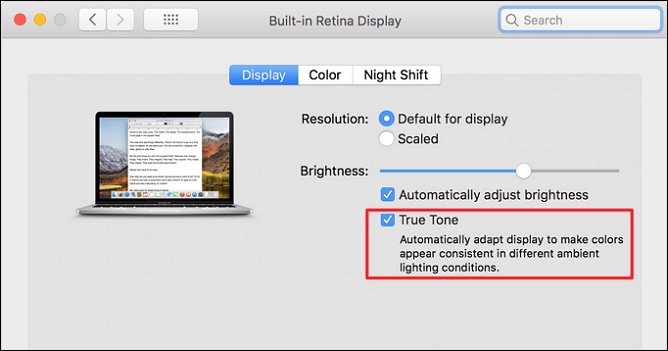
Wenn der Bildschirm immer noch flackert, starten Sie Ihr MacBook Pro neu.
Lösung 5. Update macOS
Vergewissern Sie sich, dass auf Ihrem MacBook Pro die neueste Version von macOS installiert ist. Gehen Sie zu "Apple Menü" > "Systemeinstellungen" > "Softwareaktualisierung" und installieren Sie alle verfügbaren Updates.
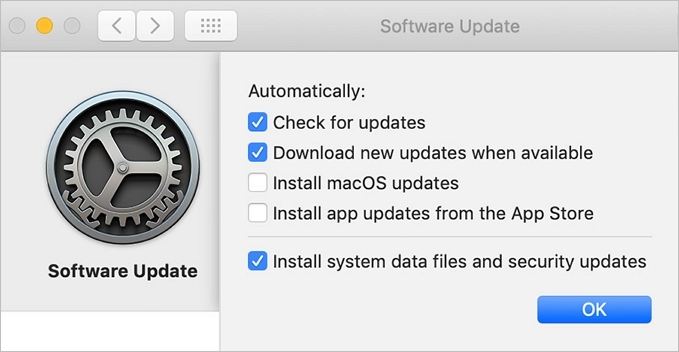
Lösung 6. Automatische Grafikumschaltung deaktivieren
Einige MacBook Pro-Modelle haben zwei Grafikkarten, und das automatische Umschalten zwischen ihnen kann zu Bildschirmflackern führen. Hier sind die Schritte zum Deaktivieren der automatischen Grafikumschaltung:
Schritt 1. Gehen Sie zu Systemeinstellungen > Energiesparen
Schritt 2. Deaktivieren Sie die Option "Automatische Grafikumschaltung".

Schritt 3. Starten Sie Ihr MacBook Pro neu, um zu sehen, ob das Flackerproblem behoben ist.
Lösung 7. Mac im abgesicherten Modus starten
Der Abgesicherte Modus deaktiviert nicht benötigte Prozesse, was Ihnen helfen kann festzustellen, ob ein Softwareproblem das Flackern des Bildschirms verursacht.
Schritt 1. Starten Sie Ihr MacBook Pro neu, während Sie die Umschalttaste gedrückt halten, um in den abgesicherten Mac-Modus zu wechseln.
Schritt 2. Lassen Sie die Umschalttaste los, wenn Sie das Anmeldefenster sehen.
Schritt 3. Melden Sie sich an und testen Sie Ihr MacBook Pro, um zu sehen, ob das Flackerproblem weiterhin besteht.
Wenn das Problem im abgesicherten Modus behoben wird, kann dies auf einen Softwarekonflikt hindeuten.
Falls das Problem des Bildschirmflackerns nach dem Ausprobieren dieser Schritte weiterhin besteht, sollten Sie sich an den Apple Support wenden oder einen autorisierten Apple Service Provider aufsuchen, um weitere Unterstützung zu erhalten.
Das Fazit
Mac-Bildschirmverzerrungen gibt es seit jeher. Obwohl sie selten auftreten, können sie lästig sein und Sie daran hindern, wichtige Aufgaben zu erledigen. Der Bildschirm des Laptops flimmert in der Regel, wenn es Hardwareprobleme gibt. Die häufigsten Probleme können Sie jedoch mit den 7 in diesem Artikel beschriebenen Techniken beheben.
Die beste Vorgehensweise ist immer, die Daten Ihres Macs wiederherzustellen, wenn es Probleme beim Booten gibt. Die beste Vorgehensweise ist die Verwendung des EaseUS Data Recovery Wizard für Mac, der eine bootfähige Wiederherstellung auf Ihrem MacBook ermöglicht.
MacBook Pro Bildschirm flackert FAQs
Hier sind 4 weitere Fragen zum Problem des flackernden MacBook Pro-Bildschirms. Hier finden Sie die Antworten.
1. Wie kann ich das Flackern des IMAC-Bildschirms stoppen?
Sie können auf eine der folgenden Methoden zurückgreifen:
- Zurücksetzen des SMC
- Zurücksetzen des NVRAM oder PRAM
- Apples Diagnose ausführen
- macOS aktualisieren
- Mac im abgesicherten Modus starten
2. Wie setzt man den Bildschirm auf einem Mac zurück?
- Wählen Sie "Apple-Menü" > "Systemeinstellungen" und klicken Sie dann auf "Anzeigen" in der Seitenleiste, nachdem Ihr Mac hochgefahren ist.
- Scrollen Sie nach unten.
- Um die für Ihren Monitor am besten geeignete Auflösung zu verwenden, klicken Sie rechts auf "Standard".
- Starten Sie Ihren Mac in der Regel neu.
3. Warum flackert mein Mac-Bildschirm im Vollbildmodus?
Ein möglicher Grund, warum der Bildschirm Ihres MacBook Pro flackert, ist ein defekter integrierter Grafikprozessor. Die Arbeit mit verschiedenen hochauflösenden Bildschirmen, variierender Transparenz und Schlagschatten kann zu einem langfristigen Anstieg der GPU-Aktivität führen.
4. Was ist ein Ordner mit einem Fragezeichen auf dem Mac?
Wenn ein Mac eingeschaltet wird, erscheint in der Mitte des Bildschirms ein blinkendes Fragezeichen anstelle des Apple-Logos. Dieses Problem betrifft alle Apple Mac-Computer, einschließlich des MacBook, MacBook Pro und MacBook Air, und es zeigt an, dass das Startlaufwerk defekt ist.
Ist der Artikel hilfreich?
Updated by Markus
Markus verfügt über 10+ Jahre Praxiserfahrung in Datenwiederherstellung, Festplatten-/Partitionsverwaltung und Multimedia-Technologien. Er beherrscht die Kunst, komplexe Probleme zu vereinfachen und effiziente Lösungsanleitungen zu erstellen. Privat liebt er Filme, Reisen und kulinarische Genüsse.
Bewertungen
-
EaseUS Data Recovery Wizard ist eine leistungsstarke Systemwiederherstellungs-Software, mit der Sie versehentlich gelöschte, durch Malware oder aufgrund von Partitionsverlust verlorene Dateien wiederherstellen können.
Mehr erfahren -
EaseUS Data Recovery Wizard ist das beste Programm, das wir bisher getestet haben. Er ist nicht perfekt, weil die heutige fortschrittliche Festplattentechnologie die Datenwiederherstellung schwieriger macht .
Mehr erfahren -
EaseUS Data Recovery Wizard Pro ist eines der besten Programme zur Datenwiederherstellung auf dem Markt. Es bietet Ihnen umfassenden fortschrittlichen Funktionen, z.B., Wiederherstellung formatierter Laufwerke und Reparatur beschädigter Dateien.
Mehr erfahren
Verwandete Artikel
-
Mac: Defekte Sektoren der externer Festplatte reparieren
![author icon]() Markus/May 27, 2025
Markus/May 27, 2025 -
Daten von M4 Mac wiederherstellen | Apple Silicon M4
![author icon]() Mako/May 27, 2025
Mako/May 27, 2025 -
Mac Dokumente Ordner kann nicht gefunden werden? Hier sind vier Lösungen.
![author icon]() Mako/May 27, 2025
Mako/May 27, 2025 -
Dieses Volume ist bei der Installation von macOS Sonoma nicht mit diesem Update kompatibel
![author icon]() Markus/Jun 25, 2025
Markus/Jun 25, 2025