Hauptinhalt:
![]() Über den Autor
Über den Autor
![]() Reviews und Preise
Reviews und Preise
Überblick: Die Mac-Verknüpfung Task beenden Mac
Viele Menschen entscheiden sich für den Kauf von Mac Computern aufgrund ihrer Benutzerfreundlichkeit und Langlebigkeit. Obwohl Windows nach wie vor ein weltweit verbreitetes Betriebssystem ist, bevorzugen viele Technikunternehmen den Mac, weil er eine höhere Produktivität und zufriedenere Benutzer bietet. Obwohl Mac-Programme im Allgemeinen gut funktionieren, kann es vorkommen, dass sie einfrieren oder sich verlangsamen und Sie gezwungen sind, eine Aktivität abzubrechen.
Die Verwendung der Tastenkombination ist der einfachste Weg, Task auf Mac zu beenden. Die Kombination aus der Tastenkombination zum Beenden mit Gewalt, Option + Befehl + Esc.
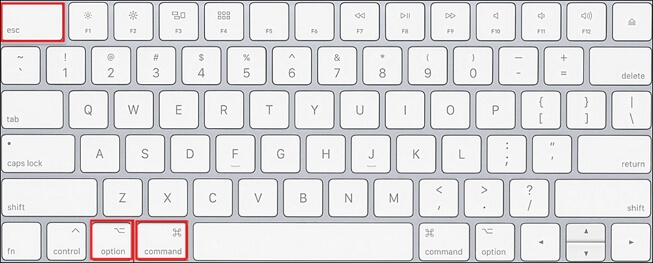
4 Lösungen: So können Sie Mac Prozess beenden
Wenn Sie mit dem Mauszeiger über die Menüleiste fahren, erscheint ein sich drehender Wasserball, mit dem Sie keine Optionen auswählen können. Wenn die Tastenkombination nicht ausreicht, um den Prozess auf dem Mac zu beenden, können Sie verschiedene Methoden ausprobieren, um die Anwendung zu beenden.
| Diese Methode ist schnell und einfach. Mit der Tastenkombination Befehl + Option + Esc wird das Fenster "Beenden erzwingen" geöffnet. Sie können die nicht reagierende Anwendung auswählen und auf "Beenden erzwingen" klicken. Diese Methode ist effektiv, bietet aber keine detaillierten Informationen über die Anwendungsprozesse. | |
| 🚩Mac Dock | Wenn Sie mit der rechten Maustaste auf das Symbol der nicht reagierenden Anwendung im Dock klicken und die Optionstaste gedrückt halten, ändert sich die Beenden-Option in Beenden erzwingen. Diese Methode ist ebenfalls einfach, funktioniert aber möglicherweise nicht, wenn das Dock selbst nicht reagiert. |
| 🍏Apple Menü | Diese Methode ähnelt der ersten, wird aber über das Apple-Menü ausgeführt. Klicken Sie auf das Apple-Logo in der oberen linken Ecke, wählen Sie "Beenden erzwingen", und ein Fenster mit allen laufenden Anwendungen wird angezeigt. |
| 🔎Aktivitätsanzeige | Der Aktivitätsmonitor ist die detaillierteste der vier Methoden. Sie ist vergleichbar mit dem Task-Manager von Windows. Diese Methode ist sehr effektiv, insbesondere für fortgeschrittene Benutzer, da sie detaillierte Informationen liefert. Für weniger technisch versierte Benutzer kann sie jedoch überwältigend sein. |
Lösung 1. Programm oder Prozess über Verknüpfung beenden
Nachdem Sie diese Tasten gleichzeitig gedrückt haben, erscheint ein Popup-Fenster; wählen Sie das nicht reagierende Programm und wählen Sie "Beenden erzwingen", um die Sitzung zu beenden.
Das Beenden von Mac-Anwendungen ist ein ernstzunehmender Schritt, da es das Programm anweist, seine Arbeit sofort einzustellen und keine Dialogfelder mehr anzuzeigen, bevor es beendet wird. Obwohl die Gefahr eines Datenverlusts besteht, kann es hilfreich sein, unkooperative Systemprogramme zum sofortigen Beenden zu zwingen, wenn sie nicht mehr wie früher reagieren. Versuchen Sie dies, anstatt darauf zu warten, dass der Bildschirm auftaut.
Angenommen, die oben erwähnte Mac-Verknüpfung zum Beenden von Programme ist für Sie unwirksam, oder Sie wünschen eine benutzerdefinierte Verknüpfung, die alle geöffneten Anwendungen beendet. Das nächste kleine Video zeigt Ihnen, wie Sie in diesem Fall eine neue Mac-Verknüpfung erstellen können.
- 00: 22 - Eine neue Verknüpfung erstellen
- 01: 13 - Umbenennen der Verknüpfung auf dem Mac
- 01: 28 - Shortcut in der Mac-Menüleiste hinzufügen
- 01: 34 - Schnelle Wege, die Abkürzung auszuführen
Lösung 2. Tasks über das Dock beenden
Die Verwendung des macOS-Docks ist wohl der einfachste und schnellste Weg, eine Programme auf einem Mac zu beenden, was eine andere Art ist, ein Programm zu beenden. Was Sie tun sollten, ist:
Schritt 1. Gehen Sie zum Dock am unteren Rand des Bildschirms.
Schritt 2. Suchen Sie das Symbol für die Software, die Sie beenden möchten.
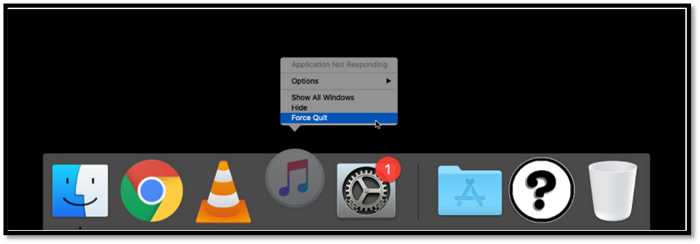
Schritt 3. Verwenden Sie die rechte Maustaste, um ein Popup-Menü anzuzeigen.
Schritt 4. Die Option Beenden befindet sich am unteren Rand. Klicken Sie auf diese Option, um die App zu schließen.

Wenn sich das Problem nicht beheben lässt, drücken Sie die Alt-Taste, wenn das Menü angezeigt wird, und die Option Beenden ändert sich in Task beenden. Wenn Sie diese Option wählen, wird das Programm sofort beendet.
Was aber, wenn das Dock Ihres Macs von Ihrem Schreibtisch verschwindet?

Dock auf dem Mac verschwunden
Das Mac Dock ermöglicht uns, eine App auf dem Mac schnell und bequem zu öffnen. Aber viele Mac-Benutzer haben davon berichtet, dass Mac Dock verschwunden ist. Denn das Upgrade auf macOS 13 (Ventura) kann die Systemeinstellungen möglicherweise ändern. Aber keine Sorgen. Sie können das Problem einfach lösen. In diesem Artikel können Sie sechs Lösungen finden. Mehr lesen >>
Lösung 3. Prozess über das Apple-Menü beenden
Apple Menu ist eine andere Methode zum Beenden eines Prozesses in einer App.
Schritt 1. Wechseln Sie zu einer anderen Anwendung, die gut funktioniert.
Schritt 2. Klicken Sie an dieser Stelle auf das Apple-Symbol.
Schritt 3. Wählen Sie aus dem Dropdown-Menü "Programme Sofort beenden".
Schritt 4. Klicken Sie auf "Sofort beenden", nachdem Sie das eingefrorene(n) Programm(e) ausgewählt haben.
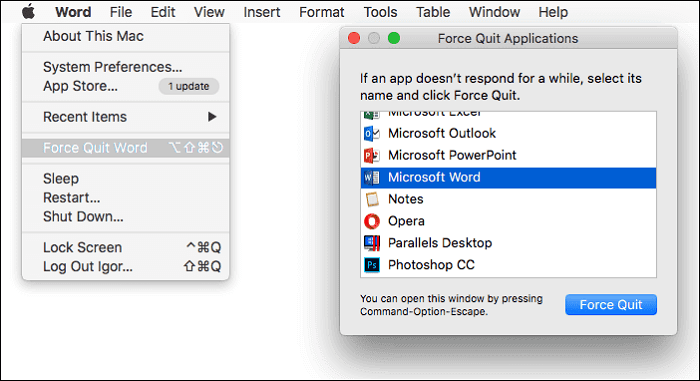
Lösung 4. Task über die Aktivitätsanzeige beenden
Angenommen, der sich drehende Wasserball erscheint häufiger als gewöhnlich, wenn Ihr System Probleme hat. Ein Werkzeug zur Überwachung der Aktivität ist der Aktivitätsmonitor.
Schritt 1. Starten Sie die Aktivitätsanzeige, um alle Programme und Dienste zu sehen, die derzeit die CPU, den Speicher und das Netzwerk sowie andere Ressourcen nutzen.
Schritt 2. Durch einen Doppelklick auf eine beliebige Anwendung wird ein Fenster mit weiteren Details zu dieser Anwendung und ihren aktuellen Anforderungen angezeigt.
Schritt 3. Probieren Sie die App aus. Sie bietet Ihnen eine Zusammenfassung ihrer Vorgänge über einen kurzen Zeitraum. Der Prozess ist so ausgeklügelt, dass die Ergebnisse für die meisten Menschen noch unverständlicher sein dürften.
Schritt 4. Die Schaltfläche Beenden, mit der die Software natürlich geschlossen wird, ist der hilfreichere Befehl.
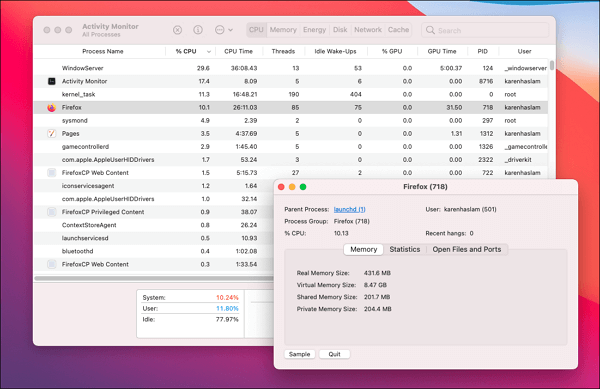
Bitte verbreiten Sie diesen Beitrag unter Ihren Freunden und Kollegen auf sozialen Netzwerken wie Facebook, Twitter und Instagram, wenn eine der oben genannten Optionen Ihr Problem lösen konnte.
Bonus-Tipp: Daten nach dem Neustart des Macs wiederherstellen
Es gibt eine weitere Möglichkeit, der Prozess auf dem Mac zu beenden, wenn die vier Methoden nicht funktionieren. Sie können dazu die "Power"-Taste drücken und gedrückt halten. Lassen Sie die Taste los, sobald Sie das Apple-Logo sehen. Warten Sie eine kurze Zeit, bis das System wieder läuft. Es kann jedoch zu Datenverlusten kommen, wenn Sie Ihren Computer neu starten, um das Beenden der Prozesse zu erzwingen. Sie verlieren alle nicht gespeicherten Änderungen, wenn Sie nicht reagierende Anwendungen zwangsweise beenden, was für Ihre Arbeit sehr unangenehm ist.
Dann ist die Wahl einer spezialisierten Datenwiederherstellungssoftware eine großartige Option. Mit dem hervorragenden Datenrettungsprogramm EaseUS Data Recovery Wizard for Mac können Benutzer nicht gespeicherte Word Dokumente auf Mac wiederherstellen. Es kann Dokumente, Fotos, Videos, Audio und mehr wiederherstellen.
Sie können EaseUS Data Recovery Wizard for Mac für verschiedene Datenverlustsituationen verwenden. Hier sind die Schritte:
Schritt 1. Starten Sie die Software und wählen Sie die Festplatte aus, in der Sie die Dateien verlorenen. Dann klicken Sie auf „Scan“.
Schritt 2. Nach dem Scan lassen sich alle gefundenen Dateien im Verzeichnisbaum auf der linken Seite auflisten. Klicken Sie „Filter“ > „Verlorene Daten“, damit Sie alle verlorenen Dateien in der Vorschau betrachenten können. Sollten Sie Ihre verlorenen Daten nicht finden, suchen Sie den Dateinamen im Suchfeld oder schauen Sie in „RAW“ Ordner durch.
Schritt 3. Nachdem alle verlorenen Daten ausgewählt worden sind, klicken Sie auf „Wiederherstellen“.
Tipps: Bitte speichern Sie die wiederhergestellten Daten an anderer Festplatte, um die weitere Daten-Überschreibung zu vermeiden.
Das Fazit
Es ist frustrierend, wenn sich eine Mac-Anwendung während der Verwendung aufhängt. Es kann frustrierend und schwierig sein, eingefrorene Anwendungen zu schließen, wenn Sie nicht wissen, welche Option Sie wählen oder wie Sie die Tasks beenden können. Nutzen Sie die oben aufgeführten Ratschläge zum Beenden von Task auf einem Mac. Ich hoffe aufrichtig, dass diese Anleitung es Ihnen ermöglicht, Ihren Computer effizient zu nutzen und gleichzeitig Ihre Daten zu retten.
FAQs zum Mac Prozess beenden
Wenn Sie noch Fragen zur Datenwiederherstellung auf dem Mac haben, können Sie sich mit den folgenden kurzen Antworten weiterhelfen:
1. Wie steuert man Alt Delete auf einem Mac?
Das Mac-Pendant ctrl alt del kann über Terminal, eine Tastenkombination, das Apple-Menü, das Programm Alles beenden, das Dock oder die Aktivitätsanzeige erreicht werden.
2. Wie kann ich den Task-Manager auf einem Mac aufrufen?
Leider gibt es auf einem Mac keine direkte Verknüpfung, um den Task-Manager zu starten. Sie können jedoch eine Tastenkombination verwenden, um das Schließen von Anwendungen zu erzwingen, so wie es auch der Task-Manager von Windows kann. Verwenden Sie die Tastenkombination Befehl-Wahl-Esc auf Ihrem Mac, um das Tool "Beenden erzwingen" zu starten.
3. Wie schließe ich alle Prozesses auf dem Mac?
a. Schließen Sie alle Anwendungen gleichzeitig:
- Befehl + Option + ESC
- Befehl + A
- Eingabe
b. Schließen Sie alle Anwendungen eine nach der anderen:
- Befehl + Tabulator
- Befehl + Q
4. Wie kann ich das Beenden ohne Task-Manager erzwingen Mac?
Für diejenigen, die gerne Tastenkombinationen auf ihren Macs verwenden, ist Option + Befehl + Esc das Äquivalent zu Control-Alt-Entfernen auf dem macOS-Betriebssystem. Sie können diesen Befehl verwenden, um eine Liste aller geöffneten Apps im Fenster "Programme zwangsbeenden" anzuzeigen.
Ist der Artikel hilfreich?
Updated by Markus
Markus verfügt über 10+ Jahre Praxiserfahrung in Datenwiederherstellung, Festplatten-/Partitionsverwaltung und Multimedia-Technologien. Er beherrscht die Kunst, komplexe Probleme zu vereinfachen und effiziente Lösungsanleitungen zu erstellen. Privat liebt er Filme, Reisen und kulinarische Genüsse.
Bewertungen
-
EaseUS Data Recovery Wizard ist eine leistungsstarke Systemwiederherstellungs-Software, mit der Sie versehentlich gelöschte, durch Malware oder aufgrund von Partitionsverlust verlorene Dateien wiederherstellen können.
Mehr erfahren -
EaseUS Data Recovery Wizard ist das beste Programm, das wir bisher getestet haben. Er ist nicht perfekt, weil die heutige fortschrittliche Festplattentechnologie die Datenwiederherstellung schwieriger macht .
Mehr erfahren -
EaseUS Data Recovery Wizard Pro ist eines der besten Programme zur Datenwiederherstellung auf dem Markt. Es bietet Ihnen umfassenden fortschrittlichen Funktionen, z.B., Wiederherstellung formatierter Laufwerke und Reparatur beschädigter Dateien.
Mehr erfahren
Verwandete Artikel
-
Wie kann man Einstellungen und Inhalte auf dem Mac löschen? [macOS Ventura/Monterey]
![author icon]() Mako/May 27, 2025
Mako/May 27, 2025 -
Beschädigte Festplatte reparieren ayf dem Mac reparieren [Zwei Methoden]
![author icon]() Markus/May 27, 2025
Markus/May 27, 2025 -
Ist die Option 'Namen und Foto freigeben' nicht verfügbar? Wie behebt man das Problem?
![author icon]() Mako/Sep 17, 2025
Mako/Sep 17, 2025 -
So installieren Sie macOS Tahoe auf einem nicht unterstützten Mac
![author icon]() Maria/Sep 05, 2025
Maria/Sep 05, 2025


