Hauptinhalt:
![]() Über den Autor
Über den Autor
![]() Reviews und Preise
Reviews und Preise
Wann zeigt Ihr Mac beim Booten das Apple-Logo an?
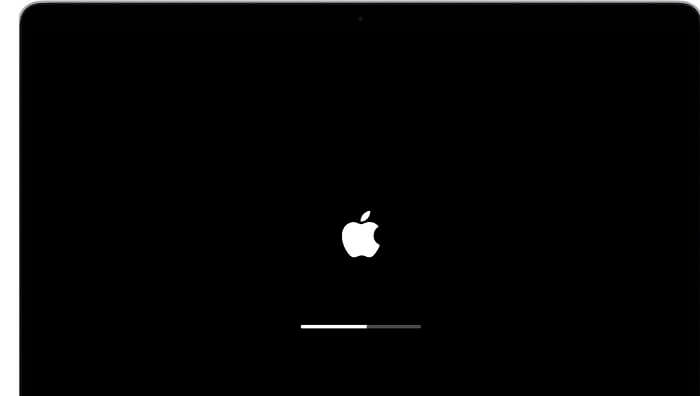
Egal, ob Sie ein Macbook Pro, ein Macbook Air oder einen iMac verwenden, sie alle starten mit dem Apple Logo. Das Hochfahren Ihres Mac-Geräts dauert nur wenige Sekunden, und ein Fortschrittsbalken unter dem Apple-Logo zeigt Ihnen den Status des Ladevorgangs Ihres Macs an.
Abgesehen vom Start Ihres Macs sehen Sie den Bildschirm mit dem Apple Logo normalerweise auch, wenn Ihr Mac aktualisiert wird. Die Aktualisierungen können je nach Internetverbindung und Aktualisierungsumfang zwischen Minuten und Stunden dauern.
Dies sind die beiden Gelegenheiten, bei denen Sie das Apple-Logo auf Ihrem Mac sehen. Im nächsten Abschnitt werden wir sehen, warum Ihr Mac das Apple-Logo anzeigt.
* Laden Sie EaseUS Data Recovery Wizard for Mac herunter, um Daten von einem nicht mehr startfähigen Macbook Pro, Macbook Air oder iMac wiederherzustellen.
Warum manche Macs am Apple-Logo hängen bleiben
Bevor Sie das Problem beheben, müssen Sie wissen, warum Ihr Mac am Apple-Logo hängen bleibt. Im Folgenden finden Sie einige häufige Gründe:
E/A-Geräte: Wenn eines Ihrer E/A-Geräte wie Maus, Tastatur oder Drucker Probleme hat, kann es dazu führen, dass Ihr Mac nicht mehr geladen werden kann und deshalb auf dem Apple-Logo hängen bleibt.
Probleme mit macOS-Updates: Wenn macOS aktualisiert wird, können sich viele Dinge auf Ihrem Mac ändern. Wenn eine Anwendung aufgrund des macOS-Updates nicht mehr funktioniert, kann dies dazu führen, dass Ihr Mac nicht mehr richtig hochfährt. (Müssen Sie die macOS-Aktualisierung stoppen?)
Probleme mit dem Speicher: Ihr gesamter Speicher kann auch dazu führen, dass Ihr Mac auf dem Apple-Logo hängen bleibt.
Obwohl es viele Probleme gibt, sind dies die am häufigsten auftretenden.
Wie man Mac Won't Boot Past Apple Logo repariert
Der frühere Teil des Artikels half Ihnen zu verstehen, wann Ihr Mac in den Apple-Logo-Bildschirm bootet und warum Ihr Mac am Apple-Logo hängen bleiben kann. Jetzt werden Sie sehen, wie Sie Ihr Macbook Pro, Mac Air oder iMac reparieren können, wenn sie auf dem Apple-Logo stecken bleiben.
Hinweis: Die unten aufgeführten Lösungen sind in chronologischer Reihenfolge, von leicht zugänglich bis schwer. Stellen Sie also sicher, dass Sie sie in der Reihenfolge befolgen, in der sie unten aufgeführt sind.
1. Warten Sie länger
Wenn Sie Ihren Mac aktualisieren oder neue Updates installieren, kann es einige Zeit dauern, bis er hochfährt. Warten Sie also genug, wenn Ihr Mac auf dem Apple-Logo-Bildschirm hängen bleibt.
Die Wartezeit hängt davon ab, was Ihren Mac überhaupt neu gestartet hat. Manchmal können macOS-Upgrades sogar Stunden dauern. Warten Sie also auf jeden Fall lange genug, bevor Sie mit anderen Lösungsmethoden fortfahren.
2. Erzwungener Neustart des Mac
Wenn Sie das Gefühl haben, dass Sie genug gewartet haben, können Sie einen Neustart Ihres Macs erzwingen. Ein erzwungener Neustart des Mac kann Ihnen helfen, das Problem zu beheben, und Sie können Ihren Mac danach möglicherweise wieder starten.
Sie können den Neustart Ihres Mac schnell erzwingen, indem Sie die Einschalttaste Ihres Macs länger als 10 Sekunden gedrückt halten. Danach schaltet sich Ihr Mac aus. Drücken Sie erneut die Einschalttaste, und Ihr Mac wird neu gestartet.
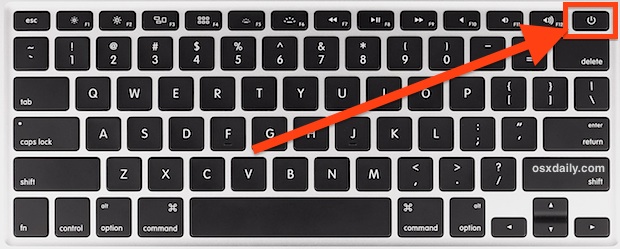
3. Booten im abgesicherten Modus
Manchmal kann Ihr Mac kleinere Probleme wie Speicherprobleme oder Probleme mit dem Dateisystem haben. Wenn Ihr Mac aufgrund dieser Probleme beim Apple-Logo-Bildschirm hängen bleibt, können Sie Ihren Mac im abgesicherten Modus starten.
Der Abgesicherte Modus kann Ihnen helfen, Ihren Mac einzuschalten, und danach können Sie die Probleme mit dem Speicher oder dem Dateisystem vollständig beheben. Führen Sie die folgenden Schritte aus, um den Mac im abgesicherten Modus zu starten:
Schritt 1: Schalten Sie Ihren Mac zwangsweise mit dem Netzschalter aus. (Siehe Lösung zwei, wenn Sie nicht wissen, wie das geht)
Schritt 2: Sobald der Mac vollständig ausgeschaltet ist, drücken Sie erneut die Einschalttaste Ihres Macs und halten Sie die Umschalttaste auf der Tastatur gedrückt.
Schritt 3: Nach einiger Zeit wird Ihr Mac im abgesicherten Modus geladen, und Sie sehen den Anmeldebildschirm. Sie können aufhören, die Umschalttaste zu drücken, sobald der Anmeldebildschirm erscheint.
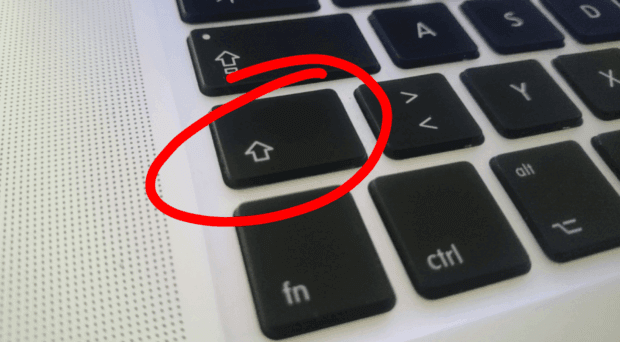
4. PRAM/NVRAM zurücksetzen
PRAM und NVRAM sind Speicher in Ihrem Mac, die die Anzeigeauflösung, die Zeitzone und andere Systemeinstellungen Ihres Macs speichern. Manchmal kann ein Problem mit ihnen dazu führen, dass Ihr Mac beim Apple-Logo hängen bleibt.
Führen Sie die folgenden Schritte aus, um PRAM/NVRAM zurückzusetzen:
Schritt 1: Schalten Sie den Mac aus.
Schritt 2: Halten Sie nun die Tasten Command + Option + P + R so lange gedrückt, bis Sie den Startsound des Macs hören.
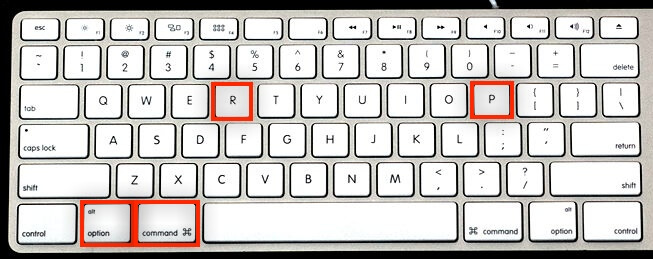
Schritt 3: Hören Sie auf, die Tasten zu drücken und starten Sie Ihren Mac neu, sobald Sie den Ton hören.
Dadurch wird der PRAM/NVRAM zurückgesetzt. Wenn Sie sich jetzt bei Ihrem Mac anmelden können, gehen Sie zu den Ton- und Anzeigeeinstellungen und stellen Sie sicher, dass sie auf die Standardeinstellungen gesetzt sind.
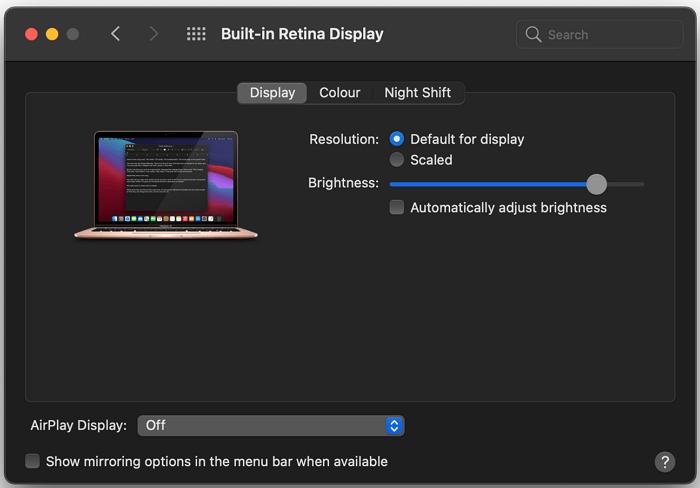
5. SMC zurücksetzen
SMC steht für System Management Controller. Er wird im Mac verwendet, um die Stromversorgung, die Lüfter und die Batterie Ihres Macs zu steuern. Manchmal kann das Zurücksetzen des SMC helfen, das Problem mit dem feststeckenden Apple-Logo zu lösen.
Führen Sie die folgenden Schritte aus, um den SMC zurückzusetzen:
Schritt 1: Erzwingen Sie einen Neustart Ihres Macs mit der Power-Taste.
Schritt 2: Halten Sie nun die Tasten Command + Shift + Control für 10 Sekunden gedrückt.
Schritt 3: Halten Sie danach die Tasten Control + Option + Shift + Power-Taste auf Ihrem Mac für weitere zehn Sekunden gedrückt.
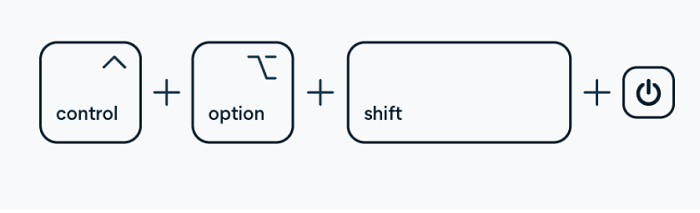
Versuchen Sie anschließend, Ihren Mac wieder einzuschalten. Schauen Sie, ob das Problem mit dem festsitzenden Apple-Logo dadurch behoben wird.
6. Startdiskette mit First Aid reparieren
Festplatten- und Hardwareprobleme können dazu führen, dass Ihr Mac am Apple-Logo hängen bleibt. Sie können jedoch Ihre Startup-Disk reparieren, um das Problem zu beheben. Führen Sie die folgenden Schritte aus:
Schritt 1: Rufen Sie den Wiederherstellungsmodus Ihres Macs auf, indem Sie die Einschalttaste sowie die Tasten Command + R drücken.
Schritt 2: Sie werden das Apple-Logo sehen, und danach erscheint das macOS-Dienstprogramm-Fenster auf Ihrem Bildschirm.
Schritt 3: Hier müssen Sie auf das Festplattendienstprogramm klicken. Sobald Sie darauf geklickt haben, wählen Sie Ihre Hauptstartfestplatte aus.
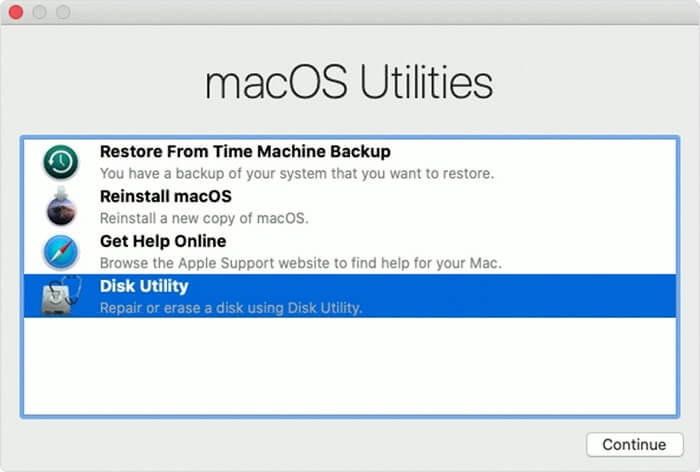
Schritt 4: Klicken Sie auf Erste Hilfe und bestätigen Sie die Aktion zum Reparieren der Startdiskette.
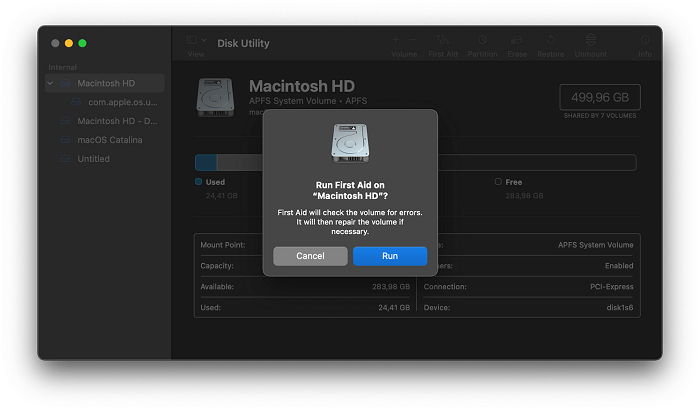
7. Apple-Diagnose ausführen
Mit dem Apple-Diagnosetool können Sie nach Hardwareproblemen suchen, die dazu führen können, dass Ihr Mac am Apple-Logo hängen bleibt. Sie können Hardwareprobleme überprüfen, indem Sie die folgenden Schritte ausführen:
Schritt 1: Entfernen Sie alle an Ihren Mac angeschlossenen Geräte mit Ausnahme des Ladekabels oder des Internetkabels.
Schritt 2: Schalten Sie Ihren Mac mit der Einschalttaste aus.
Schritt 3: Drücken Sie erneut die Einschalttaste und halten Sie die Taste D auf der Tastatur gedrückt, bis ein Bildschirm zur Sprachauswahl erscheint.
Nachdem Sie die Sprache ausgewählt haben, sehen Sie einen Fortschrittsbalken und die Meldung "Checking your Mac". Warten Sie, bis der Vorgang abgeschlossen ist. Danach wird Ihnen eine Liste der Fehler und der Fehlercode angezeigt.
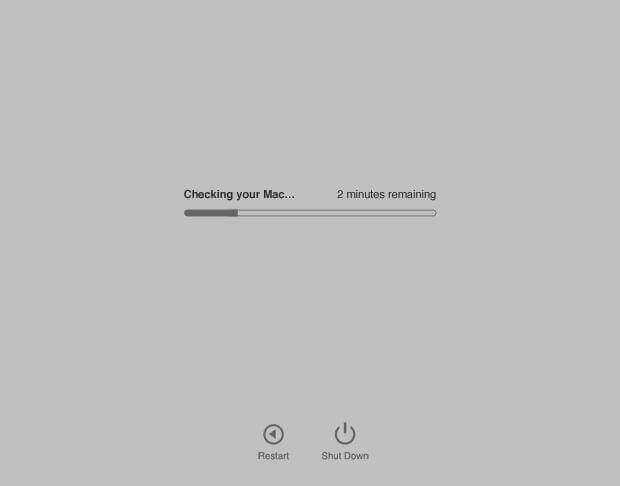
Sie können sich die Codes notieren und sie einzeln suchen. Lösen Sie dann alle Probleme, und hoffentlich wird es Ihr Apfel-Logo stecken Problem zu beheben.
8. macOS neu installieren
Wenn keine der oben genannten Methoden funktioniert, können Sie Ihr macOS neu installieren. Dies kann Ihnen ebenfalls helfen, das Problem mit dem festsitzenden Apple-Logo zu lösen. Befolgen Sie die folgenden Schritte, um macOS neu zu installieren:
Schritt 1: Schalten Sie Ihren Mac ein, drücken Sie die Tastenkombination Befehl + R und halten Sie sie gedrückt.
Schritt 2: Wählen Sie die Option macOS neu installieren, wenn Sie das Fenster des Festplattendienstprogramms sehen.
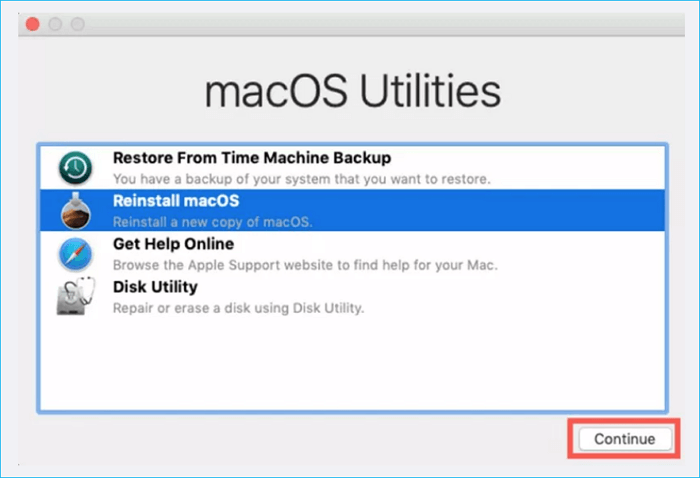
Schritt 3: Warten Sie, bis die Installation abgeschlossen ist.
Sobald die Installation abgeschlossen ist, schalten Sie Ihren Mac ein, um zu sehen, ob das Problem mit dem Apple-Bildschirm verschwunden ist oder nicht.
9. macOS-Update nachts im Leerlauf installieren
Wenn Ihr Fortschrittsbalken bei der Installation eines Updates zu lange braucht, müssen Sie länger warten, bis das macOS-Update abgeschlossen ist. Zum Beispiel haben Nutzer, die ihren Mac mit Big Sur 20+ aktualisieren, berichtet, dass ihr Fortschrittsbalken hängen blieb.
Das Apple-Team hat jedoch empfohlen, das macOS-Update zu installieren, wenn Sie keine dringende Arbeit haben. Stellen Sie also sicher, dass Sie Ihren Mac in der Nacht aktualisieren oder wenn Sie keine Arbeit daran haben.
Wiederherstellung von Daten auf dem Mac bei einem schwarzen Bildschirm des Todes
Die oben genannten Methoden können Ihnen helfen, den Bildschirm mit dem Apple-Logo auf Ihrem Mac zu reparieren. Aber wenn alle Methoden fehlschlagen, kann Ihr Mac in eine kritische Situation geraten. Daher müssen Sie alle Daten retten und Ihren Mac zur Reparatur an einen Fachmann schicken.
Beim ersten Versuch können Sie die bootfähige Version von EaseUS Data Recovery Wizard für Mac verwenden, um Ihre Daten vom Mac zu retten. Es ist eine einfach zu bedienende und zuverlässige Software, die Ihnen helfen kann, einen toten Mac zu starten, ohne auf sein macOS zuzugreifen oder es zu booten.
Mit dieser Software können Sie alle Ihre Dateien und Daten von Ihrem nicht bootfähigen Mac-Gerät wiederherstellen. Folgen Sie den folgenden Schritten, um EaseUS Data Recovery Wizard für Mac zu verwenden:
So erstellen Sie ein bootfähiges USB-Medium
Schritt 1. Installieren und starten Sie EaseUS Data Recovery Wizard für Mac auf einem anderen Mac-Computer und wählen Sie "Datei" > "Bootfähiges USB-Medium erstellen". Wählen Sie dann ein USB-Laufwerk, um den bootfähigen Datenträger zu erstellen.
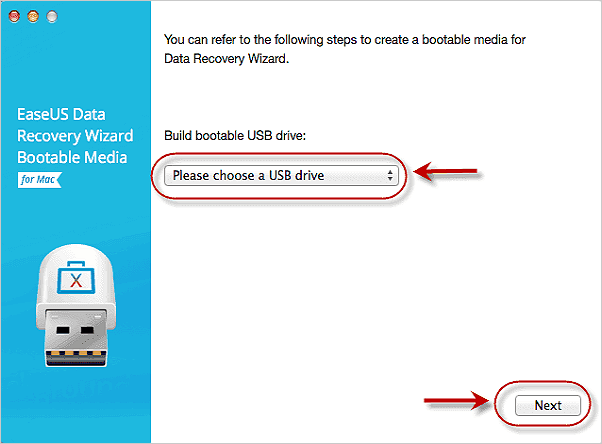
- Warnung
- Der Ersteller wird Sie auffordern, das Laufwerk zu löschen, um den Speicherplatz neu zuzuweisen; dann kann er die bootfähigen Dateien auf dieses Laufwerk schreiben. Sichern Sie bitte alle USB-Dateien, bevor Sie "Eraser" ausführen.
Schritt 2. Das Programm beginnt, einen 2 GB großen Speicherplatz zu erstellen und die Boot-Dateien zu speichern. Der restliche Platz auf dem USB-Stick kann weiterhin als Speicherplatz verwendet werden.
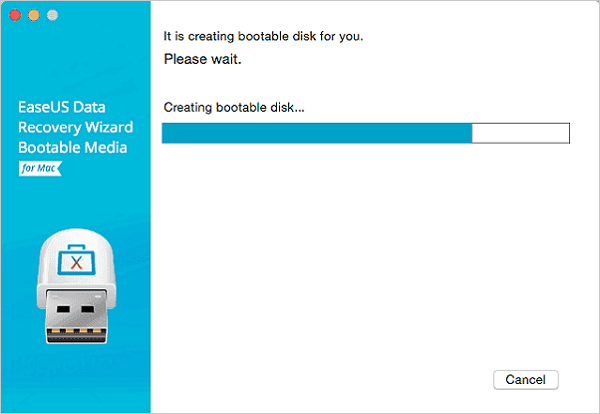
Schritt 3. Sobald der Vorgang abgeschlossen ist, folgen Sie bitte der Anleitung, um den beschädigten Mac von der bootfähigen Disk zu starten und die Wiederherstellung zu beginnen. Wir empfehlen Ihnen, die Daten auf einer externen Festplatte wiederherzustellen.
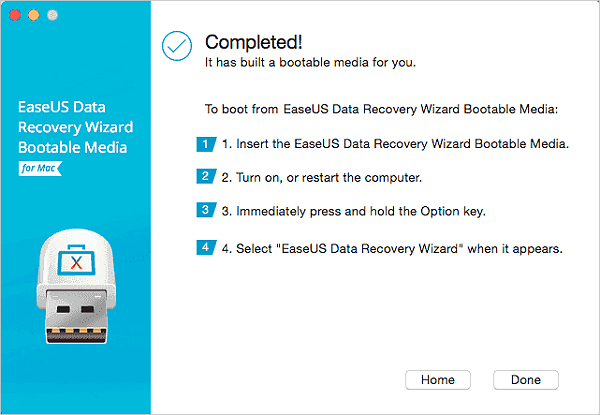
Wie man Daten von der Mac-Festplatte wiederherstellt
Schritt 1. Wählen Sie den Speicherort der Festplatte (es kann eine interne HDD/SSD oder ein Wechseldatenträger sein), auf der Sie Daten und Dateien verloren haben. Klicken Sie auf die Schaltfläche "Scannen".

Schritt 2. EaseUS Data Recovery Wizard for Mac scannt sofort den ausgewählten Datenträger und zeigt die Scanergebnisse im linken Fenster an.

Schritt 3. Wählen Sie in den Scanergebnissen die Datei(en) aus und klicken Sie auf die Schaltfläche "Jetzt wiederherstellen", um sie wiederherzustellen.

Fazit
Dass der Mac am Apple-Logo hängen bleibt, ist ein häufig auftretendes Problem für Mac-Benutzer. Viele Gründe können diesen Fehler verursachen. Hauptsächlich passiert es, wenn Sie Ihr macOS aktualisieren.
Aber es gibt keinen Grund zur Sorge, denn Sie können dieses Problem mit den in diesem Artikel genannten Methoden beheben. Die meisten Methoden sind einfach und erfordern keine zusätzlichen Maßnahmen, um das Problem mit dem festsitzenden Apple-Logo zu beheben.
Wenn keine der Methoden funktioniert, müssen Sie die Daten von Ihrem nicht startfähigen Mac retten. Der beste und empfehlenswerteste Weg, dies zu erreichen, ist die Verwendung der Mac-Datenrettungssoftware von EaseUS.
Ist der Artikel hilfreich?
Updated by Maria
Maria ist begeistert über fast allen IT-Themen. Ihr Fokus liegt auf der Datenrettung, der Festplattenverwaltung, Backup & Wiederherstellen und den Multimedien. Diese Artikel umfassen die professionellen Testberichte und Lösungen.
Bewertungen
-
EaseUS Data Recovery Wizard ist eine leistungsstarke Systemwiederherstellungs-Software, mit der Sie versehentlich gelöschte, durch Malware oder aufgrund von Partitionsverlust verlorene Dateien wiederherstellen können.
Mehr erfahren -
EaseUS Data Recovery Wizard ist das beste Programm, das wir bisher getestet haben. Er ist nicht perfekt, weil die heutige fortschrittliche Festplattentechnologie die Datenwiederherstellung schwieriger macht .
Mehr erfahren -
EaseUS Data Recovery Wizard Pro ist eines der besten Programme zur Datenwiederherstellung auf dem Markt. Es bietet Ihnen umfassenden fortschrittlichen Funktionen, z.B., Wiederherstellung formatierter Laufwerke und Reparatur beschädigter Dateien.
Mehr erfahren
Verwandete Artikel
-
Wo befinden sich die Firefox-Lesezeichen auf dem Mac?
![author icon]() Mako/May 27, 2025
Mako/May 27, 2025 -
Wie kann ich Mac Downloads löschen, um Platz zu schaffen? [macOS]
![author icon]() Katrin/May 27, 2025
Katrin/May 27, 2025 -
So beheben Sie den Time Machine-Backup-Fehler 19 mit NAS
![author icon]() Markus/May 27, 2025
Markus/May 27, 2025 -
Wie kann man den Mac-Fehlercode 43 beheben? [4 Lösungen]
![author icon]() Mako/May 27, 2025
Mako/May 27, 2025