Hauptinhalt:
![]() Über den Autor
Über den Autor
![]() Reviews und Preise
Reviews und Preise
Mac-Benutzer können die Tastenkombination Command + Shift + 3 drücken, um einen Screenshot auf dem Mac zu machen. Manchmal können Sie die benötigten Screenshots nicht finden. Dies kann folgende Gründe haben:
- 1. Versehentliches Löschen der Screenshots auf dem Mac.
- 2. Leeren Sie den Papierkorb auf dem Mac.
- 3. Viren oder Malware löschen Bildschirmfotos auf dem Mac.
- 4. MacOS 13 Ventura Upgrade ist fehlgeschlagen.
- 5. Das System stürzt plötzlich ab.
- 6. Physische Schäden am Mac.
Wenn Sie Screenshots oder Dateien auf dem Mac aus den oben genannten Gründen verlieren, können Sie gelöschte Screenshots auf dem Mac mit fünf einfachen Methoden wiederherstellen. In den folgenden Abschnitten werden wir jede Methode vorstellen.
Methode 1. Gelöschte Screenshots auf Mac wiederherstellen - Mit Software
Die erste und schnellste Methode, um gelöschte Screenshots auf Mac wiederherzustellen ist durch die Anwendung der Screenshots Recovery-Tool - EaseUS Data Recovery Wizard für Mac kann gelöschte Dateien wiederherstellen Mac sicher und schnell für Sie.
Es wird keine falsche Wahl sein, EaseUS Data Recovery Wizard for Mac zu wählen, um Dateien wiederherzustellen:
- Screenshots auf Mac wiederherstellen und gelöschte Dokumente, Musik, Videos, E-Mails und andere Dateien wiederherstellen.
- Festplatte auf Mac wiederherstellen und Screenshots von SD-Karten, Speicherkarten, USB-Flash-Laufwerken, externen Festplatten usw. wiederherstellen.
- Unterstützung verschiedener Dateiformate, einschließlich DOC, CWK, PDF, MOV, MP4, WAV usw.
Sie können Ihre Bildschirmfotos oder andere gelöschte Dateien auf dem Mac schnell wiederherstellen, indem Sie die folgenden drei Schritte befolgen:
Hinweis: Sie können eine Sicherungskopie erstellen, indem Sie zuerst auf "Disk Backup" auf der linken Seite klicken. Wenn der Datenträger beschädigt wird oder die Fotos auf dem Datenträger versehentlich verloren gehen, können Sie die Fotos von der Sicherungskopie zurückholen.
Schritt 1. Suchen Sie nach verlorenen Dateien
Wählen Sie den Speicherort für die Suche nach verlorenen Dateien (es kann eine interne Festplatte/SSD oder ein Wechseldatenträger sein) unter macOS Sierra, High Sierra, Mojave, Catalina, Big Sur, Monterey, Ventura und dem neuesten Sonoma. Klicken Sie auf die Schaltfläche "Nach verlorenen Dateien suchen".
Hinweis: Vor der Datenwiederherstellung sollten Sie auf "Festplatten-Backup" in der linken Seitenleiste klicken, um ein Backup Ihres Macs zu erstellen, um weiteren Datenverlust zu vermeiden. Nach der Sicherung kann die Software Daten aus der Mac-Sicherung wiederherstellen, und Ihr Computer kann wieder neue Daten verdrahten.

Schritt 2. Gehen Sie die Scanergebnisse durch
EaseUS Data Recovery Wizard for Mac scannt sofort den ausgewählten Datenträger und zeigt die Scanergebnisse an.

Schritt 3. Wählen Sie die gewünschten Datei(en) und stellen Sie sie wieder her
Wählen Sie in den Scanergebnissen die Datei(en) für die Vorschau aus und klicken Sie auf die Schaltfläche "Wiederherstellen", um sie wiederherzustellen.

Methode 2. Gelöschte Screenshots auf Mac wiederherstellen - Mit Time Machine
Wenn Sie ein Mac-Benutzer mit guten Datensicherungsgewohnheiten sind, glauben wir, dass Sie gelöschte Bildschirmfotos aus der Mac Time Machine-Sicherung wiederherstellen können. Es spielt keine Rolle, wenn Sie nicht wissen, wie man Daten mit Time Machine wiederherstellt. Wir zeigen Ihnen die detaillierten Schritte. Sie müssen nur diese Anleitung befolgen, dann können Sie gelöschte Screenshots auf Mac wiederherstellen:
Schritt 1. Geben Sie Time Machine im Spotlight ein.
Schritt 2. Time Machine auf dem Mac starten
Schritt 3. Filtern Sie die Dateien auf der rechten Seite nach einer bestimmten Zeit.
Schritt 4. Wählen Sie die Screenshots, die Sie wiederherstellen möchten, und klicken Sie auf "Wiederherstellen".

Methode 3. Mac Bildschirmfotos wiederherstellen - Aus dem Papierkorb
Wo ist der Papierkorb auf dem Mac? Der schnellste Weg, den Papierkorb auf dem Mac zu finden, ist die Suche nach "Papierkorb" im Spotlight. Der Papierkorb bewahrt alle gelöschten Dateien für eine kurze Zeit auf, und Sie können Dateien im Papierkorb wiederherstellen, wenn Sie es bereuen, sie gelöscht zu haben. Sie brauchen nur ein paar Klicks, um gelöschte Screenshots auf dem Mac aus dem Papierkorb wiederherzustellen:
Schritt 1. Starten Sie den Mülleimer, indem Sie ihn im Spotlight suchen.
Schritt 2. Scrollen Sie nach unten, um die zu löschenden Screenshots zu finden.
Schritt 3. Klicken Sie mit der rechten Maustaste auf den Screenshot und dann auf "Zurücksetzen".

Hinweis: Wenn Sie Screenshots löschen und den Papierkorb mit der "in den Papierkorb legen Tastenkombination auf Mac" leeren, sollten Sie zu Methode 1 zurückkehren.
Methode 4. Der Löschung von Screenshots auf dem Mac rückgängig machen
Manchmal löscht man versehentlich einen Screenshot und kann ihn sofort mit der macOS-Option Rückgängig wiederherstellen. Wir sagen Ihnen, wie Sie versehentlich gelöschte Screenshots auf Mac mit der Rückgängig-Option wiederherstellen können:
Schritt 1. Nachdem Sie wichtige Screenshots gelöscht haben. Klicken Sie in der Menüleiste auf "Bearbeiten".
Schritt 2. Klicken Sie auf "Verschiebung von xxx rückgängig machen", und Sie können Ihre gelöschten Screenshots sofort wiederherstellen. Sie können auch Befehl + Z verwenden, um die Löschung rückgängig zu machen.

Methode 5. Gelöschte Screenshots auf Mac aus iCloud wiederherstellen
Nach der Anmeldung in einem Apple-Konto haben Sie außerdem 5 GB iCloud-Speicherplatz, um die Daten Ihrer Mac-Geräte zu speichern. Lassen Sie uns herausfinden, wie man gelöschte Screenshots auf dem Mac aus iCloud wiederherstellen kann:
Schritt 1. Rufen Sie iCloud.com auf und melden Sie sich mit Ihrem Apple-Konto an.
Schritt 2. Klicken Sie auf "Kontoeinstellungen" unter Ihrem Profilfoto.
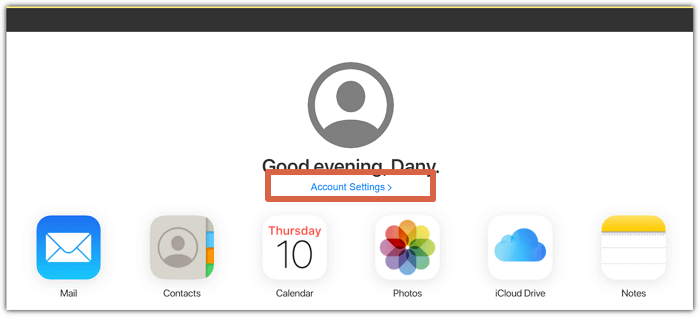
Schritt 3. Klicken Sie in den erweiterten Optionen auf "Dateien wiederherstellen". Dann können Sie gelöschte Bildschirmfotos auswählen und wiederherstellen.

Das Fazit
Wir haben fünf einfache Lösungen besprochen, um gelöschte Screenshots wiederherzustellen. Sie können sie mit Time Machine, iCloud, der Mac Rückgängig-Option oder aus dem Papierkorb wiederherstellen. Die von uns empfohlene Lösung ist die Wiederherstellung von gelöschten Screenshots auf Ihrem Mac mit EaseUS Data Recovery Wizard for Mac. Laden Sie dieses Wiederherstellungstool jetzt herunter und testen Sie es.
Gelöschte Bildschirmfotos auf Mac wiederherstellen FAQs
Sie können mehr Fragen und Antworten über die Wiederherstellung von gelöschten Screenshots auf dem Mac erfahren, wenn Sie in diesem Teil weiterlesen.
Kann ich gelöschte Bildschirmfotos auf dem Mac ohne Software wiederherstellen?
Sie können gelöschte Screenshots auf dem Mac auch ohne Software wiederherstellen, und wir haben vier Lösungen für Sie:
- 1. Wiederherstellung aus der Time Machine-Sicherung.
- 2. Wiederherstellen aus iCloud.
- 3. Wiederherstellen aus dem Papierkorb.
- 4. Wiederherstellen mit der Option Rückgängig.
Kann ich gelöschte Fotos aus iCloud auf dem Mac wiederherstellen?
Ja, es ist verfügbar, um gelöschte Dateien aus iCloud wiederherzustellen. Wie kann man gelöschte Fotos aus iCloud auf Mac wiederherstellen?
- 1. Geben Sie iCloud.com ein und melden Sie sich mit Ihrem Apple-Konto an.
- 2. Klicken Sie auf "Kontoeinstellungen" unter Ihrem Profilfoto.
- 3. Klicken Sie in den erweiterten Optionen auf "Dateien wiederherstellen". Dann können Sie gelöschte Bildschirmfotos auswählen und wiederherstellen.
Wie kann ich gelöschte Bildschirmfotos auf dem Mac wiederherstellen, nachdem ich den Papierkorb geleert habe?
Nachdem Sie den Papierkorb auf dem Mac geleert haben, sollten Sie gelöschte Screenshots mit EaseUS Data Recovery Wizard für Mac wiederherstellen.
- 1. Laden Sie diese professionelle Software herunter und installieren Sie sie.
- 2. Scannen Sie die Mac-Festplatte, um die Bildschirmfotos zu finden.
- 3. Wählen Sie die Bildschirmfotos aus und klicken Sie auf "Wiederherstellen".
Wie macht man einen Screenshot auf dem Mac?
Sie können auf Ihrem Mac Bildschirmfotos erstellen, indem Sie die Tasten Umschalt + Befehl + 3 drücken. Wenn Sie einen Teil des Bildschirms aufnehmen möchten, können Sie Umschalt + Befehl + 4 drücken.
Ist der Artikel hilfreich?
Updated by Markus
Markus verfügt über 10+ Jahre Praxiserfahrung in Datenwiederherstellung, Festplatten-/Partitionsverwaltung und Multimedia-Technologien. Er beherrscht die Kunst, komplexe Probleme zu vereinfachen und effiziente Lösungsanleitungen zu erstellen. Privat liebt er Filme, Reisen und kulinarische Genüsse.
Bewertungen
-
EaseUS Data Recovery Wizard ist eine leistungsstarke Systemwiederherstellungs-Software, mit der Sie versehentlich gelöschte, durch Malware oder aufgrund von Partitionsverlust verlorene Dateien wiederherstellen können.
Mehr erfahren -
EaseUS Data Recovery Wizard ist das beste Programm, das wir bisher getestet haben. Er ist nicht perfekt, weil die heutige fortschrittliche Festplattentechnologie die Datenwiederherstellung schwieriger macht .
Mehr erfahren -
EaseUS Data Recovery Wizard Pro ist eines der besten Programme zur Datenwiederherstellung auf dem Markt. Es bietet Ihnen umfassenden fortschrittlichen Funktionen, z.B., Wiederherstellung formatierter Laufwerke und Reparatur beschädigter Dateien.
Mehr erfahren
Verwandete Artikel
-
Wie kann ich eine ältere macOS Version installieren? (2025)
![author icon]() Maria/May 27, 2025
Maria/May 27, 2025 -
Mac zeigt beim Booten einen Kreis mit durchgehender Linie an🚫
![author icon]() Markus/May 27, 2025
Markus/May 27, 2025 -
Fotos sind nach dem Tahoe-Update vom Mac verschwunden! So stellen Sie sie wieder her
![author icon]() Maria/Sep 05, 2025
Maria/Sep 05, 2025 -
MacBook Pro/Air lässt sich nicht einschalten? 10 Lösungen + Tipps zur bootfähigen Wiederherstellung
![author icon]() Maria/May 27, 2025
Maria/May 27, 2025