Hauptinhalt:
![]() Über den Autor
Über den Autor
![]() Reviews und Preise
Reviews und Preise
Problem - Excel-Dateien können auf Mac nicht gespeichert werden
Ich kann Excel-Dateien auf meinem Mac nicht speichern. Muss man bei Microsoft jetzt nur noch OneDrive verwenden, um alle Dateien zu speichern? Ich bin mir nicht sicher, was das Problem ist. Hat jemand eine Lösung für dieses Problem?
Wenn Sie auch auf das Problem gestoßen sind, dass Sie Ihre Excel-Dateien auf dem Mac speichern können, kann dieser Artikel Ihnen helfen. In diesem Artikel haben wir Sie die vier Lösungen für das Problem gesammelt.
Aber warum können Sie keine Dokumente oder Excel-Dateien auf Ihrem Mac speichern? Sie können in der folgenden Liste der Probleme nachsehen, welches auf Ihr Szenario zutrifft.
- 📱Zu viele Elemente: Das Speichern kann lange Zeit dauern, wenn Ihre Datei viele Elemente enthält. Möglicherweise haben Sie die Wartezeit zum Speichern Ihres Dokuments für Excel mit der Wartezeit zum Speichern Ihrer Datei verwechselt.
- 🙅♀️Nicht genügender Speicherplatz: Ist die Festplatte fast voll? Gibt es nur wenig Speicherplatz? Wenn der Speicherplatz nicht reicht, können Sie die Excel-Dateien auch nicht erfolgreich speichern.
- 📢Drittanbieter Add-ins: Obwohl Add-Ins Ihre Arbeit mit Word oder Excel erleichtern sollen, können sie den normalen Betrieb von Microsoft Office-Programmen beeinträchtigen.
- 😈Drittanbieter Antivirensoftware: Antivirensoftware kann manchmal auch Probleme verursachen, wenn neue Änderungen an einer bestehenden Arbeitsmappe gespeichert werden. Bei einer Antivirenprogramm-Schnellprüfung werden nachfolgende Dateien nicht mehr auf dem Gerät gespeichert.

3 Lösungen: Nicht gespeicherte Word-Dateien auf Mac wiederherstellen
In diesem Artikel werden zwei Möglichkeiten vorgestellt, wie Sie verlorene, nicht gespeicherte Excel-Dokumente auf dem Mac aus dem temporären Ordner und AutoSpeichern wiederherstellen können. Mehr lesen >>
Vergessen Sie auch nicht, diese Passage zu markieren, indem Sie sie auf Facebook, Twitter oder SNS teilen.
Ihre ungespeicherten Excel-Dateien wiederherstellen
Wir empfehlen dringend den Kauf einer hervorragenden Datenrettungssoftware, wenn Sie eine beschädigte Excel-Datei auf dem Mac reparieren oder eine nicht gespeicherte Excel-Tabelle wiederherstellen möchten. Sie müssen nicht mehr Stunden damit verbringen, Excel-Dokumente manuell aus Sicherungskopien zu extrahieren oder automatische Wiederherstellungsordner zu besuchen, nur um nichts zu finden!
Ein robustes Tool - EaseUS Data Recovery for Mac kann Ihnen helfen, ungespeicherte Excel-Dateien wiederherzustellen, egal welche macOS-Version und welches Microsoft Office Sie verwenden.
- Es ist sehr nützlich für die Wiederherstellung der gelöschten und anderen verlorenen Excel-Dateien auf Mac. Dieses Programm wird Ihnen helfen, ob Ihre Dateien ungespeichert oder verloren sind.
- Es kann ungespeicherte Excel-Dateien aus dem Ordner der Vorgängerversion wiederherstellen, was besonders für ungespeicherte Excel-Dateien nützlich ist.
- Wiederherstellen der verlorenen Word-Dokumente, PDF- und PowerPoint-Dateien sowie andere Excel-Dateitypen.
Laden Sie die Software herunter und befolgen Sie die nachstehenden Anweisungen in drei Schritten.
Schritt 1. Wählen Sie den Datenträger
Starten Sie den EaseUS Data Recovery Wizard für Mac, fahren Sie mit der Maus über das Gerät, auf dem Sie eine ungespeicherte Datei verloren haben, und klicken Sie auf "Nach verlorenen Dateien suchen".

Schritt 2. Nicht gespeicherte Dokumente auswählen
Klicken Sie nach dem Scan auf "Typ", und erweitern Sie "Nicht gespeicherte Dokumente". Klicken Sie auf den genauen Dateityp - Word, Excel, Powerpoint, Keynote, Pages oder Numbers - den Sie verloren haben, ohne ihn zu speichern.

Schritt 3. Vorschau und Wiederherstellung ungesicherter Dateien
Doppelklicken Sie auf die ungespeicherte Datei, wählen Sie die richtige Version aus und klicken Sie auf "Wiederherstellen", um die Datei an einem anderen sicheren Ort auf dem Mac zu speichern.

4 Lösungen, um Excel-Dateien auf Mac erfolgreich zu speichern
Wir haben die verschiedenen Ursachen für die Unfähigkeit von Excel, Dateien auf dem Mac zu speichern, untersucht. Im Folgenden finden Sie die 4 Lösungen für dieses Problem:
- Lösung 1. Die Internetverbindung prüfen und verbinden
- Lösung 2. Antivirus-Apps von Drittanbietern deaktivieren
- Lösung 3. Microsoft Excel auf dem Mac aktualisieren
- Lösung 4. Excel-Anwendung im abgesicherten Modus öffnen
Lösung 1. Die Internetverbindung prüfen und reparieren
Wenn die Internetverbindung Ihres Macs ausfällt, verbleibt Microsoft Excel im Status "Speichern". Sie sollten zunächst Ihren Router neu starten. Wenn Sie den Router neu starten, wird der temporäre Speicher oder der Cache-Speicher des Routers geleert. Stellen Sie dann eine Verbindung zu einem zuverlässigen Wi-Fi-Netzwerk her oder speichern Sie die Datei offline.
Schritt 1. Klicken Sie auf die Schaltfläche "Kontrollzentrum" in der oberen rechten Ecke.
Schritt 2. Verbinden Sie sich mit einem Wi-Fi-Netzwerk. Wählen Sie im gleichen Menü die Option Wi-Fi-Einstellungen.
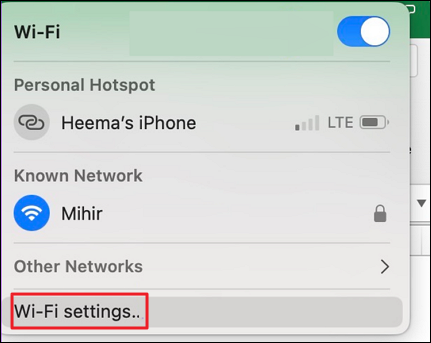
Schritt 3. Bestätigen Sie den Status "Verbunden" im folgenden Menü mit einem grünen Punkt.
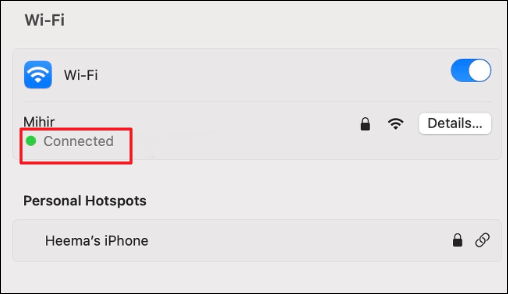
Lösung 2. Drittanbieter Antivirus-Apps deaktivieren
Es ist kein Geheimnis, dass die meisten Antivirenprogramme im Hintergrund arbeiten können, um Ihr Mac-Gerät zu schützen, aber wenn Ihr Mac älter wird oder der Speicherplatz knapp wird, können diese Programme dazu führen, dass Ihr Computer langsamer wird, und Sie können keine Excel-Dateien auf dem Mac speichern.
Schritt 1. Starten Sie das Gerät und öffnen Sie das Spotlight-Suchfeld.
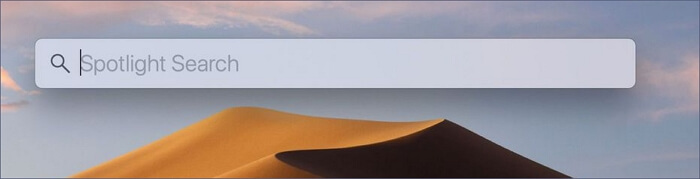
Schritt 2. Geben Sie dort den Namen Ihrer Antiviren-Software ein.
Schritt 3. Der Name sollte auf dem Bildschirm angezeigt werden, wenn Sie ihn eingeben; klicken Sie auf das Symbol, und er wird auf dem Bildschirm angezeigt.
Schritt 4. Wenn die Benutzeroberfläche des Programms auf dem Bildschirm erscheint, suchen Sie nach dem Begriff "Stopp" oder "Deaktivieren".
Schritt 5. Tippen Sie auf dem Bestätigungsbildschirm auf "Ja" oder "OK".
- Es gibt eine alternative Methode.
Schritt 2. Navigieren Sie zur Mac-Menüleiste und suchen Sie nach dem Antiviren-Symbol.
Schritt 2. Ein Dropdown-Menü erscheint, egal ob Sie mit der rechten oder linken Maustaste darauf klicken.
Schritt 2. Klicken Sie auf die gewünschte Funktion, z. B. "Deaktivieren" oder "Stoppen", und wählen Sie "Ja" oder "Bestätigen", wenn Sie zur Bestätigung aufgefordert werden.
Lösung 3. Microsoft Excel auf dem Mac aktualisieren
Halten Sie Ihr MS Office auf dem neuesten Stand, um es optimal nutzen zu können. Dadurch wird sichergestellt, dass Ihre Anwendungen reibungslos funktionieren und Sie Zugriff auf die neuesten Funktionen haben. Die neueste Version der Office-Suite enthält auch die neuesten Sicherheitsupdates.
Microsoft Office Update ist standardmäßig auf automatisch eingestellt, so dass Sie alle Updates automatisch erhalten sollten. Sie können diese Option jedoch auch deaktivieren und manuell aktualisieren, wann immer Sie möchten.
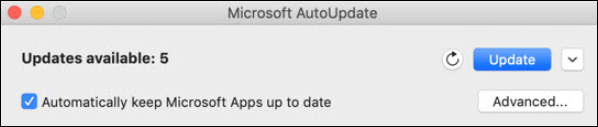
Wenn Microsoft Excel auf dem Mac nicht gespeichert wird, kann dies an einem veralteten App-Build liegen. Das Unternehmen aktualisiert regelmäßig neue Versionen der App, um Funktionen hinzuzufügen und Fehler zu beheben. Das Excel-Programm ist über den Mac-Programmstore leicht zugänglich. Sie können es aktualisieren, indem Sie die unten beschriebenen Verfahren befolgen.
Schritt 1. Navigieren Sie zum Mac App Store.
Schritt 2. Wählen Sie in der Seitenleiste "Updates".
Schritt 3. Laden Sie das anstehende Microsoft Excel-Update herunter und installieren Sie es.
Lösung 4. Excel im abgesicherten Modus öffnen und die Datei speichern
Wenn Sie keine Zeit haben, um herauszufinden, was mit Ihrem Excel nicht stimmt, ist es am besten, es im abgesicherten Modus auszuführen. Ähnlich wie im abgesicherten Modus von Mac werden im abgesicherten Modus von Excel alle Add-Ins deaktiviert, die Probleme mit dem normalen Betrieb der Anwendung verursachen könnten. Sie können diese Methode auch verwenden, um festzustellen, ob Add-Ins von Drittanbietern Probleme in Excel verursachen.
Gehen Sie folgendermaßen vor, um Excel im abgesicherten Modus zu öffnen:
Schritt 1. Wenn Sie Excel geöffnet haben, schließen Sie es bitte.
Schritt 2. Wählen Sie "Alle Anwendungen" aus dem Startmenü.
Schritt 3. Wählen Sie "Excel". Halten Sie die Strg-Taste gedrückt, während die Anwendung geladen wird.
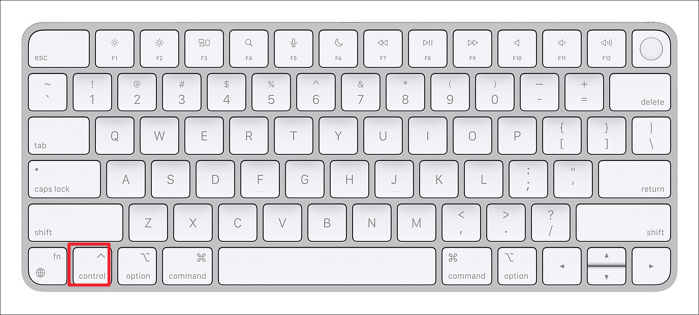
Schritt 4. Excel wird Sie fragen, ob Sie das Programm im abgesicherten Modus ausführen möchten. Um fortzufahren, wählen Sie "Ja".
Schritt 5. Öffnen Sie Ihre störende Arbeitsmappe und versuchen Sie, sie zu speichern. Wenn das Verfahren erfolgreich ist, werden die störenden Add-Ins deaktiviert.
Das Fazit
Um das Problem "Excel-Datei kann nicht auf Mac gespeichert werden" zu beheben und Excel-Dateien, die nicht auf Mac gespeichert wurden, wiederherzustellen, ist die AutoRecover-Funktion von MS Office Excel eine ausgezeichnete Lösung. Wenn dies jedoch nicht funktioniert, benötigen Sie eine professionelle Datenwiederherstellungssoftware, z.B. EaseUS Data Recovery Wizard for Mac, um Ihre Excel-Dateien wiederherzustellen.
FAQs
Hier sind 4 weitere Fragen zum Thema "Excel-Datei kann auf Mac nicht gespeichert werden". Hier finden Sie die Antworten.
1. Warum kann ich in Excel keine Dateien speichern?
Diese Fehlermeldung zeigt an, dass Sie nicht genügend freien Speicherplatz auf Ihrem Hauptlaufwerk haben "Dokument wurde nicht gespeichert". Excel zeigt diese Fehlermeldung an, wenn ein unerwartetes Ereignis den Speichervorgang unterbricht; dieses Ereignis kann ein Absturz von Excel oder Ihres Systems sein.
2. Warum kann ich eine Excel-Datei auf einem Mac nicht bearbeiten?
Einer der häufigsten Gründe, warum Microsoft Office Sie nicht auf einem Mac bearbeiten lässt, ist, dass Sie eine ungültige oder veraltete Lizenz verwenden. Sie können Ihre Lizenz validieren, indem Sie portal.office.com in einem Browser besuchen.
3. Wie kann man gelöschte Excel-Dateien auf dem Mac wiederherstellen?
Die einfachste Methode zur Wiederherstellung gelöschter Excel-Dateien auf einem Mac ist die Verwendung einer kostenlosen Datenwiederherstellungssoftware für Mac:
- Installieren und starten Sie das EaseUS Mac Datenrettungsprogramm.
- Öffnen Sie die Software, wählen Sie das Laufwerk und klicken Sie dann auf . Suchen Sie im Filter nach fehlenden Excel-Dateien.
- Wählen Sie nach dem Scannen die "Excel-Dateien" aus und rufen Sie die Dateien ab.
4. Warum sind meine Excel-Dateien auf dem Mac beschädigt?
- Excel-Dateien werden mit einer veralteten Anwendung geöffnet.
- Fehlerhafte Sektoren erscheinen auf Ihrer internen Festplatte oder anderen Speichergeräten.
- Malware oder Viren können Excel-Dateien auf einem Mac beschädigen.
- Excel-Dateien können bei einer plötzlichen Stromunterbrechung beschädigt werden, insbesondere wenn sie auf einem Mac geändert oder gespeichert wurden.
Ist der Artikel hilfreich?
Updated by Mako
Nach dem Studium der Germanistik ist Mako seit 2013 Teil des EaseUS-Teams und hat sich in den letzten 11 Jahren intensiv mit Software-Themen beschäftigt. Der Schwerpunkt liegt auf Datenrettung, Datenmanagement, Datenträger-Verwaltung und Multimedia-Software.
Bewertungen
-
EaseUS Data Recovery Wizard ist eine leistungsstarke Systemwiederherstellungs-Software, mit der Sie versehentlich gelöschte, durch Malware oder aufgrund von Partitionsverlust verlorene Dateien wiederherstellen können.
Mehr erfahren -
EaseUS Data Recovery Wizard ist das beste Programm, das wir bisher getestet haben. Er ist nicht perfekt, weil die heutige fortschrittliche Festplattentechnologie die Datenwiederherstellung schwieriger macht .
Mehr erfahren -
EaseUS Data Recovery Wizard Pro ist eines der besten Programme zur Datenwiederherstellung auf dem Markt. Es bietet Ihnen umfassenden fortschrittlichen Funktionen, z.B., Wiederherstellung formatierter Laufwerke und Reparatur beschädigter Dateien.
Mehr erfahren
Verwandete Artikel
-
Die App "Fotos" kann die Fotos-Mediathek nicht öffnen [Mac Fehlerbehebungen]
![author icon]() Mako/May 27, 2025
Mako/May 27, 2025 -
Wie kann man gelöschte Dateien auf Mac ohne Software wiederherstellen [Gilt für Ventura]
![author icon]() Katrin/May 27, 2025
Katrin/May 27, 2025 -
Wie man das Problem, dass der Mac nicht herunterfährt, in 3 Minuten behebt?
![author icon]() Maria/Sep 17, 2025
Maria/Sep 17, 2025 -
Gelöst: Mac Schreibtisch wiederherstellen - So geht's! [2025]
![author icon]() Mako/May 27, 2025
Mako/May 27, 2025