Hauptinhalt:
![]() Über den Autor
Über den Autor
![]() Reviews und Preise
Reviews und Preise
Warum sind Excel-Dateien auf Mac beschädigt?⁉️
Excel-Dateien und andere Dokumente werden auf dem Mac auch häufig verwendet. Wie die Excel-Dateien auf dem Windows-PC können die Excel-Dokumente auch beschädigt und unzugänglich geworden sein. Wie können Sie sicherstellen, ob Ihre Excel-Dateien beschädigt sind und ob Sie beschädigte Excel-Dateien auf Mac reparieren können?
🏷️Hier sind einige Symptome für eine beschädigte Excel-Datei auf dem Mac:
- Während der Bearbeitung auf dem Mac wird die Excel-Datei plötzlich geschlossen.
- Excel-Dateien werden auf dem Mac als 0 KB oder 0 Bytes angezeigt.
- Excel-Dateien lassen sich auf dem Mac nicht öffnen.
- In den Excel-Dateien werden falsche Inhalte angezeigt.
- Teile von Elementen in der Excel-Datei fehlen plötzlich.
- Beim Öffnen oder Bearbeiten der Excel-Dateien werden immer wieder Fehlercodes angezeigt.
🏷️Wenn Sie die möglichen Gründe für die beschädigte Excel-Dateien auf dem Mac wollen, haben wir die Hauptgründe aufgelistet:
- Die zum Öffnen von Excel-Dateien verwendete Anwendung ist veraltet.
- Auf Ihrer internen Festplatte oder anderen Speichergeräten treten fehlerhafte Sektoren auf.
- Viren oder Malware können dazu führen, dass Excel-Dateien auf dem Mac beschädigt werden.
- Der Systemabsturz oder das plötzliche Ausschalten kann Excel-Dateien beschädigen, besonders beim Bearbeiten oder Speichern der Dateien auf dem Mac.
Lesen Sie weiter und erfahren Sie, wie man beschädigte Excel-Dateien auf dem Mac mit vier effektiven Methoden reparieren kann. Zögern Sie nicht, diese hilfreiche Passage mit weiteren Mac-Benutzern zu teilen, um ihnen zu helfen, beschädigte Dateien auf dem Mac zu reparieren!
⚙️4 Lösungen: Excel Datei reparieren Mac
Lösung 1. Beschädigte Excel-Datei auf dem Mac mit Software reparieren [Einfach]
Sie können zuerst eine professionelle Wiederherstellungs- und Reparatursoftware benutzen, um die beschädigten Dateien auf dem Mac zu reparieren. EaseUS Data Recovery Wizard for Mac ist eines der zuverlässigsten Wiederherstellungs- und Reparaturtools für Mac-Benutzer. Mit dieser Software können Sie den Datenverlust auf dem Mac vermeiden und auch manche beschädigte Dateien wie Excel- und Word-Dokumente auf dem Mac reparieren.
🏅Diese Software bietet Ihnen die umfassenden Lösungen für die Datenverlustprobleme auf dem Mac, z.B.,
- ✅Beschädigte Dokumente, einschließlich Word-, Excel- und PPT-Dokumente reparieren.
- ✅Videos auf Mac reparieren. Sie können beschädigte MP4, MOV, MKV und andere Videos leicht reparieren.
- ✅Beschädigte Fotos auf Mac reparieren. Sie können beschädigte JPG, JPEG, PNG, GIF und andere Bilder mit EaseUS reparieren.
Obwohl die Datenwiederherstellung die wichtigste Funktion von EaseUS Data Recovery Wizard for Mac ist, kann es auch die beschädigten Dateien auf dem Mac reparieren. Laden Sie diese professionelle Datenrettungssoftware kostenlos herunter und starten Sie die Reparatur wie folgt.
Schritt 1. Wählen Sie Ihr Laufwerk
Wählen Sie den Speicherort des Datenträgers, auf dem Sie die beschädigten Dateien verloren haben. Klicken Sie auf die Schaltfläche "Nach verlorenen Dateien suchen".

Schritt 2. Nach beschädigten Dateien suchen
EaseUS Data Recovery Wizard for Mac scannt sofort Ihr ausgewähltes Gerät und sucht im linken Bereich nach verlorenen Word/Excel-Dokumenten, Videos, PDF-Dateien und Fotos.

Schritt 3. Reparieren und Wiederherstellen beschädigter Dateien
Wählen Sie in den Scanergebnissen die Dateien für die Vorschau aus. Wenn die Datei beschädigt ist, wird die Software die beschädigte Datei automatisch reparieren, und dann können Sie sie in der Vorschau anzeigen. Klicken Sie dann auf die Schaltfläche "Wiederherstellen", um die reparierten Dateien wiederherzustellen.

Lösung 2. Beschädigte Excel-Dateien auf Mac mit Excel-Reparaturtool reparieren
Microsoft Excel verfügt über ein integriertes Reparaturtool, mit dem Benutzer beschädigte Excel-Dateien auf Mac- oder Windows-Computern reparieren können. Einige Benutzer können die Excel-Dateien auf dem Mac mit der Anwendung Numbers öffnen, aber Sie müssen beschädigte Excel-Dateien auf dem Mac mit MS Excel reparieren. Hier finden Sie eine detaillierte Anleitung:
Schritt 1. Starten Sie MS Excel für Mac auf Ihrem MacBook Pro/Air oder iMac.
Schritt 2. Wählen Sie "Datei" und "Öffnen", um die beschädigten Excel-Dateien auf dem Mac auszuwählen.
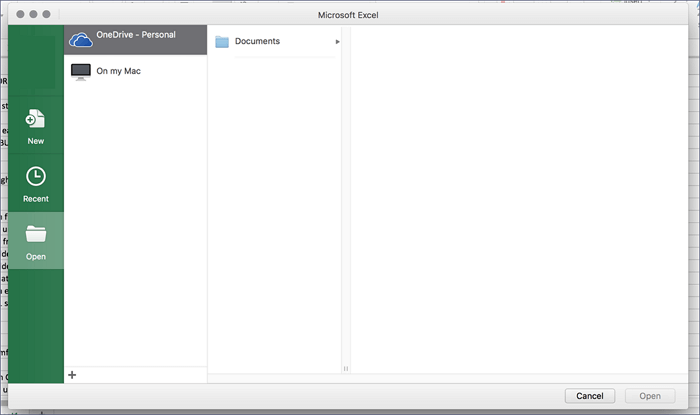
Schritt 3. Wählen Sie "Öffnen und reparieren", wenn Sie versuchen, die Excel-Dateien zu öffnen. Dann wird MS Excel beschädigte Excel-Dateien auf Mac automatisch reparieren.
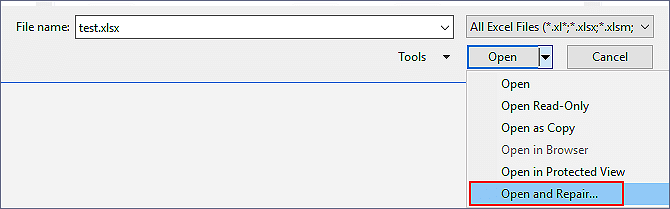
Einige macOS-Versionen können die Option Öffnen und Reparieren in MS Excel nicht finden. Wenn Sie dieses Problem mit dieser Methode nicht beheben können, versuchen Sie die nächste Methode. Wenn Sie Excel-Dateien auf Ihrem Mac während der Reparatur verloren haben, können Sie die folgenden Passagen lesen, um sie wiederherzustellen.

Lösung 3. Excel-Dateien durch die Änderung des Dateiformats auf Mac reparieren
Es kann helfen, Excel-Dateien in anderen Formaten zu speichern, wenn Sie Excel-Dateien mit der Erweiterung .xlsx auf dem Mac nicht öffnen können. Wenn die Excel-Dateien im falschen Dateiformat vorliegen, können Sie die Dateien in das richtige Format konvertieren. Das Speichern von Excel-Dateien in anderen Formaten ist auf dem Mac ganz einfach:
Schritt 1. Suchen Sie die beschädigten Excel-Dateien auf dem Mac und öffnen Sie sie mit MS Excel.
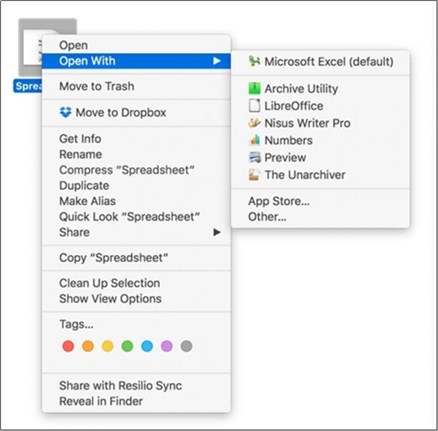
Schritt 2. Wählen Sie "Datei" in der oberen Menüleiste und wählen Sie "Speichern unter".
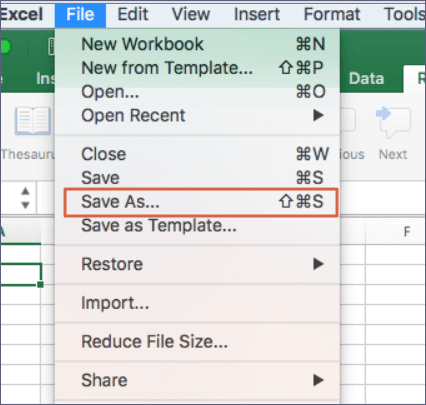
Schritt 3. Dann können Sie wählen, ob Sie Excel-Dateien in verschiedenen Formaten speichern möchten. Wählen Sie "Webseite" und "Speichern" zur Bestätigung.
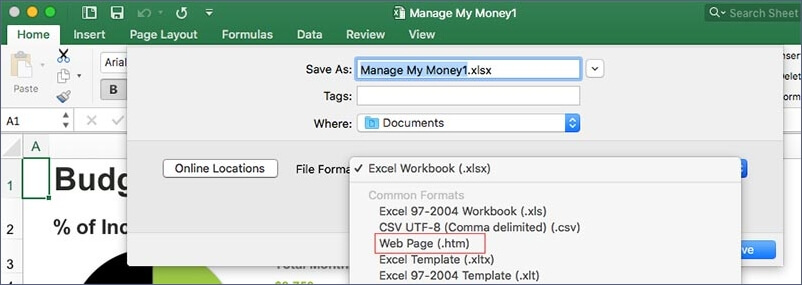
Lösung 4. Beschädigte Excel-Dateien aus Time Machine-Backups wiederherstellen
Wenn Sie Time Machine aktiviert haben, um Excel-Dateien regelmäßig auf dem Mac zu sichern, können Sie die Sicherungen wiederherstellen, um alle gut funktionierenden Excel-Dateien auf dem Mac wiederherzustellen. Lesen Sie die folgenden Schritte, um weitere Informationen zu erhalten:
Schritt 1. Starten Sie Mac Time Machine, indem Sie in der oberen Menüleiste auf "Time Machine starten" klicken.
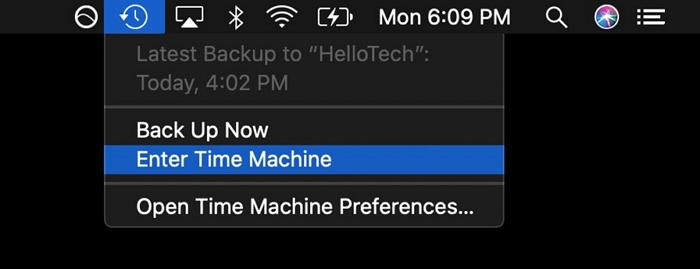
Schritt 2. Suchen Sie die Excel-Zieldateien aus den letzten Sicherungen. Sie können die Dateien schnell anhand des Sicherungsdatums ausfindig machen.
Schritt 3. Nachdem Sie die Excel-Dateien ausgewählt haben, klicken Sie auf "Wiederherstellen", um sie alle wiederherzustellen. Denken Sie daran, die beschädigten Excel-Dateien auf dem Mac zu löschen, um Verwechslungen zu vermeiden.
Das Fazit
Nachdem Sie alle Methoden gelesen haben, sollten Sie die Grenzen einiger Methoden kennen:
- Auf einigen Macs kann die Funktion "Öffnen und Reparieren" nicht verwendet werden.
- Wenn Sie die Excel-Dateien nicht öffnen können, können Sie sie auch nicht erfolgreich in anderen Formaten speichern.
- Sie benötigen eine Excel-Sicherung mit Time Machine, und Sie können Dateien nicht wiederherstellen, wenn Time Machine nicht aktiviert ist.
Die erste Methode eignet sich für die meisten Situationen, unabhängig von den Bedingungen der beschädigten Excel-Dateien. Laden Sie EaseUS Data Recovery Wizard for Mac herunter und retten/reparieren Sie die Excel-Dateien auf Mac noch heute!
FAQs zur Reparatur von beschädigten Excel-Dateien
Hier sind Sie am Ende dieses Abschnitts angelangt. Wenn Sie diese Passage in Ihren sozialen Medien teilen, können Sie diese Seite leicht finden.
Im letzten Abschnitt geht es um einige häufig gestellte Fragen:
1. Kann ich beschädigte Excel-Dateien auf dem Mac reparieren, indem ich die Erste Hilfe im Festplattendienstprogramm ausführe?
Leider können Sie die Mac-Festplatte im Festplattendienstprogramm reparieren, indem Sie Erste Hilfe ausführen, aber Sie können eine beschädigte Excel-Datei nicht reparieren. Dieses integrierte Reparaturprogramm konzentriert sich auf die Behebung von Fehlern in Systemdateien. Machen Sie sich nicht die Mühe, dieses Dienstprogramm im Mac-Festplattendienstprogramm auszuführen.
2. Wie repariert man beschädigte Excel-Dateien auf dem Mac?
Sie können beschädigte Excel-Dateien auf dem Mac mit vier Methoden reparieren:
- Mit EaseUS Data Recovery Wizard für Mac.
- Verwenden Sie die Option Öffnen und Reparieren in MS Excel.
- Speichern Sie beschädigte Excel-Dateien im Web-Seiten-Format.
- Wiederherstellen von Excel-Dateien aus der Time Machine-Sicherung.
3. Warum sind meine Excel-Dateien auf dem Mac beschädigt?
- Es wird ein veraltetes Programm zum Öffnen von Excel-Dateien verwendet.
- Ihre interne Festplatte oder andere Speichergeräte weisen fehlerhafte Sektoren auf.
- Excel-Dateien auf dem Mac können aufgrund von Malware oder Viren beschädigt werden.
- Excel-Dateien können bei einem plötzlichen Stromausfall beschädigt werden, insbesondere wenn sie auf einem Mac bearbeitet oder gespeichert werden.
4. Kann ich eine Excel-Datei auf dem Mac öffnen?
Obwohl Excel-Dateien in der Regel unter Windows-Betriebssystemen verwendet werden, können Sie eine Excel-Datei auf dem Mac mit Microsoft Excel für Mac öffnen. Dies ist die am meisten empfohlene Methode, und Sie können die Excel-Dateien auf dem Mac auch mit Numbers öffnen.
Ist der Artikel hilfreich?
Updated by Markus
Markus verfügt über 10+ Jahre Praxiserfahrung in Datenwiederherstellung, Festplatten-/Partitionsverwaltung und Multimedia-Technologien. Er beherrscht die Kunst, komplexe Probleme zu vereinfachen und effiziente Lösungsanleitungen zu erstellen. Privat liebt er Filme, Reisen und kulinarische Genüsse.
Written by Mako
Nach dem Studium der Germanistik ist Mako seit 2013 Teil des EaseUS-Teams und hat sich in den letzten 11 Jahren intensiv mit Software-Themen beschäftigt. Der Schwerpunkt liegt auf Datenrettung, Datenmanagement, Datenträger-Verwaltung und Multimedia-Software.
Bewertungen
-
EaseUS Data Recovery Wizard ist eine leistungsstarke Systemwiederherstellungs-Software, mit der Sie versehentlich gelöschte, durch Malware oder aufgrund von Partitionsverlust verlorene Dateien wiederherstellen können.
Mehr erfahren -
EaseUS Data Recovery Wizard ist das beste Programm, das wir bisher getestet haben. Er ist nicht perfekt, weil die heutige fortschrittliche Festplattentechnologie die Datenwiederherstellung schwieriger macht .
Mehr erfahren -
EaseUS Data Recovery Wizard Pro ist eines der besten Programme zur Datenwiederherstellung auf dem Markt. Es bietet Ihnen umfassenden fortschrittlichen Funktionen, z.B., Wiederherstellung formatierter Laufwerke und Reparatur beschädigter Dateien.
Mehr erfahren
Verwandete Artikel
-
So stellen Sie Tesla Dashcam-Videoaufnahmen wieder her [3 Methoden]
![author icon]() Katrin/May 27, 2025
Katrin/May 27, 2025 -
Gelöst: macOS nach dem Löschen nicht mehr installiert werden? Auf bewährte Weise behoben
![author icon]() Markus/May 27, 2025
Markus/May 27, 2025 -
So können Sie RAID 1 unter macOS neu estellen [Mit Mac-Festplattendienstprogramm]
![author icon]() Mako/May 27, 2025
Mako/May 27, 2025 -
Wo werden Notizen auf dem Mac gespeichert? | Überprüfen oder Wiederherstellen
![author icon]() Mako/May 27, 2025
Mako/May 27, 2025