Hauptinhalt:
![]() Über den Autor
Über den Autor
![]() Reviews und Preise
Reviews und Preise
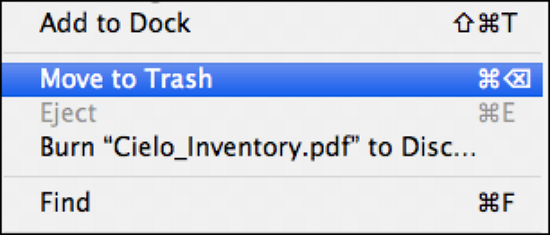
Wie kann man Downloads auf Mac löschen:
Schritt 1. Starten Sie in Ihrem Mac-Dock den "Finder".
Schritt 2. Wählen Sie im linken Menü der Finder-Box "Downloads". Sie können auch die Tastenkombination "Alt+Befehl+L" verwenden, um den Download-Ordner zu öffnen.
Schritt 3. Klicken Sie mit der rechten Maustaste auf eine der Dateien und wählen Sie "In den Papierkorb legen". Sie können auch alle heruntergeladenen Dateien auswählen, indem Sie "Command + A" drücken.
Wenn der Speicherplatz auf dem Mac zu wenig geworden ist, sollten Sie den Speicherplatz schaffen, indem Sie die unnötigen Mac Downloads löschen. Viele unnötige Downloads verbleiben häufig auf Ihrem Gerät, nehmen wichtigen Speicherplatz in Anspruch, verlangsamen Ihren Mac nach und nach. Wenn Sie wissen wollen, wie Sie Downloads auf Mac löschen können, besonders die heruntergeladenen Dateien in Finder, Safari und Google Chrome, hier ist die vollständige Anleitung.
Tipp 1. Wie kann man Downloads auf dem Mac aus dem Finder löschen
Tipp 2. Wie kann man Downloads aus Safari löschen
Tipp 3. Wie kann man Downloads aus Google Chrome löschen
Extra Hilfe: Wie kann man gelöschte Downloads auf dem Mac wiederherstellen?
Wenn Sie Ihren Mac aufräumen, können Sie jedoch unbeabsichtigt wichtige Dateien löschen. Wie bereits erwähnt, sind die gelöschten Dateien endgültig verloren, sobald die Dateien im Mac-Papierkorb neu geschrieben oder geleert wurden. Vollständiger Datenverlust ist auch die Folge von Löschtechniken wie Terminal oder Tastaturkürzeln. Sie können sich auf Datenwiederherstellungssoftware von Drittanbietern verlassen, um zu erfahren , wie Sie dauerhaft gelöschte Dateien auf dem Mac wiederherstellen können.
EaseUS Data Recovery Wizard for Mac ist unser Werkzeug in dieser Situation. Machen Sie sich keine Sorgen, wenn Sie ein Anfänger sind oder noch nie eine Dateiwiederherstellung selbst durchgeführt haben.
EaseUS Data Recovery Wizard for Mac
- Stellen Sie die wichtigen Dateien wieder her, die Sie versehentlich von einem Datenträger, einem externen USB-Gerät oder einer SD-Karte gelöscht haben.
- Stellen Sie gelöschte Dateien auf Mac wieder her, und auch leere Papierkörbe, gelöschte Dateien, formatierte Festplatten oder beschädigte Daten.
- Wenn der ursprüngliche Dateiname und der Ordnerpfad der Zieldatei verloren gegangen sind, bietet es technische Unterstützung, um die Datei zu finden.
Wenn Sie sich entschieden haben, das Programm für Ihren Mac herunterzuladen, befolgen Sie die folgenden Anweisungen, um die Wiederherstellung so schnell wie möglich abzuschließen.
Schritt 1. Nach gelöschten Dateien suchen
Wählen Sie die Festplatte, das externe Laufwerk oder die SSD, auf der Ihre wichtigen Daten und Dateien gelöscht wurden, und klicken Sie auf "Nach verlorenen Dateien suchen".

Schritt 2. Filtern der verlorenen Dateien
Die Software führt schnelle und tiefgehende Scans durch und arbeitet hart daran, so viele gelöschte Dateien wie möglich auf dem ausgewählten Datenträger zu finden. Filtern Sie die gesuchten Dateien über die Optionen "Typ" und "Pfad".

Schritt 3. Gelöschte Dateien wiederherstellen
Doppelklicken Sie auf die gelöschten Dateien, um eine Vorschau anzuzeigen. Klicken Sie dann auf die Schaltfläche "Wiederherstellen", um sie wiederherzustellen.

Tipp 1. Mac Downloads aus dem Finder löschen
Jetzt können Sie heruntergeladene Dateien löschen, um Speicherplatz auf Ihrem Mac freizugeben. Sofern Sie keinen anderen Speicherort wählen, ist der Ordner "Downloads" der Standardspeicherort für alle Dateien und Programme, die Sie auf Ihren Mac herunterladen.
Downloads können Speicherplatz verbrauchen und die Geschwindigkeit verringern. Der Ordner "Downloads" in Ihrem Finder ist der schnellste und einfachste Weg, um Downloads von Ihrem Mac zu entfernen.
Schritt 1. Starten Sie in Ihrem Mac-Dock die App "Finder".
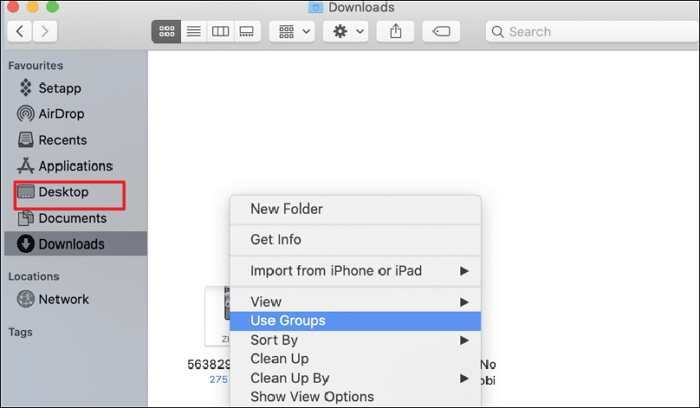
Schritt 2. Wählen Sie im linken Menü der Finder-Box "Downloads". Sie können auch die Tastenkombination "Alt+Befehl+L" verwenden, um den Download-Ordner zu öffnen.
Schritt 3. Klicken Sie mit der rechten Maustaste auf eine der Dateien und wählen Sie "In den Papierkorb legen", um sie zu löschen. Sie können auch alle heruntergeladenen Dateien auswählen, indem Sie "Command + A" auf der Tastatur drücken.
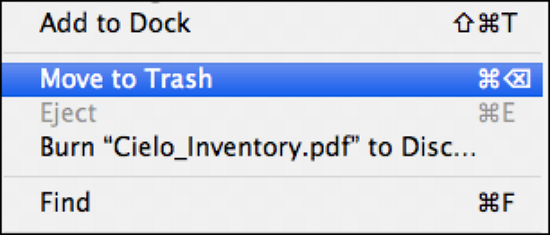
Schritt 4. Um sie vollständig von Ihrem Mac zu entfernen, können Sie den Mac Papierkorb leeren.
Hinweis: Der Finder ist ein ständig aktives Programm auf Ihrem Mac, auf dem sich Ihr Schreibtisch und alle seine Symbole befinden.
Tipp 2. Mac Downloads aus Safari löschen
Sie haben die Downloads effektiv gelöscht, indem Sie sie in den Papierkorb verschoben und diesen geleert haben. Das Löschen von Downloads aus Browsern ist eine weitere Möglichkeit, sie auf einem Mac zu löschen. Aber diese Downloads hinterlassen immer noch Spuren. Um zusätzlichen Speicherplatz auf einem Mac freizugeben, können Sie den Download-Verlauf in Ihren Browsern löschen.
Methode 1. Die heruntergeladenen Dateien aus Safari löschen
Hier sind die Schritte, um die heruntergeladenen Dateien auf dem Mac aus Safari zu löschen.
Schritt 1. Öffnen Sie Ihren Safari.
Schritt 2. Wählen Sie im Safari-Menü die Einstellung .
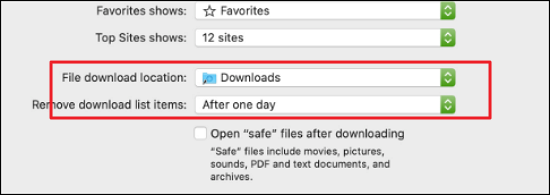
Schritt 3. Wählen Sie auf der Registerkarte Allgemein die Option "Ziel des Dateidownloads".
Schritt 4. Ändern Sie den Ordner, in dem die Downloads gespeichert werden sollen, um die Downloads zu löschen.
Methode 2. Den Download-Verlauf in Safari löschen
Auf Ihrem Mac wurden die eigentlichen Dateien zwar entfernt, aber ihre Spuren bleiben bestehen. Wenn Sie die Dateien mit einem Webbrowser heruntergeladen haben, werden diese Informationen im Verlauf des Browsers gespeichert. Sie können nun versuchen, den Download-Verlauf in Safari auf Ihrem Mac zu löschen.
Schritt 1. Starten Sie den Safari-Webbrowser.
Schritt 2. Der Browserverlauf kann durch Klicken auf "Verlauf" in der Menüleiste aufgerufen werden.
Schritt 3. Klicken Sie unten im Menü auf "Verlauf löschen", um den Download-Verlauf zu entfernen.
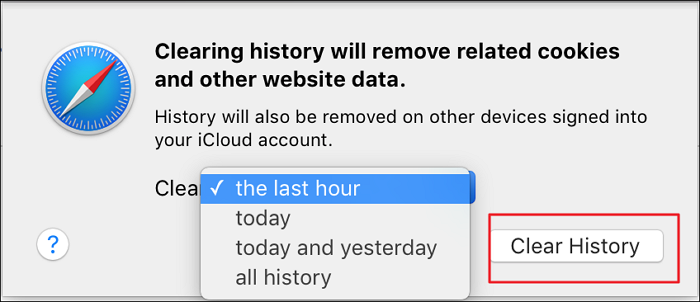
Schritt 4. Wählen Sie im Pop-up-Fenster den gesamten Verlauf, um ihn vollständig zu löschen, oder wählen Sie eine der anderen Optionen, um selektiver vorzugehen. Wiederholen Sie die Auswahl von Verlauf löschen, um den Vorgang abzuschließen.
Tipp 3. Mac Downloads aus Google Chrome löschen
Webbrowser wie Safari und Google Chrome zeichnen jeden Download auf, den Sie tätigen, und machen es einfach, den Speicherort dieser Dateien zu ermitteln. Sie können die heruntergeladenen Elemente entfernen, indem Sie den Zielort und den Download-Verlauf nachsehen.
Methode 1. Heruntergeladene Dateien aus Google Chrome löschen
Mit den folgenden Anweisungen können Sie die Liste der Downloads im Chrome-Browser anzeigen:
Schritt 1. Starten Sie den Chrome-Webbrowser.
Schritt 2. Wählen Sie im Menü von Chrome Fenster - Downloads.
Schritt 3. Sie können eine Liste der einzelnen Downloads in einer neuen Registerkarte anzeigen.
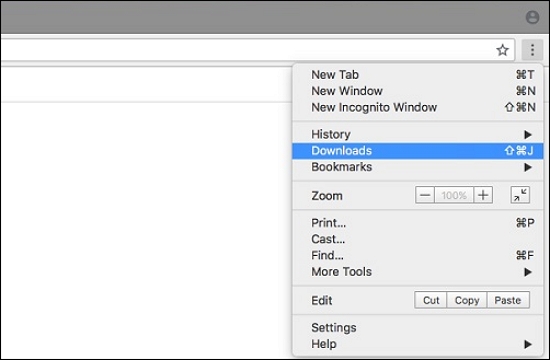
Schritt 4. Um auf die heruntergeladene Datei zuzugreifen, klicken Sie hier auf "Im Finder anzeigen". Eine durchgestrichene Linie zeigt an, dass es Dateien gibt, die bereits von Ihrem Laufwerk gelöscht wurden.
Methode 2. Den Download-Verlauf in Google Chrome löschen
Wenn Sie den Verlauf von Google Chrome löschen, wird nur ein Datensatz der heruntergeladenen Dateien gelöscht. Um die eigentlichen Dateien von Ihrem Mac zu entfernen, folgen Sie den Schritten hier.
Schritt 1. Klicken Sie auf das Symbol "Chrome" in Ihrem Dock, um es zu starten.
Schritt 2. Wählen Sie aus dem Dropdown-Menü die Option "Browsing-Daten löschen". Daraufhin wird ein Pop-up-Fenster auf einer neuen Seite angezeigt.
Schritt 3. Klicken Sie auf Alles löschen, nachdem Sie die drei Punkte in der oberen rechten Ecke der Popup-Download-Seite ausgewählt haben, um den Google Chrome-Verlauf zu löschen.
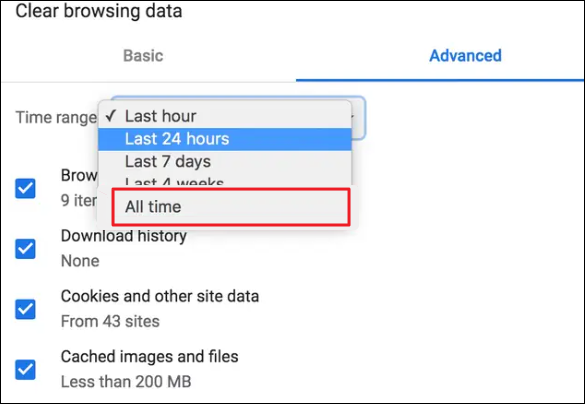
Über den Downloads-Ordner auf dem Mac
Standardmäßig speichert ein Mac die Dateien, die Sie aus dem Internet heruntergeladen haben, im Ordner "Downloads". In diesem Ordner finden Sie Bilder, die Sie von Google Images erhalten haben, Dateien, die Sie von einem Cloud-Speicher heruntergeladen haben, E-Mails und viele andere Dinge. Es ist anzumerken, dass Mac-Benutzer das Standardziel für heruntergeladene Dateien mit verschiedenen Programmen ändern können.
Viele Dinge, die Sie normalerweise nur einmal benötigen, können im Ordner "Downloads" aufbewahrt werden, z.B. die Installationsdateien von Anwendungen. Sie sollten Ihren Download-Ordner regelmäßig auf unnötige Dateien überprüfen und diese entfernen.
Das Fazit
Wenn Sie Ihren Computer für Online-Aktivitäten nutzen, sammeln sich möglicherweise zu viele Dateien in Ihrem Download-Ordner an, und diese unnötigen Dateien belegen wertvollen Speicherplatz. In diesem Beitrag finden Sie daher drei Methoden zum Löschen von Downloads auf Ihrem Mac.
Angenommen, Sie haben versehentlich Dateien gelöscht, die nicht im Papierkorb landen sollten. Sie können auch Datenrettungsprogramme von Drittanbietern wie EaseUS Data Recovery Wizard for Mac zur Hilfe nehmen.
FAQs zum Löschen der Downloads auf Mac
Wenn Sie mehr darüber erfahren möchten, wie Sie Downloads auf dem Mac löschen können, finden Sie hier weitere Informationen.
1. Warum kann ich Downloads auf meinem Mac nicht löschen?
Sie können diese Methoden ausprobieren, um Dateien auf dem Mac löschen zu können.
- Erzwingen Sie das Herunterfahren der Anwendung, die die Datei verwendet, um sie zu löschen.
- Ändern der Nur-Lese-Berechtigung in Lesen/Schreiben
- Verwenden Sie die Terminal-Befehlszeile, um eine Datei zu entfernen, die nicht gelöscht werden kann.
2. Wie kann man Downloads auf dem Mac ohne Maus löschen?
Sie können die Tastenkombination Option-Befehl-Löschen verwenden, während Ihre Dateien markiert sind, oder das Menü Datei im Finder aufrufen und die Optionstaste gedrückt halten. Wenn Sie erfahren sind, können Sie die Befehlszeile im Terminal verwenden, um Downloads in bestimmten Ordnern zu löschen.
3. Wie kann ich meine Downloads auf einem Mac finden?
Sie finden die Downloads auf einem Mac unter Finder - Downloads. Sie können die Dateien auch finden, indem Sie das Download-Ziel/den Pfad des Browsers überprüfen und sie manuell suchen.
4. Wie löscht man Apps auf dem Mac, die sich nicht löschen lassen?
Sie können nutzlose Apps aus Launchpad oder Finder löschen, um sie auf Ihrem Mac loszuwerden. Sie können Apps, die sich nicht aus Launchpad löschen lassen, auch mit Terminal löschen. In Terminal wird eine App jedoch dauerhaft gelöscht, und es gibt keine Option zum Rückgängigmachen.
5. Wie kann ich Downloads auf dem iPhone löschen?
Suchen Sie zunächst die Datei, die Sie löschen möchten. Sie sollten die App ausfindig machen, die die zu löschende Datei verwaltet, da Sie auf einem iPhone nicht direkt auf den Download-Ordner zugreifen können. Um Ihre Downloads zu löschen, greifen Sie über die App auf die heruntergeladene Datei zu und wählen "Entfernen" oder "Löschen".
Ist der Artikel hilfreich?
Updated by Mako
Nach dem Studium der Germanistik ist Mako seit 2013 Teil des EaseUS-Teams und hat sich in den letzten 11 Jahren intensiv mit Software-Themen beschäftigt. Der Schwerpunkt liegt auf Datenrettung, Datenmanagement, Datenträger-Verwaltung und Multimedia-Software.
Written by Katrin
Jahrgang 1990; Studierte Deutscher Philologie an SISU, China; Seit 2011 zum festen Team der EaseUS-Redaktion. Seitdem schreibte sie Ratgeber und Tipps. Zudem berichtete sie über Neues und Aufregendes aus der digitalen Technikwelt.
Bewertungen
-
EaseUS Data Recovery Wizard ist eine leistungsstarke Systemwiederherstellungs-Software, mit der Sie versehentlich gelöschte, durch Malware oder aufgrund von Partitionsverlust verlorene Dateien wiederherstellen können.
Mehr erfahren -
EaseUS Data Recovery Wizard ist das beste Programm, das wir bisher getestet haben. Er ist nicht perfekt, weil die heutige fortschrittliche Festplattentechnologie die Datenwiederherstellung schwieriger macht .
Mehr erfahren -
EaseUS Data Recovery Wizard Pro ist eines der besten Programme zur Datenwiederherstellung auf dem Markt. Es bietet Ihnen umfassenden fortschrittlichen Funktionen, z.B., Wiederherstellung formatierter Laufwerke und Reparatur beschädigter Dateien.
Mehr erfahren
Verwandete Artikel
-
Externe Maxtor-Festplatte wird auf dem Mac nicht angezeigt [5 Methoden]
![author icon]() Mako/May 27, 2025
Mako/May 27, 2025 -
Mac zeigt beim Booten einen Kreis mit durchgehender Linie an🚫
![author icon]() Markus/May 27, 2025
Markus/May 27, 2025 -
LaCie-Festplatte nicht mounten Mac | ohne Datenverlust reparieren
![author icon]() Markus/Jun 25, 2025
Markus/Jun 25, 2025 -
Mac von Time Machine wiederherstellen [Vollständige Anleitung]
![author icon]() Markus/May 27, 2025
Markus/May 27, 2025