Zusammenfassung:
Wenn Sie unter Windows 10 hochauflösende Screenshots erstellen möchten, sind Sie hier genau richtig. In diesem Beitrag werden einige effektive Möglichkeiten vorgestellt, mit denen Sie unter Windows 10 Screenshots ohne Qualitätsverluste erstellen können.
Wenn Sie unter Windows 10 immer wieder Screenshots machen und am Ende verschwommene oder minderwertige Bilder erhalten, möchten Sie vielleicht wissen, wie Sie unter Windows 10 hochauflösende Screenshots machen können. Und genau das werden wir hier besprechen. In diesem Blog finden Sie einige praktische Methoden, mit denen Sie problemlos HD-Screenshots unter Windows 10/11 aufnehmen können. Darüber hinaus erfahren Sie auch einige Tipps, wie Sie die Qualität Ihrer Screenshots am Ende verbessern können. Also, fangen wir an!
Hochwertige Screenshots unter Windows 10/11 mit professionellem Tool erstellen
Egal, ob Sie hochauflösende Screenshots unter Windows 10, 11 oder einem anderen Betriebssystem erstellen möchten, der einfachste Weg ist die Verwendung einer professionellen Screen-Capture-Software, wie EaseUS RecExperts.
Dieses Tool unterstützt die schnelle Aufnahme von Screenshots auf Ihrem Windows oder Mac mit einem einfachen Klick und exportiert die Screenshots dann im PNG-Format. Mit seiner Hilfe können Sie flexibel wählen, ob Sie vollständige oder partielle Screenshots machen möchten. Außerdem können Sie mit diesem Tool HD- und sogar 4K-Bilder auf Ihren Geräten aufnehmen. Bei Bedarf können Sie damit auch GIFs auf Ihrem Desktop erstellen, da es auch ein hervorragender GIF-Recorder ist.
Darüber hinaus ist es ein vielseitiger Bildschirmrekorder, der die Aufnahme Ihres Bildschirms in bis zu 8K Videoauflösung ohne Wasserzeichen unterstützt. Zusammenfassend lässt sich sagen, dass Sie sich ein solches multifunktionales Programm nicht entgehen lassen sollten, wenn Sie Screenshots oder Bildschirmaufnahmen auf Ihrem Computer machen wollen!
Hier erfahren Sie, wie Sie unter Windows 10/11 mit EaseUS RecExperts hochwertige Screenshots erstellen können:
Schritt 1. Starten Sie dieses Tool und wählen Sie den gewünschten Bereich auf Ihrem Bildschirm, um einen Screenshot zu erstellen. Wenn Sie einen Schnappschuss im Vollbildmodus machen möchten, klicken Sie auf"Vollbild" und wählen Sie " Anzeige" (wenn Sie mehr als einen Monitor haben). Klicken Sie dann auf das Kamerasymbol oben rechts, um Ihre Aufgabe zu starten.

Schritt 2 (optional) Wenn Sie einen Teil des Bildschirms aufnehmen möchten, wählen Sie die Option Region. Klicken Sie dann mit der linken Maustaste und halten Sie sie gedrückt, um den Zielbereich auszuwählen. Wählen Sie anschließend das Kamerasymbol, um einen Schnappschuss Ihres Bildschirms zu machen.

Schritt 3. Schließlich können Sie auf Aufnahmen >Bilder klicken, um Ihre Screenshots zu finden und anzuzeigen.

Teilen Sie diesen Beitrag mit anderen, wenn Sie ihn lesenswert finden!
Hochauflösende Screenshots unter Windows 10 direkt aufnehmen
Sie können zwar direkt auf Ihrem Windows-Computer hochwertige Screenshots erstellen, ohne eine andere Software zu installieren, aber es ist zeitaufwändig, da Sie einige Einstellungen ändern müssen. Im Folgenden werden wir Sie ausführlich durch die einzelnen Schritte führen.
Vorbereitung vor dem Erstellen von Screenshots auf Windows-Computern
Um ein qualitativ hochwertiges Bildschirmfoto zu erhalten, müssen Sie zunächst die Einstellungen auf Ihrem PC anpassen. Führen Sie die folgenden Schritte aus:
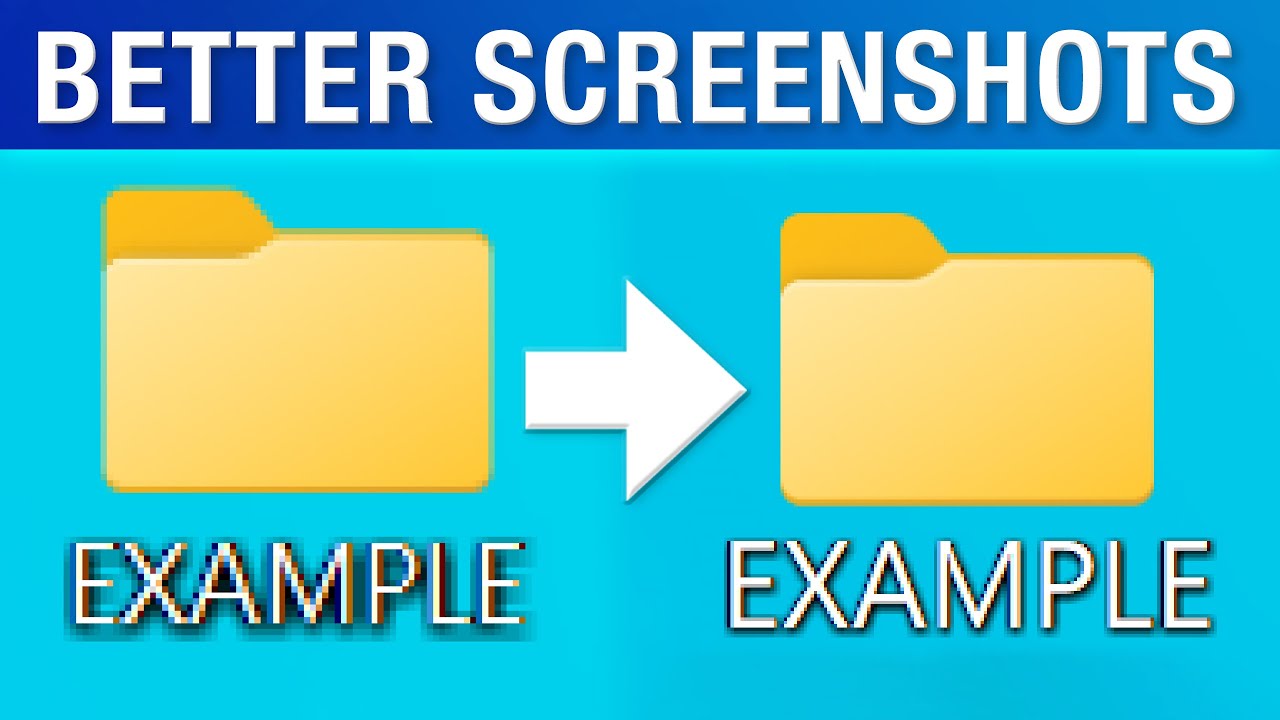
Schritt 1. Klicken Sie auf Einstellungen > System > Anzeige.
Schritt 2. Wählen Sie anschließend die erweiterten Skalierungseinstellungen unter dem Abschnitt Skalierung und Layout.
Schritt 3. Aktivieren Sie dann die Schaltfläche neben Windows versuchen zu lassen, Apps zu korrigieren, damit sie nicht verschwommen sind. Wenn Sie diese Funktion aktivieren, werden Apps auf dem Hauptbildschirm besser dargestellt.
Schritt 4: (Optional) Sie können auch eine benutzerdefinierte Skalierungsgröße zwischen 100 und 500 eingeben. Klicken Sie anschließend auf Übernehmen, um die Änderungen wirksam werden zu lassen.
- Hinweis:
- Es kann dazu führen, dass einige Texte, Anwendungen oder Elemente nicht mehr lesbar sind, wenn Ihr Display die Größe nicht unterstützt.
Erstellen Sie hochauflösende Screenshots unter Windows 10
Sobald die Einstellungen geändert wurden, können Sie beginnen, Screenshots auf Ihrem Windows 10 PC zu erstellen. Es gibt verschiedene Möglichkeiten, die Sie im Folgenden anwenden können:
Methode 1. Abkürzung verwenden
Drücken Sie die Taste PrtScn oder PrintScreen auf Ihrer Tastatur, um vollständige Screenshots in hoher Qualität zu erstellen.

Methode 2. Snipping Tool verwenden
Eine andere Möglichkeit ist die Verwendung des integrierten Snipping Tools auf Ihren Windows-Computern.
Schritt 1. Geben Sie das Snipping Tool in das Suchfeld ein, um es zu öffnen.
Schritt 2. Wählen Sie den Modus, in dem Sie Screenshots aufnehmen möchten, einschließlich rechteckig, ganzes Fenster oder Vollbild.

Methode 3. Verwenden Sie die Xbox-Spielleiste
Wir alle wissen, dass es sich um den integrierten Windows 10-Bildschirmrekorder handelt. Abgesehen davon kann es aber auch als Bildschirmaufnahme-Tool verwendet werden:
Schritt 1. Drücken Sie die Windows-Taste + G , um es zu öffnen.
Schritt 2. Klicken Sie auf Erfassen (ein Kamerasymbol), um Screenshots zu erstellen.
Erfahren Sie mehr: Was sich auf die Qualität der Screenshots auswirkt
Nachdem Sie gelernt haben, wie Sie unter Windows hochwertige Screenshots erstellen können, müssen Sie auch die Faktoren kennen, die die Qualität Ihrer Screenshots beeinflussen. Wenn Sie hochauflösende Screenshots auf Ihrem Mac oder mobilen Geräten erstellen möchten, können Sie diese Aufgabe ganz einfach erledigen.
| Faktoren | Erläuterung |
| Auflösung | Die Auflösung des Geräts oder des Computerbildschirms, auf dem der Screenshot aufgenommen wird, wirkt sich auf die Qualität des Bildes aus. Bildschirme mit höherer Auflösung liefern in der Regel qualitativ bessere Screenshots. |
| Einstellungen anzeigen | Die Farbgenauigkeit und die Kontrasteinstellungen des Anzeigegeräts können sich auf die Qualität der Bildschirmfotos auswirken. |
| Dateiformat | In verlustfreien Dateiformaten wie PNG oder TIFF bleiben mehr Details erhalten und die Qualität der Screenshots ist besser als in komprimierten Formaten wie JPEG. |
| Hardware-Funktionen | Die Leistung und die Möglichkeiten des Geräts oder Computers, mit dem der Screenshot aufgenommen wurde, können die Qualität beeinflussen. Höherwertige Geräte mit besseren Grafikprozessoren (GPUs) können qualitativ hochwertigere Screenshots erzeugen. |
Letzte Worte
Auf dieser Seite finden Sie einige praktikable Lösungen, mit denen Sie auf einem Windows 10-Computer hochwertige Screenshots erstellen können. Unter diesen Lösungen empfehlen wir EaseUS RecExperts. Mit diesem professionellen Tool können Sie mit einem einfachen Klick Screenshots ohne Qualitätsverlust erstellen! Laden Sie es herunter und probieren Sie es jetzt aus.
Hochauflösende Screenshots unter Windows 10 FAQs erstellen
1. Wie erhält man qualitativ hochwertigere Bildschirmfotos?
Um qualitativ hochwertigere Screenshots zu erhalten, müssen Sie sicherstellen, dass die Bildschirmauflösung Ihres Geräts auf die höchste Stufe eingestellt ist, und vermeiden Sie es, während der Aufnahme von Screenshots zu zoomen. Außerdem können Sie auch einige professionelle Screenshot-Apps verwenden, um Ihre Bilder zu verbessern.
2. Wie mache ich einen hochauflösenden Screenshot in Chrome?
Mit den folgenden Schritten können Sie hochauflösende Screenshots in Chrome erstellen:
- Öffnen Sie die Chrome-Entwicklungswerkzeuge und den Gerätemodus.
- Wählen Sie die Voreinstellung Resonsive und setzen Sie DPR auf 3,0.
- Drücken Sie dann Strg + Umschalt + P und geben Sie Screenshot in voller Größe aufnehmen ein.
3. Warum sind Windows-Screenshots unscharf?
- Die Anzeigeeinstellungen auf Ihrem Computer sind nicht richtig kalibriert.
- Windows speichert Bildschirmfotos in einem komprimierten Format,
- Der Inhalt auf dem Bildschirm wird skaliert oder vergrößert
- Niedrige Bildschirmauflösung
- Veraltete oder inkompatible Grafikkartentreiber
Weitere Artikel & Tipps:
-
Top 6 Voice Recorder mit Geräuschunterdrückung in 2024
![author-Maria]() Maria / 2024-03-20
Maria / 2024-03-20 -
Zoom Screen Sharing funktioniert nicht auf Mac [Aktualisiert]
![author-Maria]() Maria / 2024-03-20
Maria / 2024-03-20
-
Wie kann man Gameplay auf Mac aufnehmen [2024 Anleitung]
![author-Markus]() Markus / 2024-03-20
Markus / 2024-03-20 -
Windows/Mac: Das Audio aufnhemen und zu Google Slides hinzufügen
![author-Mako]() Mako / 2024-03-20
Mako / 2024-03-20

EaseUS RecExperts
- Den Bildschirm mit Audio aufnehmen
- Die Webcam aufnehmen
- Die PC-Spiele reibungslos aufnehmen
Hot Artikel