Zusammenfassung:
Sind Sie immer noch auf der Suche nach dem besten Bildschirmrecorder für Windows 10 im Internet? Hören Sie jetzt auf, und hier ist Ihr Ziel. In diesem Beitrag werden einige hochwertige Windows 10-Bildschirmrekorder vorgestellt, darunter Online- und Offline-Bildschirmaufzeichnungssoftware, Rekorderweiterungen usw. Werfen Sie einfach einen Blick auf diesen Artikel und wählen Sie denjenigen, der Ihren Bedürfnissen am besten entspricht.
Hallo Leute, ich bin auf der Suche nach einigen Tools für die Bildschirmaufnahme und Bildschirmaufzeichnung für mein Windows 10. Ich brauche es, um einige kurze Aufnahmen zu machen und einige Screenshots zu verschönern. Ich habe es gegoogelt, und es gibt viele, ich weiß nicht, welches das beste ist. Was ist Ihr Favorit?
- Von Reddit
Viele Menschen wollen alles aufzeichnen, was auf ihrem Bildschirm interessant ist, wenn sie einen Windows 10-Computer verwenden, genau wie dieser Reddit-Nutzer oben. Mit einem guten Rekorder können Sie alles, was auf Ihrem PC-Bildschirm passiert, zusammen mit Audio und Webcam aufnehmen. Aber es ist gar nicht so einfach, einen guten zu finden. Wir haben die Bildschirmrekorder getestet, die Windows 10-Nutzer benötigen, und die besten 13 in diesem Testbericht ausgewählt. Tauchen wir ein!

Ⅰ. Wie wählt man einen hochqualitativen Bildschirmrecorder für Windows 10 aus?
Da viele Leute nicht wissen, wie man einen hochwertigen Bildschirmrecorder für Windows 10-Computer auswählt, teilen wir hier einige Tipps und Standards.
💻Kompatibilität: Das erste, worauf Sie achten müssen, ist, ob ein Tool mit Ihrem Gerät kompatibel ist oder nicht. Vielleicht verwenden Sie einen 32-Bit-Computer, vielleicht einen 64-Bit-Computer. Wie auch immer, Sie müssen den Bildschirmrecorder wählen, der mit Ihrem PC kompatibel ist.
🎧Audioqualität: Bei der Aufnahmequalität geht es nicht nur um die Bildschärfe. Es ist auch wichtig, dass Ihr Publikum eine Bildschirmaufnahme erhält, bei der jeder deutlich hören kann, was der Sprecher sagt. Wählen Sie daher einen Bildschirmrecorder, der System- und Mikrofonton einwandfrei aufzeichnen kann.
🔴Aufnahmemodus: Möglicherweise müssen Sie nicht nur den Bildschirm, sondern auch das Mikrofon und die Webcam aufzeichnen. Daher ist es am besten, einen Bildschirmrekorder zu wählen, der alle diese Funktionen gleichzeitig oder separat ausführen kann.
✅Erweiterte Funktion: Manchmal können Sie Ihre Arbeit nicht unterbrechen, um die Aufnahme zu starten. Sie möchten zum Beispiel das Spiel nicht unterbrechen, um einen Bildschirmrekorder zu starten. In diesem Fall können Sie einen Bildschirmrekorder wählen, der eine automatische oder zeitgesteuerte Aufzeichnung anbietet.
🔏Dateisicherheit: Wenn Sie Ihre Aufnahmen weitergeben möchten, aber nicht wollen, dass andere davon profitieren, benötigen Sie ein Bildschirmaufzeichnungsprogramm, um Ihr Wasserzeichen auf die Aufnahme zu setzen.
💯Aufnahmeleistung: Es ist möglich, dass der Bildschirm während der Bildschirmaufnahme schwarz wird. Dies beeinträchtigt jedoch definitiv die Aufnahmequalität. Daher ist es besser, einen Bildschirmrecorder zu wählen, den Windows 10-Computer ohne schwarzen Bildschirm oder Verzögerung verwenden kann.
Basierend auf den oben genannten Standards haben wir einen Test der beliebtesten Bildschirmrekorder für Windows 10-Nutzer durchgeführt. Und hier ist eine Tabelle mit den wichtigsten Testergebnissen und zugehörigen Daten.
| 🎈Wie viele getestet | 22 |
| 🧑🏻🤝🧑🏻Getestet auf | Windows 10 PCs, 32-Bit und 64-Bit |
| ⏺️Recording Modi | Aufzeichnung im Vollbildmodus/angepassten Bereich/Fenster |
| 📽️Capture Stil | Manuell und automatisch |
| 🔖Aufnahmequalität | Bis zu 4K |
| 🥇Am meisten empfohlen | EaseUS RecExperts |
Nach dem Test empfehlen wir Ihnen, EaseUS RecExperts herunterzuladen und zu verwenden. Es kann den Bildschirm/Mikrofon/Systemsound/Webcam/Gameplay unter Windows 11/10/8.1/8/7 mit einem Klick in bis zu 4K-Auflösung aufnehmen. Manuelle und automatische Aufnahmen werden beide unterstützt. Sie können der Aufnahme auch ein Wasserzeichen hinzufügen oder sie nachträglich bearbeiten. Worauf warten Sie noch? Laden Sie es jetzt über die Schaltfläche unten herunter!
Ⅱ. Kostenlose Windows 10 Bildschirmschreiber ohne Download
Im Folgenden erfahren Sie mehr über 5 hervorragende Bildschirmrekorder für Windows 10, die keine Installation oder einen Download erfordern.
#1. EaseUS Online Bildschirm Recorder
🎨Geeignet für: Einsteiger, die hochwertige Videos ohne Wasserzeichen online aufnehmen möchten.
EaseUS Online Screen Recorder ist EaseUS' erstklassiger und völlig kostenloser Online-Screen-Recorder, der auf einer Screen-Recording-Software basiert, die Benutzern hilft, Bildschirmaufnahmen auf Windows 10 mit Audio zu machen. Sie brauchen keine Plugins herunterzuladen oder zu installieren; öffnen Sie einfach das Web und starten Sie Ihre Videoerstellung.

Die Benutzer können den gewünschten Aufnahmebereich auswählen, die Audioquelle wählen und die Webcam-Aufnahme aktivieren. Die Funktionen, die dieses kostenlose Online-Tool bietet, sind extrem einsteigerfreundlich, sodass sie die aufgenommenen Inhalte leicht kontrollieren können.
Das Besondere ist, dass EaseUS Online Screen Recorder 4k/8k Videoauflösungen unterstützt, so dass jeder Benutzer, der Videos in hoher Qualität aufzeichnen möchte, wie z.B. Zoom-Meetings oder Online-Kurse, mit diesem kostenlosen Tool eine großartige Aufnahmeerfahrung machen kann.
⭕Pros:
- Völlig kostenloses Online-Tool ohne jedes Wasserzeichen.
- Bietet hohe Videoqualität, bis zu 4K/8K.
- Synchrones Aufzeichnen von Bildschirm und Webcam
- Gleichermaßen freundlich für Profis und Anfänger
❌Cons:
- Online-Videobearbeitungsfunktion ist nicht verfügbar
- 👨🎓Product Rückblick
- Als einfach zu bedienender Online-Bildschirmrekorder bietet er viele hilfreiche Funktionen und Vorteile. Es kann Benutzern helfen, Bildschirm-, Audio- und Webcam-Videos einfach und funktionsfähig aufzunehmen. - von Jean
MEHR LERNEN
🔗Wollen Sie weitere Aufnahmetipps erhalten? Klicken Sie hier, um zu erfahren, wie Sie den Bildschirm unter Windows 10 aufzeichnen können.
#2. Webstuhl
🎨Geeignet für: Anfänger, die schnell Screenshots machen und Videos auf dem PC-Bildschirm aufnehmen möchten.
Loom ist einer der besten Bildschirmrekorder für Chrome-, Windows- und Mac-Nutzer. Benutzer können ihn zur Chrome-Erweiterung hinzufügen und ihn dann verwenden, um den Vollbildschirm unter Windows 10 mit Leichtigkeit aufzunehmen. Die Videos werden automatisch in die Zwischenablage kopiert, und die Nutzer können Videos über Links teilen. In der Erweiterungsversion ist es noch einfacher und schneller, Bildschirmaktionen unter Windows 10 aufzuzeichnen.
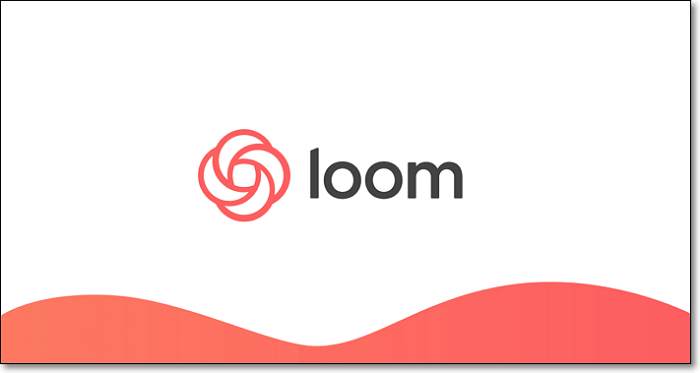
Als Chrome-Erweiterung liegt ihr größter Vorteil wahrscheinlich darin, dass sie nicht heruntergeladen werden muss. Wir alle wissen jedoch, dass eine stabile Internetverbindung entscheidend ist, damit Online-Tools funktionieren. Wenn Sie also eine stabile Internetverbindung haben und nichts herunterladen möchten, können Sie dieses Tool auf Ihrem Windows 10-Computer ausprobieren.
⭕Pros:
- Einfach zu bedienen und ohne Zeitlimit
- Videos über Links freigeben
- Einbetten mit HTML-Code
- Unterstützung der Chrome-Erweiterung
❌Cons:
- Videodateien können nur im MP4-Format gespeichert werden.
- Keine Videobearbeitungsfunktionen
- 👨🎓Product Rückblick
- Loom ist die schnellste und einfachste Möglichkeit, Ihren Bildschirm aufzuzeichnen und in ein öffentliches Video zu verwandeln, obwohl Sie vielleicht schon für Tools bezahlen, die im Wesentlichen dasselbe tun. - aus PC Magazine
#3. Screencastify
🎨Geeignet für: Pädagogen, die Online-Bewertungen, Klassenraummanagement oder Unterrichtspräsentationen durchführen müssen.
Screencastify ist eine der bekanntesten Windows 10-Bildschirmrekorder-Erweiterungen für Chrome, die Nutzern einfache und nützliche Aufzeichnungsfunktionen bietet, um den gesamten Bildschirm, den Browser, ein beliebiges Fenster oder die Webcam aufzuzeichnen.
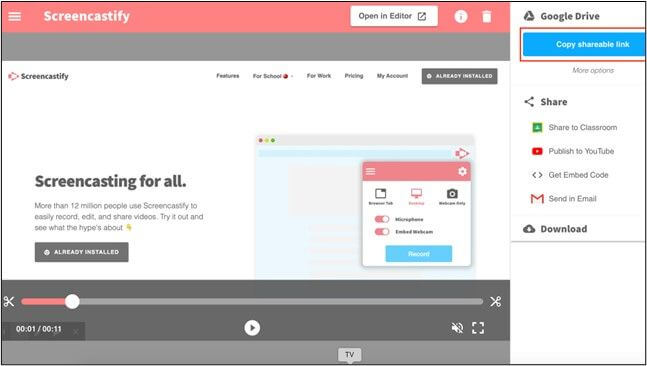
Screencastify hat eine extrem einfache Benutzeroberfläche und bietet eine Vielzahl von Tools, mit denen man während der Aufnahme Text hinzufügen, Muster zeichnen oder hervorheben kann. Sein wichtigstes Merkmal ist das hohe Maß an Interaktivität, das es den Nutzern ermöglicht, Videos auf vielfältige Weise zu teilen, sowie die Integration in Google Classroom, wodurch es sich besonders für Pädagogen oder Fachleute eignet.
⭕Pros:
- Unterstützt alle gängigen Videoformate.
- Bietet eine benutzerfreundliche UI mit einfachen Bedienelementen.
- Die großartige Mischung von Funktionen ermöglicht es den Nutzern, mehr kreativen Spielraum zu erhalten.
❌Cons:
- Die kostenlose Version ist auf den Export von 5-minütigen bearbeiteten Videos beschränkt.
- Fehlende erweiterte Anpassungsmöglichkeiten.
- 👨🎓Product Rückblick
- Die Verwendung des Produkts war sehr hilfreich. Die Aufnahme von Tutorials wird durch die seitlich zugänglichen Tools erleichtert. Vielen Dank, Screencastify. - von GetApp
#4. Clipchamp
🎨Geeignet für: Sowohl Anfänger als auch Profis, die komplexe Aufnahmen machen wollen
Clipchamp ist ein weiterer Bildschirmrekorder für Windows 10. Damit können Sie Ihren Bildschirm aufzeichnen und das Filmmaterial in einem einzigen Browser bearbeiten. Neben der Bildschirmaufnahme bietet es auch viele professionelle Bearbeitungswerkzeuge, um Ihre Geschichten zu erzählen. Sie können Ihre Aufnahmen zuschneiden und ausschneiden, interessante Filter und Überlagerungen hinzufügen, um Ihr aufgenommenes Material zu verbessern.
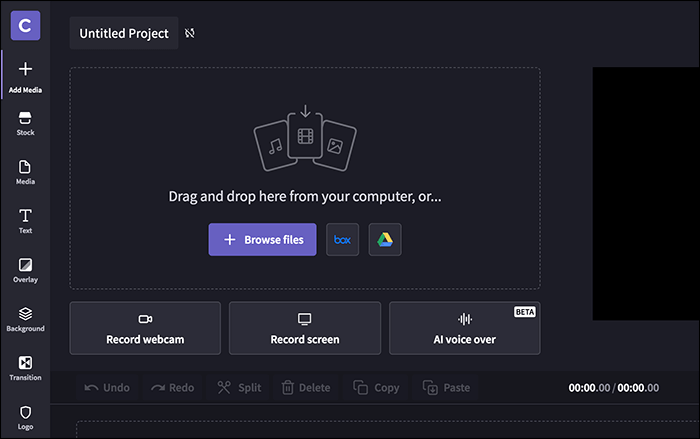
Clipchamp bietet viele Bearbeitungsfunktionen, darunter das Hinzufügen von Texten, Logos, Übergängen usw. Anhand der Benutzeroberfläche können wir sehen, dass vielleicht die Videobearbeitung der eigentliche Punkt ist. Die Aufnahmefunktion ist relativ schwächer als seine Bearbeitungsfunktion. Wenn Sie also nur ein einfaches Tool zur Bildschirmaufnahme benötigen, können Sie es ausprobieren.
⭕Pros:
- Kein Herunterladen oder Wechseln zwischen Programmen mehr
- Erfassen Sie Audio von Ihrem Computer und Ihrem Mikrofon
- Grundlegende und erweiterte Bearbeitungswerkzeuge
❌Cons:
- Benutzer können nur 30 Minuten aufnehmen
- Hauptaugenmerk liegt auf der Bearbeitungsfunktion
- 👨🎓Product Rückblick
- Clipchamp ist ein großartiger Video-Editor und -Recorder, wenn Sie Social-Media-Assets oder Videos für Ihr Unternehmen erstellen oder sich zum ersten Mal mit der Erstellung von Inhalten befassen. - von TechRadar
#5. BildschirmApp
🎨Geeignet für: Berufstätige, die Online-Bildschirmaufnahmen benötigen und erweiterte Funktionen suchen
ScreenApp ist einer der besten kostenlosen Online-Bildschirmrekorder, der Ihnen alle grundlegenden Bildschirmaufzeichnungsfunktionen bietet, einschließlich der Aufzeichnung von Desktop, Webcam, Mikrofon und Systemaudio usw., und das ohne Begrenzung der Aufnahmezeit.
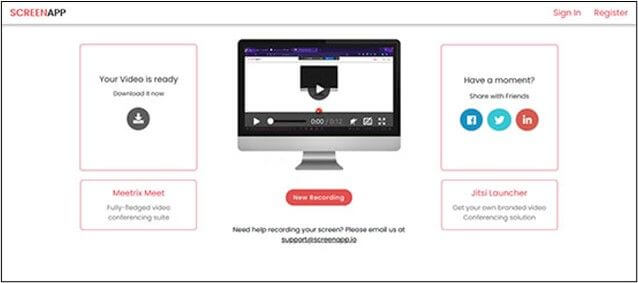
Zusätzlich zu den grundlegenden Aufzeichnungsfunktionen kann ScreenApp die Anforderungen von Fachleuten mit erweiterten Funktionen besser erfüllen und eine flexible Nutzung in verschiedenen Szenarien unterstützen. Es kann Videos in schriftliche Dokumente umwandeln, sodass Benutzer Meetings und Unterrichtsinhalte einfacher aufzeichnen können. Außerdem unterstützt es die GPT AI-Technologie, um die Arbeitseffizienz zu verbessern und den Arbeitsablauf zu optimieren.
⭕Pros:
- Unbegrenzte Aufnahmen.
- Transkribieren Sie Videos von Sprache in Text.
- Unterstützt automatische Zeitplanaufnahmen.
❌Cons:
- Die kostenlose Version hat eingeschränkte Funktionen.
- Keine Videobearbeitungsfunktion.
- 👨🎓Product Rückblick
- Insgesamt sehe ich einen echten Nutzen in der Verwendung von Screenapp, um tiefere Einblicke in die Unterhaltungen meines Teams zu erhalten- von GetApp
Ⅲ. Gute Windows 10 Bildschirm-Recorder, die einen kostenlosen Download erfordern
Dann kommen hier die Bildschirmrekorder für Windows 10, die heruntergeladen und installiert werden müssen.
#1. EaseUS RecExperts
🎨Geeignet für: Anfänger, die zu Hause einfache Bildschirmfotos oder kurze Videos erstellen möchten.
EaseUS RecExperts ist ein einfacher Bildschirmrekorder, mit dem Sie jeden Bereich Ihres Windows 10-Bildschirms aufzeichnen können. Benutzer können damit Apps und Spiele, Video-Tutorials, Webinare, Live-Streams, Skype-Anrufe usw. aufnehmen. Außerdem unterstützt es die Aufnahme mehrerer Bildschirme zusammen mit Audio und Webcam. Die Videoqualität, die es aufnimmt, ist bis zu 4K.

Dieser automatische Bildschirmrekorder für Windows 10 ist dank seiner übersichtlichen Oberfläche, der einfachen Aufzeichnung und den anpassbaren Einstellungen empfehlenswert. Der einzige Nachteil ist, dass Sie ihn zunächst von der offiziellen Website herunterladen und installieren müssen. Aber die herausragende Leistung des Programms wird Sie für diese Mühe entschädigen.
⭕Pros:
- Aufnahme des gesamten Bildschirms oder eines Teils des Bildschirms
- Mikrofon, Systemaudio und Webcam bei Bedarf aufzeichnen
- Automatischer Start der Aufnahme planen
- Einfaches Bearbeiten und Verwalten mehrerer Aufnahmen
❌Cons:
- Herunterladen und Installation sind erforderlich
- Nicht kompatibel mit dem ältesten Windows-Betriebssystem
- 👨🎓Product Rückblick
- EaseUS RecExperts ist nicht die billigste Bildschirmaufzeichnungssoftware auf dem Markt, aber sie verfügt über eine breite Palette von Funktionen wie 4k-Auflösung, 60 fps-Aufnahme und Audioaufnahme. - von TechRadar
#2. Screen Recorder Pro für Win10
🎨Geeignet für: Windows-Benutzer, die verschiedene Bildschirmaktivitäten einfach aufzeichnen möchten.
Screen Recorder Pro für Win10 ist eine Bildschirmaufzeichnungssoftware, die völlig kostenlos ist und für die Sie keinen Premium-Dienst abonnieren müssen. Es wurde entwickelt, um Windows-Nutzer mit allen grundlegenden Aufnahmefunktionen zu versorgen, die es ihnen ermöglichen, ihre Computer-Desktop-Aktivitäten einfach und leicht aufzuzeichnen.
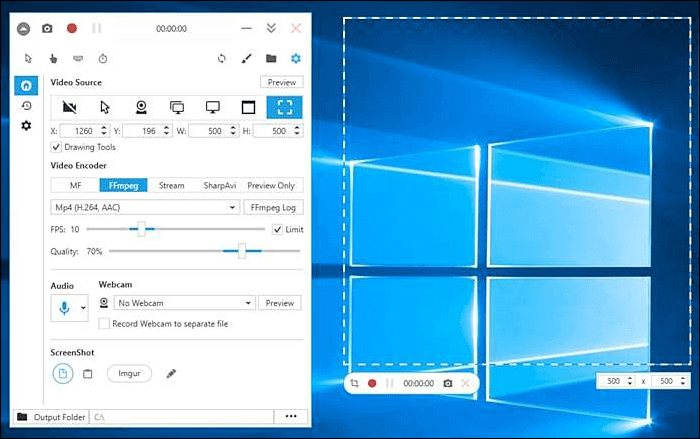
Aber diese Software verfügt auch über genügend Funktionen, die es Windows-Benutzern ermöglichen, einen qualitativ hochwertigeren Aufnahmeprozess durchzuführen, wie z. B. die Aufnahme eines Teils des Bildschirms, die Erfassung von Anwendungen, den Export von Videodateien in verschiedenen Formaten usw.
⭕Pros:
- Unterstützt mehrere Formate
- Einfach zu bedienen und anfängerfreundlich
- Kostenlos, aber mit umfangreichen Aufnahmefunktionen
- Bildschirmfotos unterstützen
❌Cons:
- Nur für Windows
- Veraltetes UI
- Das Ausgabeverzeichnis kann nicht auf C:\ eingestellt werden.
- 👨🎓Product Rückblick
- Mit diesem Bildschirmschreiber kann ich ihn unendlich oft benutzen, ohne Geld auszugeben. Einfach 5 Sterne! - von Microsoft Store
#3. OBS-Studio
🎨Geeignet für: Künstler oder Amateure, die Bildschirmvideos aufzeichnen oder Audiosignale aufnehmen und bearbeiten müssen.
OBS Studio ist eine professionelle, kostenlose Windows 10 Videoaufzeichnungssoftware für Benutzer, um Echtzeit-Videoaufnahmen zu machen. Es ermöglicht Benutzern, den gesamten Bildschirm, Webcam und auch Mikrofon zu erfassen. Neben der Bildschirmaufnahme unterstützt OBS Studio auch die Audioaufnahme und -mischung. Es hilft Ihnen auch, das Layout neu zu ordnen, wie Sie wollen, oder jedes Dock zu seinem Fenster herausspringen.
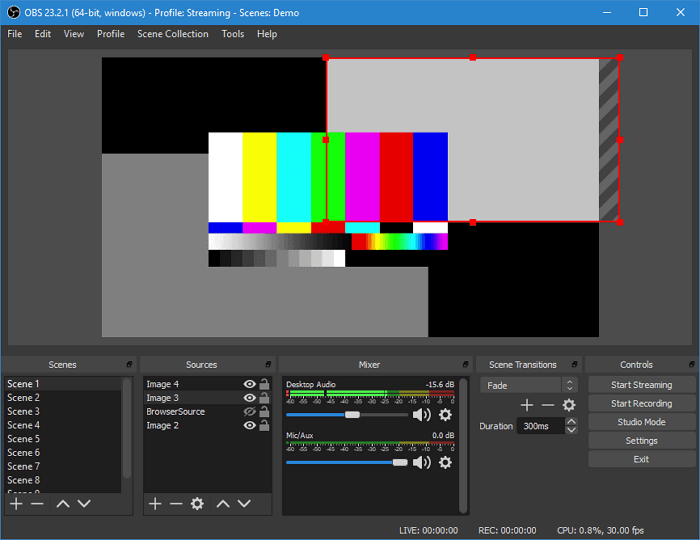
Als Open-Source-Tool für die Bildschirmaufzeichnung ist das Beste daran, dass es völlig kostenlos zu verwenden ist. Viele Leute verwenden es auch zum Streamen von Inhalten. Es besteht kein Zweifel, dass dieses Tool über starke Funktionen verfügt. Allerdings ist es für viele Anfänger schwer zu verstehen. Daher ist es vor allem für diejenigen zu empfehlen, die über entsprechende Kenntnisse verfügen.
⭕Pros:
- Völlig kostenlos und quelloffen
- Unterstützt die Aufnahme von Vollbild, Fenster, Region, Webcam, Mikrofon usw.
- Streaming auf Twitch, YouTube, Facebook usw.
- Unterstützung bei der Anpassung des Layouts wie Szenen, Quellen, Mixer, etc.
❌Cons:
- Ein bisschen schwierig für die Anfänger
- Es kostet Zeit, es herauszufinden
- 👨🎓Product Rückblick
- OBS Studio ist ein leistungsstarkes Programm, das die Leistung Ihres PCs nicht allzu sehr beeinträchtigt. Es ist jedoch kein Tool, das einfach startet und funktioniert. Es braucht Zeit, um zu verstehen, wie es funktioniert und wie man das Beste daraus macht, und die Geduld, zu lernen, wie man Fehler behebt, wenn etwas nicht wie erwartet funktioniert. - aus PCWorld
#4. Bandicam
🎨Geeignet für: Anfänger und Amateure, die hochauflösende Bildschirmvideos aufnehmen möchten.
Bandicam ist eine leistungsstarke Bildschirmaufzeichnungssoftware für Windows, die alles auf Ihrem PC-Bildschirm aufnehmen kann. Es unterstützt auch die Aufnahme eines Bereichs, die Aufnahme von Spielen, Anwendungen, etc. Damit können Sie eine Bildschirmaufnahme mit einer hohen Komprimierungsrate durchführen und die Videoqualität nahe am Originalwerk halten. Es unterstützt sogar die Aufnahme von externen Videogeräten, einschließlich Webcam, Xbox, Playstation, Smartphone, etc.
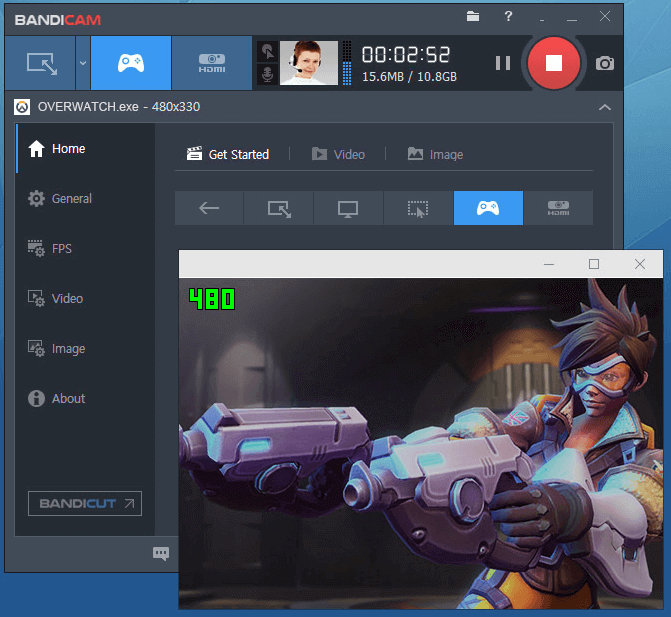
Die Benutzeroberfläche dieses Bildschirmrecorders ist einfach, so dass auch Neulinge ihn ohne großen Aufwand bedienen können. Wenn Sie den Bildschirm als Videodatei aufzeichnen möchten, sollten Sie jedoch bedenken, dass nur die Formate MP4 und AVI unterstützt werden. Wenn Sie sich an dieser Einschränkung nicht stören, ist Bandicam eine gute Wahl.
⭕Pros:
- Unterstützung von Vollbild, Region, Webcam- und Mikrofonaufzeichnung
- Aufzeichnung von Videos in 4K UHD-Auflösung
- Unterstützt das Zeichnen, Hinzufügen von Text und Erstellen von Screenshots während der Aufnahme
- Mausklick-Effekt und Animationen während der Aufnahme hinzufügen
❌Cons:
- Begrenzte Videoausgabeformate
- Kein integrierter Video-Editor
- 👨🎓Product Rückblick
- Bandicam ist ein guter Bildschirmrecorder für Windows-Benutzer. Er eignet sich gut für fast alle Bildschirmaufnahmen, insbesondere für die Aufnahme von Spielen... - Bandicam Bewertung
#5. CamStudio
🎨Geeignet für: Benutzer, die keine komplizierten Bildschirmaufzeichnungs- und Bearbeitungsfunktionen benötigen
CamStudio ist eine leistungsstarke Windows 10-Bildschirmaufzeichnungssoftware, mit der Benutzer ihre Computerbildschirmaktivitäten aufzeichnen und hochwertige Videoausgaben produzieren können. Diese Software ist mit einer intuitiven Benutzeroberfläche ausgestattet, die die Bedienung und Navigation erleichtert.
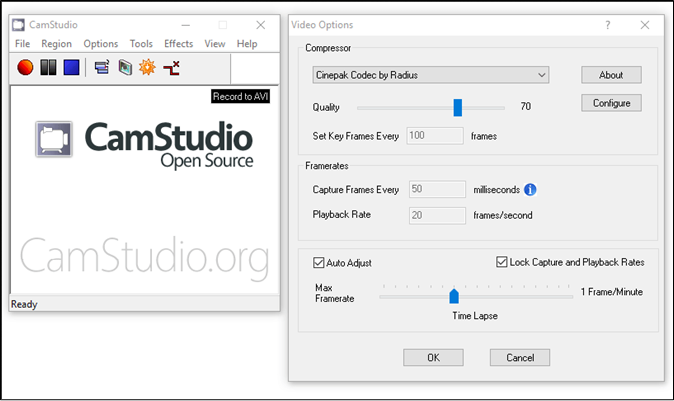
Die Software ermöglicht die gleichzeitige Aufzeichnung von Mausbewegungen, Tastatureingaben und Audiosignalen und ermöglicht so die Erstellung umfassender Video-Tutorials, Demos und Präsentationen. Außerdem verfügt diese Software über anpassbare Optionen für die Bildschirmaufnahme, die es dem Benutzer ermöglichen, den spezifischen Bereich des Bildschirms auszuwählen, den er aufnehmen möchte. Mit seinen fortschrittlichen Videoaufzeichnungsfunktionen ist CamStudio ein hervorragendes Tool für die Aufzeichnung von Online-Kursen, Gameplays und Live-Streams.
⭕Pros:
- Verschiedene fortschrittliche Aufzeichnungswerkzeuge bereitstellen
- Sie können die Qualität Ihrer Ausgabeaufnahmen flexibel anpassen
- Unterstützung der Anpassung des Cursors
- Ermöglicht die gleichzeitige Aufnahme von Bildschirm und Webcam
❌Cons:
- Fehlen von Animationen und interaktiven Funktionen
- Nur Aufnahmen im AVI-Format exportieren
- 👨🎓Product Rückblick
- Im Vergleich zu anderen Open-Source-Tools wie OBS Studio und VLC Media Player ist CamStudio die einfachste Software zum Aufzeichnen von Bildschirm und Audio. Seine kleine und freundliche Schnittstelle lässt Sie alle Funktionen klar verstehen ... - CamStudio Bewertung
#6. Icecream Bildschirmschreiber
🎨Geeignet für: Benutzer, die ihre Videoinhalte nach der Aufnahme von Besprechungen, Spielen usw. überarbeiten müssen.
Icecream Screen Recorder ist derzeit eine sehr beliebte Software für Bildschirmaufnahmen bei jungen Leuten. Neben seinem großartigen UI-Design sind die Funktionen, die Icecream Screen Recorder bieten kann, der Hauptgrund, warum es so beliebt geworden ist.
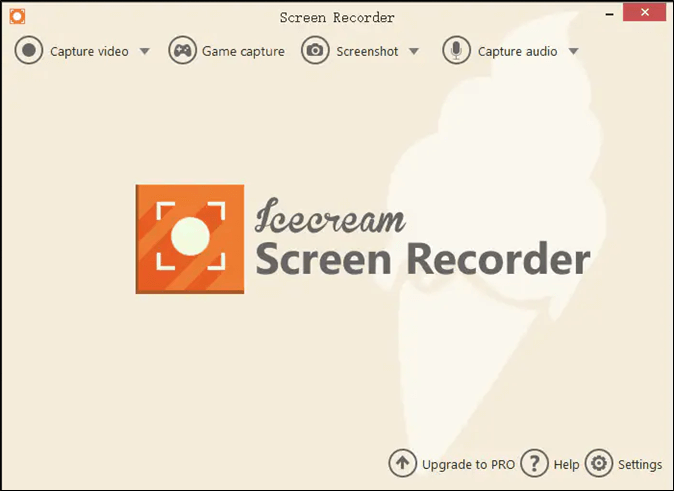
Es ermöglicht den Nutzern, den Inhalt des Bildschirms einfach zu erfassen, egal ob es sich um den gesamten Bildschirm oder einen ausgewählten Bereich handelt. Wenn Sie der Aufnahme einen Kommentar hinzufügen möchten, bietet Ihnen dieses ausgezeichnete Tool eine starke Unterstützung für Audioaufnahmen. Gleichzeitig bietet Icecream Screen Recorder eine Reihe von benutzerfreundlichen Anmerkungswerkzeugen für die Arbeit mit dem Video, mit denen Sie Ihre Videokreationen auf andere Weise bereichern können.
⭕Pros:
- Bietet grundlegende Videobearbeitungsfunktionen.
- Ermöglicht die Einstellung der Videoausgabequalität.
- Unterstützt geplante Aufgaben.
❌Cons:
- Die kostenlose Version ist in Bezug auf Aufnahmezeit und Wasserzeichen eingeschränkt.
- 👨🎓Product Rückblick
- Das Produkt war großartig, weil ich damit zum ersten Mal gelernt habe, wie man Bildschirmaufnahmen macht. Es war einfach zu benutzen und machte süchtig, sobald ich den Dreh raus hatte. - von Capterra
#7. Debut Video Capture Software
🎨Geeignet für: Einsteiger, die Videos aufnehmen und einfache Videoeffekte hinzufügen möchten.
Eine weitere beliebte Windows 10 Bildschirmaufnahme-Software ist Debut Video Capture Software. Sie unterstützt Sie bei der Aufnahme Ihres Bildschirms, Ihrer Webcam und sogar bei der Aufnahme von Videos von anderen externen Geräten. Darüber hinaus können Sie es auch als Video-Editor verwenden, um dem aufgezeichneten Video Farbe, Videoeffekte, Untertitel usw. hinzuzufügen.
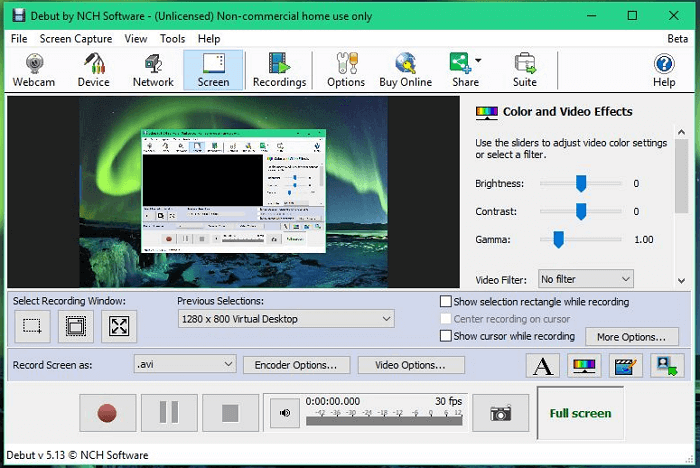
Bei Bedarf können Sie sogar die Maus hervorheben, Tastatureingaben anzeigen und Hintergründe durch Bilder oder Farben nach Ihren Wünschen ersetzen. Im Vergleich zu anderen Windows 10-Bildschirmaufnahmeprogrammen ist die Benutzeroberfläche jedoch etwas altmodisch.
⭕Pros:
- Aufnahme von Videos von einer Webcam, einer Netzwerk-IP-Kamera oder externen Geräten
- Möglichkeit, Tastenanschläge in Bildschirmaufzeichnungen anzuzeigen
- Hinzufügen von Filtern und Untertiteln sowie Anpassen des Wasserzeichens für das Video
- Videos direkt auf YouTube, Vimeo oder Flickr hochladen
❌Cons:
- Die Benutzeroberfläche ist veraltet
- Eingeschränkte Videobearbeitungsfunktionen
- 👨🎓Product Rückblick
- Dieser kostenlose Bildschirmrekorder ist vollgepackt mit Tools, die Sie von einer Premium-Software erwarten würden, darunter geplante Aufnahmen und flexible Ausgabeoptionen. Er ist benutzerfreundlich und zuverlässig und eine gute Wahl, wenn Sie eine kostenlose App für die Erstellung und Sicherung von Aufnahmen einer Überwachungskamera zu Hause suchen. -von TechRadar
Ⅳ. Nur für Windows 10/11: Holen Sie sich Microsoft Free Screen Recorder
Verfügt Windows 10 über einen eigenen Bildschirmrekorder? Viele von Ihnen möchten vielleicht die Antwort finden, da es zeitsparend und sicher ist, einen integrierten Windows 10 Bildschirmrekorder zu verwenden. In Bezug auf diese Frage lautet die Antwort JA.
Für die Betriebssysteme Windows 10 und 11 gibt es einen integrierten Bildschirmrecorder namens Xbox Game Bar. Diese Freeware wurde ursprünglich für die Aufnahme von Spielclips auf dem PC entwickelt, aber jetzt kann sie auch verwendet werden, um Ihren Computerbildschirm bei verschiedenen Gelegenheiten aufzuzeichnen, einschließlich der Aufnahme von Videos, der Erstellung von Demos, der Aufnahme von Online-Kursen, usw. Mit ihrer Hilfe können Sie Ihren Windows-Bildschirm dank der freundlichen Benutzeroberfläche und des einfachen Arbeitsablaufs mit nur einem Klick aufzeichnen.
Dieses Tool bietet jedoch nur grundlegende und begrenzte Aufzeichnungswerkzeuge für einfache Aufnahmeaufgaben. Wenn Sie einen Teil des Bildschirms aufzeichnen oder einen Zeitplan für die Aufnahme erstellen möchten, können Sie die Bildschirmaufzeichnung unter Windows 10 ohne Xbox wählen.
#1. Aktiver integrierter Windows 10 Bildschirmrekorder
Um diesen integrierten Bildschirmrekorder für Windows 10 zu verwenden, müssen Sie ihn zunächst finden und aktivieren. Im Folgenden finden Sie eine Schritt-für-Schritt-Anleitung, auf die Sie sich beziehen können:
Schritt 1. Drücken Sie die Windows-Logo-Taste + I , um die Windows-Einstellungen zu öffnen.
Schritt 2. Klicken Sie auf "Spiele" > "Spielmodus", um den Spielmodus zu aktivieren.

🔔Wenn Sie Windows 11 verwenden, können Sie auf die offizielle Website gehen, um die Anleitung zu überprüfen: Aktive Spielleiste unter Windows 11
#2. Windows 10 Bildschirm mit Xbox Game Bar aufzeichnen
Nachdem Sie den integrierten Windows 10-Bildschirmrekorder aktiviert haben, können Sie ihn verwenden, um Ihre Aufzeichnungsaufgaben zu starten:
Schritt 1. Öffnen Sie das oder die Anwendungsfenster, die Sie aufzeichnen möchten, und schließen Sie andere unnötige Fenster, um zu vermeiden, dass Sie versehentlich das falsche aufzeichnen.
Schritt 2. Drücken Sie die Tasten "Windows" + "G" auf Ihrer Tastatur, um die Xbox Game Bar zu starten.

Schritt 3. Dann sehen Sie alle Widgets in der oberen Navigation. Um die Aufnahme zu starten, wählen Sie die Schaltfläche "Aufnehmen" (oder drücken Sie direkt Windows+ALT+R ).
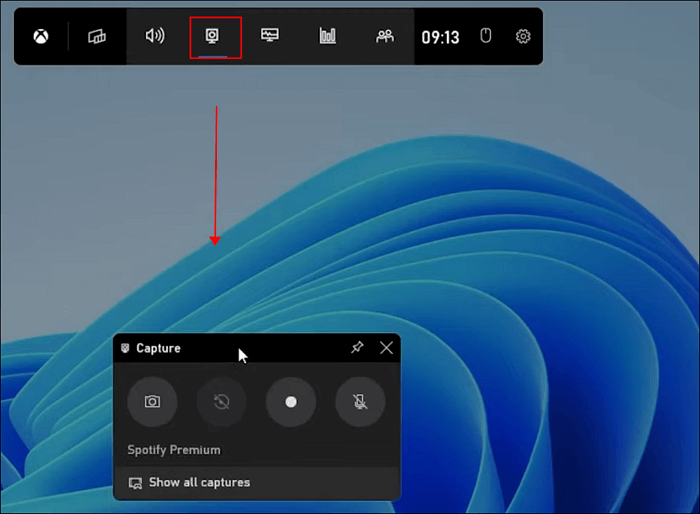
Schritt 4. Bei Bedarf können Sie auch gleichzeitig den Ton Ihres Mikrofons aufnehmen.
Schritt 5. Um die Aufnahme zu beenden, klicken Sie einfach auf die Stopp-Schaltfläche im schwebenden Widget der Spielleiste.
MEHR LERNEN
Manchmal funktioniert der integrierte Windows 10-Bildschirmrekorder aus irgendeinem Grund nicht mehr. In diesem Fall können Sie hier klicken, um zu erfahren, wie Sie den Windows 10-Bildschirmrekorder beheben können, der nicht funktioniert.
#3. Windows 10 Bildschirm Recorder Verknüpfung
Um Aufnahmeaufgaben mit der Xbox Game Bar schnell zu erledigen, können Sie die Tastenkombinationen verwenden, um Ihre Effizienz zu steigern. Hier finden Sie eine Tabelle der integrierten Tastenkombinationen des Windows 10 Bildschirmrekorders:
| Tastaturkürzel | Beschreibung |
| Sieg + G | Xbox Game Bar starten |
| Win +Alt +G | Konfiguration aufzeichnen |
| Win + Alt + R | Bildschirmaufzeichnung starten und stoppen |
| Win + Alt + M | Ein/Ausschalten des Mikrofons |
| Win + Alt + B | Starten oder Unterbrechen der Sendung |
| Win + Alt + W | Zeigen Sie die Kamera in der Sendung |
| Win + Alt + PrtSc | Screenshot mit Game Bar machen |
Ⅴ. Was ist der beste Bildschirm-Recorder für Windows 10 ohne Wasserzeichen
Wie Sie aus unserem Testbericht ersehen können, gibt es viele ausgezeichnete Windows 10 Bildschirmaufzeichnungssoftware ohne Wasserzeichen, die Ihnen helfen kann, Ihre Bildschirmaufzeichnungsaufgaben mühelos zu erledigen. Aber welche ist am besten für Ihre Bedürfnisse geeignet? Lassen Sie uns diesen Beitrag zusammenfassen und die Ergebnisse unserer Forschung im Folgenden präsentieren:
- 👍EaseUS RecExperts (Best Overall):
Nachdem wir eine breite Palette von PC-Bildschirmrecordern ohne Wasserzeichen getestet hatten, war uns klar, dass der EaseUS Bildschirmrecorder aufgrund seines einfachen Arbeitsablaufs und seiner fortschrittlichen Tools die beste Lösung für alle Benutzerebenen ist, einschließlich Anfängern, Profis, Vielbenutzern und mehr. Mit diesem Programm können Sie den Bildschirm in verschiedenen Modi aufnehmen, die Aufnahmeparameter für eine bessere Aufnahme anpassen und sogar die Aufnahme bearbeiten, um sie hervorzuheben. Klicken Sie auf die Schaltfläche unten, um es zu erhalten!
- 😇OBS Studio(Best Free & Professional):
Wenn Sie kein Geld ausgeben möchten oder nur über ein geringes Budget verfügen, aber dennoch in den Genuss fortgeschrittener Aufnahmefunktionen kommen möchten, ist OBS Studio die beste Wahl für Sie. Dieser Open-Source-Bildschirmrekorder ist vielleicht nicht sehr einsteigerfreundlich, aber seine Fähigkeit, den Bildschirm aufzuzeichnen, ist unbestritten.
- 😊EaseUS Screen Recorder Online(Best Easy-to-Use):
Wenn Sie den Bildschirmrekorder nur selten benutzen, ist EaseUS Online Screen Recorder Ihr Ziel. Er erfordert keinen Download und keine Installation und kann direkt in Ihren Browsern arbeiten. Sie können sich darauf verlassen, dass er die meisten Aufnahmeaufgaben mit einfachen Klicks erledigt.
Ⅵ. Windows 10 Bildschirm Recorder FAQs
1. Wie kann ich meinen Bildschirm mit Audio und Video unter Windows 10 aufzeichnen?
Sie können Ihren Bildschirm mit Audio und Video unter Windows 10 mit einem guten Bildschirmrekorder aufzeichnen, wie z.B. EaseUS RecExperts. Sie müssen nur diese Software kostenlos herunterladen, sie auf Ihrem Win10-PC ausführen, die Option "System-Sound" oder "Mikrofon" aktivieren und auf die Schaltfläche "Aufzeichnen" klicken. Dann können Sie Ihren Bildschirm mit Audio und Video leicht erfassen.
Klar, wenn Sie das Gameplay Ihres Bildschirms mit Audio und Video aufzeichnen wollen, dann können Sie sich auf das in Windows 10 integrierte Programm - Xbox Game Bar - verlassen. Sobald Sie die Tasten Windows + G drücken, wird der Aufnahmeprozess jetzt starten.
2. Warum funktioniert mein Windows 10 Bildschirmrekorder nicht?
Die Gründe, warum Ihr Windows 10 Bildschirmrekorder nicht funktioniert, sind unten aufgeführt:
- Die Berechtigungen für die Bildschirmaufzeichnung oder das Mikrofon sind nicht aktiviert worden.
- Die Mikrofonlautstärke ist zu niedrig oder deaktiviert.
- Ihr Computer verfügt nicht über genügend Speicherplatz, um das Video zu speichern.
- Das Computersystem ist defekt.
- Der Grafikkartentreiber ist fehlerhaft.
Öffnen Sie die Aufzeichnungsrechte, starten Sie das Mikrofon neu, leeren Sie den Speicherplatz, aktualisieren Sie den Grafikkartentreiber, starten Sie den Computer neu oder versuchen Sie, eine andere Bildschirmaufzeichnungssoftware zu verwenden.
3. Welches ist der beste kostenlose Bildschirmrecorder für PC?
Der beste kostenlose Bildschirmrecorder für den PC ist EaseUS RecExperts. Dies ist eines der bekanntesten Bildschirmaufzeichnungs-Tools, das heute verfügbar ist und alle Anforderungen von Windows- und macOS-Nutzern in Bezug auf Bildschirmaufzeichnungsfunktionen erfüllt.
Es verfügt über eine breite Palette von Aufnahmemodi, mit denen Benutzer verschlüsselte Videos, Gameplays, Audio und ausgewählte Bereiche aufzeichnen können. Es hat auch leistungsstarke Funktionen, um die Einstellungen des Benutzers für benutzerdefinierte Aufnahmen zu erfüllen. Nach der Aufnahme können Sie das Video ändern, bearbeiten und komprimieren und den Bildschirm zu einem bestimmten Zeitpunkt automatisch aufzeichnen lassen.
4. Wie lange können Sie den Bildschirm unter Windows 10 aufzeichnen?
Einfach ausgedrückt, hängt die Dauer der Bildschirmaufzeichnung unter Windows 10 davon ab, wie viele Minuten das von Ihnen verwendete Aufzeichnungstool am häufigsten aufzeichnen kann.
Die meisten kostenlosen Bildschirmaufzeichnungsprogramme haben ein Zeitlimit für die Aufnahme, wie z. B. die in Windows integrierte Xbox Game Bar, mit der Benutzer nur bis zu 30 Minuten Video auf einmal aufnehmen können.
Und wenn Sie eine unbegrenzte Zeit für die Bildschirmaufzeichnung benötigen, können Sie sich für ein leistungsstarkes Aufzeichnungsprogramm entscheiden und dessen Pro-Version kaufen oder einen Premium-Dienst abonnieren.
Weitere Artikel & Tipps:
-
Wie kann man auf Discord ohne Capture Card Switch streamen? - So geht's
![author-Markus]() Markus / 2024-03-20
Markus / 2024-03-20 -
Top 6 1080p Screen Recorder Online im Jahr 2024 [Am bequemsten]
![author-Maria]() Maria / 2024-03-20
Maria / 2024-03-20
-
Wie man mehrere Videos auf Snapchat aufnehmen kann [Aktualisiert]
![author-Maria]() Maria / 2024-03-20
Maria / 2024-03-20 -
Wie man geschützte Videos ohne schwarzen Bildschirm aufnimmt
![author-Maria]() Maria / 2024-03-20
Maria / 2024-03-20

EaseUS RecExperts
- Den Bildschirm mit Audio aufnehmen
- Die Webcam aufnehmen
- Die PC-Spiele reibungslos aufnehmen
Hot Artikel