Hauptinhalt:
![]() Über den Autor
Über den Autor
![]() Reviews und Preise
Reviews und Preise
___Von Reddit
Wie der oben genannte Reddit-Benutzer stehen die Leute oft vor Problemen bei der Freigabe ihres Zoom-Bildschirms auf dem Mac, können aber keine richtige Lösung finden. Es stört die Zusammenarbeit im Team bei der Fernarbeit und behindert so die Gesamtproduktivität. Aber keine Sorge, diese Anleitung hilft Ihnen, das Problem der nicht funktionierenden Zoom-Bildschirmfreigabe auf einem Mac zu lösen.
Sie werden einige praktische Lösungen und Fehlerbehebungen kennenlernen, damit die Freigabefunktion auf dem Mac funktioniert. Lesen Sie weiter, um weitere Informationen zu erhalten.
Arbeitslösungen zur Behebung von Zoom Screen Sharing Problemen
Wenn Sie Ihren Zoom-Bildschirm auf dem Mac freigeben und diese Funktion nicht funktioniert, finden Sie hier die Lösungen, um das Problem sofort zu beheben. Lassen Sie uns in die Details gehen!
Lösung 1. Stellen Sie sicher, dass Sie das richtige Gerät verwenden
Die erste Lösung besteht darin, die richtige macOS-Version und Zoom-App-Version für die Bildschirmfreigabe zu verwenden. Sie sollten Zoom 5.0.0 oder höher auf Ihrem Macbook mit macOS 10.10 oder höher und 4 GB RAM oder höher installieren.
Lösung 2. Geben Sie der Bildschirmfreigabe die Berechtigung zum Zoomen
Mit der erhöhten Sicherheit des Macs müssen Benutzer den Anwendungen von Drittanbietern die Berechtigung zur Bildschirmfreigabe oder -aufzeichnung erteilen, bevor sie diese verwenden. Hier erfahren Sie, wie Sie Zoom für die Bildschirmfreigabe zulassen:
Schritt 1. Öffnen Sie das "Apple"-Menü und klicken Sie auf "Systemeinstellungen" > "Datenschutz und Sicherheit".
Schritt 2. Erweitern Sie das Fenster "Kamera" und schalten Sie den Schalter für "Zoom" ein.
Schritt 3. Suchen Sie "Bildschirmaufzeichnung" unter "Datenschutz & Sicherheit" und wiederholen Sie den Vorgang.
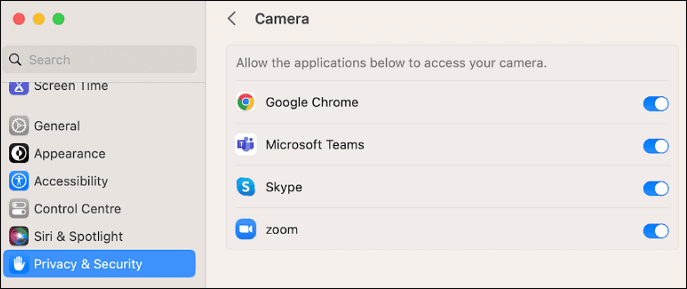
Lösung 3. Bildschirmfreigabe in Zoom aktivieren
Wenn Ihre Zoom-Bildschirmfreigabe auf dem Mac nicht funktioniert, obwohl Sie die entsprechenden Rechte erteilt haben, müssen Sie diese Funktion in Zoom aktivieren. Um dies zu tun:
Schritt 1. Starten Sie Zoom, klicken Sie auf Ihr Profilbild, und gehen Sie zu "Einstellungen".
Schritt 2. Auf der Registerkarte "Besprechung" müssen Sie den Schalter für die Option "Bildschirmfreigabe" einschalten.

Fix 4. Berechtigung zur Bildschirmfreigabe für Teilnehmer erteilen
Nachdem Sie die Funktion zur gemeinsamen Nutzung des Bildschirms aktiviert haben, können Sie die Funktion für Besprechungsteilnehmer einschränken.
Schritt 1. Erweitern Sie das Menü "Bildschirm freigeben" in Zoom-Meetings und wählen Sie "Erweiterte Freigabeoptionen".
Schritt 2. Markieren Sie die Option "Alle Teilnehmer" unter dem Abschnitt "Wer kann teilen".

Fix 5. Prüfen, wie viele Teilnehmer gleichzeitig teilen können
Wenn Sie allen Teilnehmern die Erlaubnis für die Bildschirmfreigabefunktion von Zoom erteilen, überprüfen Sie die ausgewählte Option unter der Frage, wie viele Teilnehmer den Bildschirm gleichzeitig freigeben können. Wenn es einer ist, können Sie es in mehrere Teilnehmer ändern.
Lösung 6. Zoom aktualisieren oder neu installieren
Die Bildschirmfreigabe für Zoom funktioniert möglicherweise nicht, wenn diese App veraltet oder falsch installiert ist. Hier erfahren Sie, wie Sie im App Store nach Updates suchen können:
Schritt 1. Öffnen Sie zunächst die App "Zoom" auf Ihrem Macbook. Tippen Sie auf Ihr Profilbild und klicken Sie auf "Nach Updates suchen". Folgen Sie den Aufforderungen zur Aktualisierung.

Schritt 2. Wenn es kein Update gibt, klicken Sie im Menü auf "Zoom.us" und wählen Sie "Zoom deinstallieren". Nach der Bestätigung öffnen Sie den "Finder", tippen Sie auf "Anwendungen", klicken Sie mit der rechten Maustaste auf die "Zoom"-App und wählen Sie "In den Papierkorb verschieben".

Schritt 3. Besuchen Sie die offizielle Zoom-Download-Seite im Browser und speichern Sie die PKG-Datei. Öffnen Sie sie und folgen Sie den Anweisungen, um die App neu zu installieren.
Lösung 7. Starten Sie Ihren Mac neu
Wenn Sie mit der obigen Lösung nichts anfangen können, könnte ein Neustart Ihres Mac hilfreich sein. Tippen Sie dazu in der Menüleiste auf das "Apple"-Logo und wählen Sie "Neu starten".
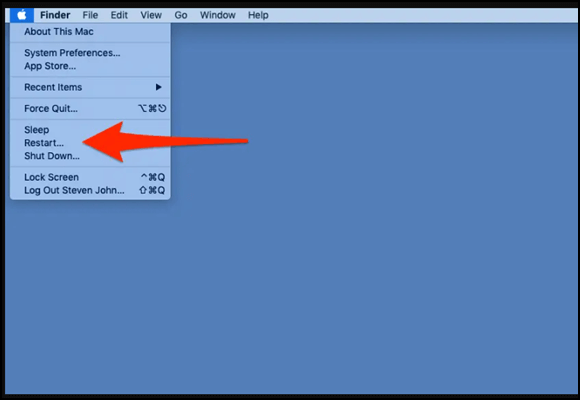
Lösung 8. Cache und Cookies löschen
Wenn Sie Zoom auf Safari verwenden, versuchen Sie, den Cache und die Cookies auf dem Mac zu löschen. So geht's:
Schritt 1. Nachdem Sie den Browser geöffnet haben, klicken Sie auf "Safari" > "Einstellungen" > "Datenschutz".
Schritt 2. Drücken Sie die Registerkarte "Website-Daten verwalten" und klicken Sie auf "Alle entfernen". Klicken Sie zur Bestätigung auf "Jetzt entfernen".

Wenn Sie diesen Beitrag lesenswert finden, teilen Sie ihn bitte mit anderen!
Zoom Screen Sharing Fehlerbehebung
Auch nach dem Ausprobieren aller oben genannten Lösungen für die nicht funktionierende Zoom-Bildschirmfreigabe auf dem Mac gibt es noch einige Situationen, mit denen Sie konfrontiert werden können. Hier sind die Gründe und mögliche Lösungen, je nach Situation:
1. Zoom Schwarzer Bildschirm während der Bildschirmfreigabe Mac
Der mögliche Grund für dieses Problem ist die falsche Videowiedergabemethode oder die Einstellungen für die Bildschirmaufnahme. So beheben Sie den schwarzen Bildschirm von Zoom während der Bildschirmfreigabe Mac:
Schritt 1. Starten Sie Zoom, klicken Sie auf Ihr Profilbild, und wählen Sie "Einstellungen" > "Video" > "Erweitert". Wählen Sie unter "Video-Rendering-Methode" die Option "Direct3D11". Starten Sie Zoom neu, und wenn das Problem weiterhin besteht, wählen Sie stattdessen "Direct3D9".
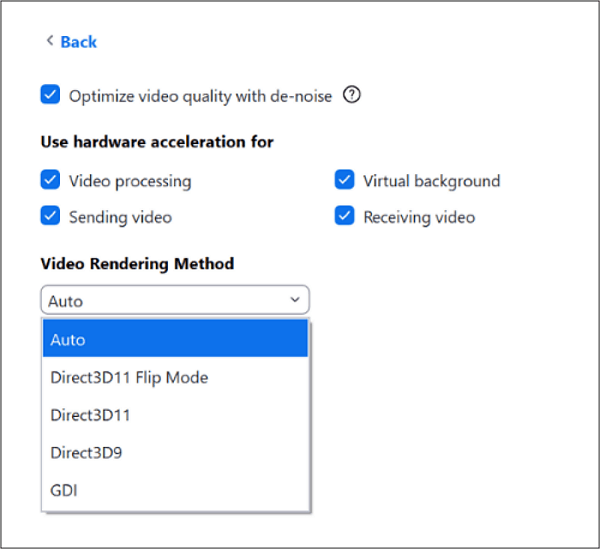
Schritt 2. Klicken Sie unter "Einstellungen" auf "Erweitert" und entfernen Sie das Häkchen bei "TCP-Verbindung für die Bildschirmfreigabe verwenden". Verwenden Sie stattdessen eine UDP-Verbindung.

Schritt 3. Deaktivieren Sie unter "Hardwarebeschleunigung verwenden für" die Option "Bildschirmfreigabe". Starten Sie neu, und aktivieren Sie bei der erneuten Freigabe des Bildschirms das Kontrollkästchen "Für Videoclip optimieren". Das war's schon!
2. Ihre Bildschirmfreigabe wird geladen Zoom
Das Problem mit der Bildschirmfreigabe ist das Laden von Zoom, was vor allem dann auftritt, wenn Sie beim Freigeben des Bildschirms einen beliebigen Browser auswählen. Sobald Sie die Freigabe Ihres Desktops auswählen, funktioniert es einwandfrei.

3. Ihre Bildschirmfreigabe ist pausiert Zoom
In vielen Fällen wird die Bildschirmfreigabe bei Zoom angehalten. Dazu gehört die Freigabe Ihres Bildschirms auf einer Plattform, die Vollbildanzeige oder wenn ein Mitglied der Besprechung beitritt. Die Freigabe wird nicht fortgesetzt, selbst wenn Sie auf die Schaltfläche "Freigabe fortsetzen" klicken.
Sie können verschiedene Lösungen ausprobieren, um die Bildschirmfreigabe bei Zoom zu deaktivieren, z. B. das Herunterladen der neuesten Zoom-Version, das Löschen des Cache für Zoom-Seiten, das Neustarten der Zoom-App, das Aktivieren von Zoom in den Mac-Einstellungen usw.
Einfaches Aufzeichnen von Zoom-Sitzungen
Die beste Methode zur Beseitigung des Problems, dass die Zoom-Bildschirmfreigabe auf dem Mac nicht funktioniert, besteht darin, die Zoom-Sitzung vor der Freigabe aufzuzeichnen. Zu diesem Zweck ist EaseUS RecExperts die ultimative Lösung.
Mit dieser sicheren und umfassenden Software können Sie den Bildschirm eines Zoom-Meetings mit oder ohne Mikrofonstimme, Systemsound und Webcam aufzeichnen. Die Aufnahme des gesamten Bildschirms oder eines bestimmten Bereichs liegt ebenfalls in Ihrer Hand.
Mit der Green-Screen-Technologie können Sie Präsentationen, Tutorials, Gameplay-Videos usw. erstellen. Darüber hinaus können Sie auch ohne Erlaubnis aufnehmen. Laden Sie es jetzt herunter!
Prüfen Sie nach dem Herunterladen, wie Sie eine Zoom-Sitzung damit aufzeichnen können:

Zoom Bildschirmfreigabe funktioniert nicht Mac FAQs
Neben der Diskussion der oben genannten Lösungen für Zoom Bildschirmfreigabe nicht funktioniert auf Mac Probleme, lassen Sie uns einige häufig gestellte Fragen von den Nutzern zu betrachten!
1. Warum erlaubt mein Mac keine Bildschirmfreigabe?
Die erhöhten Sicherheitsberechtigungen sind die Hauptursache dafür, dass die Zoom-Bildschirmfreigabe auf dem Mac nicht funktioniert. Es kann auch sein, dass Sie Zoom nicht zugelassen haben oder dass die Option zur Bildschirmfreigabe für Teilnehmer nicht aktiviert ist. Auch die falschen Zoom- und Mac-Geräteversionen, eine instabile Internetverbindung und Firewall-Einstellungen können dieses Problem verursachen.
2. Wie verbinde ich meinen Mac mit der Bildschirmfreigabe?
So verbinden Sie Ihren Mac mit der Bildschirmfreigabe:
- Öffnen Sie im "Launchpad" die App "Bildschirmfreigabe".
- Tippen Sie in der Seitenleiste auf "Netzwerk" oder "Alle Verbindungen", wählen Sie den gewünschten Computer aus, und tippen Sie auf "Verbinden".
- ODER Sie müssen das "+" in der Symbolleiste drücken, "Apple ID" oder den Hostnamen eingeben und auf "Verbinden" klicken.
3. Wie kann man den Bildschirm auf dem Mac mit Zoom freigeben?
So geben Sie Ihren Bildschirm auf dem Mac mit Zoom frei:
- Starten Sie Zoom und tippen Sie auf die Registerkarte "Bildschirm freigeben" in der Symbolleiste. Wählen Sie "Desktop 1" und klicken Sie auf "Freigeben".
- Klicken Sie auf die Registerkarte "Systemeinstellungen öffnen" und wählen Sie in der Seitenspalte "Bildschirmaufzeichnung".
- Markieren Sie das Feld "Zoom.us" und klicken Sie im Pop-up-Fenster auf "Später". Kehren Sie zu Zoom zurück und beginnen Sie mit der Freigabe Ihres Bildschirms.
Schlussfolgerung
Die obige Anleitung bietet Lösungen für Probleme mit der Zoom-Bildschirmfreigabe, die auf dem Mac nicht funktioniert. Allerdings ist die Aufzeichnung von Zoom-Sitzungen die beste Option, um dieses Problem zu vermeiden. EaseUS RecExperts ist ein Lebensretter in dieser Situation und bietet mehrere erweiterte Funktionen für einen reibungslosen Arbeitsablauf.
Laden Sie dieses Tool herunter und teilen Sie Ihren Zoom-Bildschirm.
Ist der Artikel hilfreich?
Updated von Mako
Technik-Freund und App-Fan. Mako schreibe seit März 2016 für die Leser von EaseUS. Er begeistert über Datenrettung, Festplattenverwaltung, Datensicherung, Datenspeicher-Optimierung. Er interssiert sich auch für Windows und andere Geräte.
Written von Maria
Maria ist begeistert über fast allen IT-Themen. Ihr Fokus liegt auf der Datenrettung, der Festplattenverwaltung, Backup & Wiederherstellen und den Multimedien. Diese Artikel umfassen die professionellen Testberichte und Lösungen.
Bewertungen
-
"EaseUS RecExperts ist ein einfach zu bedienend und bietet umfassende Funktionen. Der Recorder kann neben dem Geschehen auf Ihrem Bildschirm auch Audio und Webcam-Videos aufnehmen. Gut gefallen hat uns auch, dass es geplante Aufnahmen und eine Auto-Stopp-Funktion bietet."
Mehr erfahren -
"EaseUS RecExperts bietet die umfassenden Lösungen für die Aufzeichnung und die Erstellungen von Screenshots Ihres Bildschirms, die Sie für eine Vielzahl von persönlichen, beruflichen und bildungsbezogenen Zwecken verwenden können."
Mehr erfahren -
"Für unserer YouTube-Videos ist ein Bildschirmrekorder sehr nützlich. Wir können die Aktivitäten in Photoshop oder Lightroom einfach aufnehmen. Kürzlich habe ich die Bildschirm-Recorder von EaseUS getestet und sie ist bei weitem die beste, die ich bisher verwendet habe."
Mehr erfahren
Verwandete Artikel
-
Wird instagram dem ursprünglichen Autor die Bildschirmaufnahme benachrichtigen?
![author icon]() Mako/Apr 27, 2025
Mako/Apr 27, 2025
-
Top 6 Linux Webcam Software (Aktualisiert! 2025)
![author icon]() Maria/Apr 27, 2025
Maria/Apr 27, 2025
-
So diktieren Sie in Excel | 2 effiziente Möglichkeiten
![author icon]() Maria/Apr 27, 2025
Maria/Apr 27, 2025
-
Was ist Bildschirmaufnahme auf Snapchat [Vollständige Anleitung]🔍
![author icon]() Maria/Apr 27, 2025
Maria/Apr 27, 2025

EaseUS RecExperts
- Den Bildschirm mit Audio aufnehmen
- Die Webcam aufnehmen
- Die PC-Spiele reibungslos aufnehmen
Hot Artikel