Zusammenfassung:
Möchten Sie wissen, wie Sie Ihre Spielhighlights auf Ihrem Mac aufzeichnen können? Sind Sie auf der Suche nach einem effizienten Tool, mit dem Sie Ihr Gameplay auf Mac aufnehmen können? Lesen Sie diesen Beitrag und Sie werden die Antwort finden.
In den letzten Jahren hat das Live-Streaming an Dynamik gewonnen, was die große Nachfrage nach leistungsstarken Bildschirmaufzeichnungs-Tools, insbesondere für die Aufnahme von Gameplay, geschürt hat. Einige Spielemoderatoren oder Spieler, deren Geräte macOS-Systeme sind, suchen nach einem guten Gameplay-Recorder, um ihre Highlights und lustigen Momente beim Spielen von PC-Spielen festzuhalten.
In diesem Artikel werde ich eine detaillierte Einführung in mehrere nützliche Gameplay-Recorder für Mac geben und Sie können Ihren Favoriten je nach Bedarf auswählen.
Teil 1. Gameplay auf Mac aufzeichnen mit Screenflick
Screenflick ist eine macOS-App, die sich auf die Bildschirmaufnahme konzentriert. Sie bietet hochwertige Bildschirm- und Audioaufnahmen und liefert die wichtigsten Werkzeuge, die Sie benötigen, um Ihren Zuschauern Ihr Bildschirm-Erlebnis zu vermitteln. Es hat eine klare und einfache Schnittstelle, mit der Sie Ihr Gameplay auf Ihrem Mac auf einfache und effiziente Weise aufnehmen können.
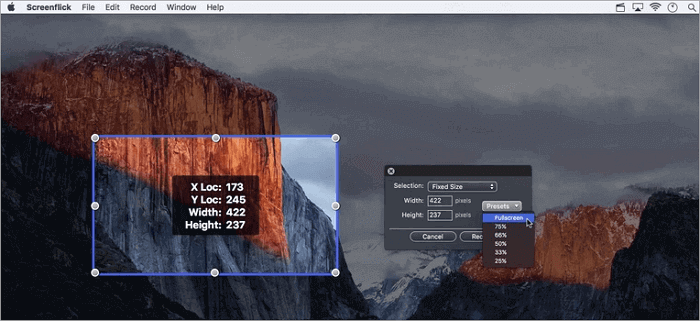
Vorteile
- Benutzerfreundliche Oberfläche, die die Bedienung einfach macht
- Aufnahme des gesamten Bildschirms, eines Ausschnitts oder eines bestimmten Fensters
- Audio aufnehmen, einschließlich des Systemaudios und des Mikrofons Ihres Macs
Nachteile
- Es ist nicht möglich, die Zeitleiste zu bearbeiten und Anmerkungen zu Ihren Aufnahmen hinzuzufügen
Schritte zur Aufnahme von Gameplay auf dem Mac mit Screenflick:
Schritt 1. Öffnen Sie Screenflick, und Sie können die Aufnahmeeinstellungen nach Ihren Wünschen bearbeiten.
Schritt 2. Wählen Sie die Fenster oder Bereiche auf Ihrem Computer, die Sie aufnehmen möchten, und klicken Sie auf die Aufnahmetaste, um die Aufnahme zu starten.
Schritt 3. Wenn die Aufnahme zu Ende ist, klicken Sie auf die Schaltfläche "Stop", um sie zu beenden.
Teil 2. Gameplay auf Mac aufnehmen mit OBS
Das Programm OBS Studio ist eine bekannte Mediensoftware, die über viele leistungsstarke Funktionen verfügt. Sie können den Bildschirm und den Ton auf Ihrem Computer aufnehmen. Stattdessen können Sie den gesamten Bildschirm oder bestimmte Fenster oder eine beliebige Stelle auf Ihrem Bildschirm aufzeichnen, wie Sie es wünschen. Nach der Aufnahme können Sie Ihr aufgenommenes Video mit nur einem Klick auf Ihren sozialen Medien teilen.
Am wichtigsten ist, dass diese Software mit Windows und Mac kompatibel ist. Mit dieser Anwendung können Sie Ihr Gameplay ganz einfach aufnehmen.
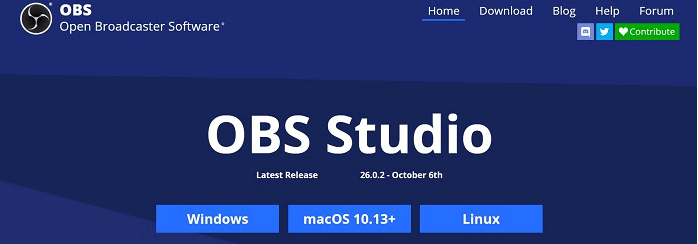
Vorteile
- Keine zeitliche Begrenzung bei der Aufzeichnung von Gameplay
- Fähigkeit zur Rauschunterdrückung, die die Qualität der Aufnahmen verbessert
- Unterstützung grundlegender Bearbeitungswerkzeuge, wie das Hinzufügen von Übergängen und Filtern
- Audioaufnahme auf Mac- und Windows-Computern
Nachteile
- Ein wenig kompliziert für Anfänger
Schritte zum Aufnehmen von Gameplay auf dem Mac mit OBS:
Schritt 1. Laden und installieren Sie OBS Studio und öffnen Sie Ihr Spiel auf Ihrem Mac-Computer.
Schritt 2. Wählen Sie "Add", um einen Namen für Ihre Aufnahme festzulegen. Klicken Sie dann mit der rechten Maustaste in die Quellenleiste und wählen Sie das Spielfenster aus, das Sie aufnehmen möchten, und klicken Sie dann auf die Option "OK".
Schritt 3. (Optional) Wenn Sie Ihre Stimme aufnehmen möchten, können Sie wie folgt vorgehen:
Klicken Sie mit der rechten Maustaste in die Audiomixer-Leiste und wählen Sie "Properties", um das Mikrofon als Audioeingang festzulegen. Sie können auch eine Webcam während der Aufnahme hinzufügen, wenn Sie möchten.
Schritt 4. Klicken Sie dann auf die Schaltfläche "Record", um die Aufnahme Ihres Spiels zu beginnen oder zu beenden. Danach wird die Aufnahmedatei auf Ihrem Computer gespeichert.
Teil 3. Gameplay auf dem Mac mit QuickTime aufzeichnen
Wenn Sie Ihr Gameplay aufzeichnen möchten, ohne eine Software eines Drittanbieters herunterzuladen, können Sie einen Bildschirmrecorder verwenden, der in das macOS-System integriert ist. Das ist QuickTime. Jeder kennt es als Mediaplayer, aber abgesehen davon ist es auch ein einfacher Bildschirmrekorder. Mit dieser Screen-Capture-Software können Sie alles aufnehmen, was auf Ihrem Bildschirm erscheint, einschließlich Videos von Online-Spielen.
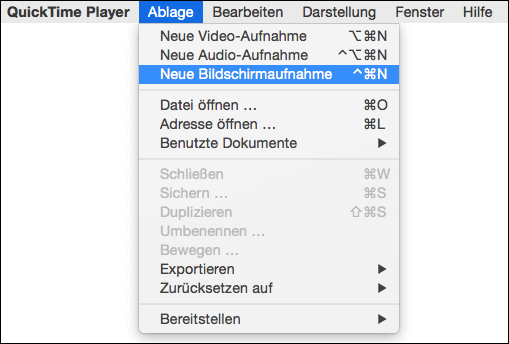
Vorteile
- In den Mac integrierte Software
- Kostenlos und einfach zu bedienen
- Nehmen Sie den gesamten Bildschirm oder einen Teil des Bildschirms auf Ihrem Mac auf
Nachteile
- Niedrige Video- und Audioqualität bei der Aufnahme
- Keine Kontrolle über die Aufnahmeeinstellung und -zeit möglich
Schritte zum Aufzeichnen von Gameplay auf dem Mac mit QuickTime:
Schritte, die für macOS X v10.6.3 gelten
Schritt 1. Öffnen Sie QuickTime auf Ihrem Mac und klicken Sie dann in der Menüleiste auf "File" > "New Screen Recording".
Schritt 2. Klicken Sie auf das Dreieck neben der roten Schaltfläche, um die Aufnahmeeinstellungen anzupassen. Wie für Ihr Spiel auf dem Mac können Sie hier ein Mikrofon oder andere Audiogeräte auswählen. Sie können hier den Lautstärkeregler Ihrer Gameplay-Aufnahme einstellen.
Schritt 3. Starten Sie Ihr Spiel und wählen Sie die Region, die Sie aufnehmen möchten. Wenn alles bereit ist, klicken Sie auf die rote Kreistaste, um die Aufnahme des Gameplays auf Ihrem Gerät zu starten.
Schritt 4. Nach Beendigung der Aufnahme klicken Sie auf die schwarze Schaltfläche in der Menüleiste, um die Aufnahme zu beenden.
Teil 4. Ein nützlicher Gameplay-Recorder unter Windows 10/8.1/8/7 - EaseUS RecExperts
Einige Windows-Benutzer fragen sich vielleicht, ob sie mein Gameplay auf ihrem Windows-Computer aufnehmen können. Gibt es ein empfohlenes Programm, das helfen kann, die erstaunlichen Momente von Spielen auf Windows-Computern aufzunehmen? Ja, natürlich. EaseUS RecExperts ist meine erste Empfehlung für Sie, um Ihr Gameplay auf Windows-Systemen aufzuzeichnen.
Diese wunderbare Anwendung ist ein einfach zu bedienender und kostenloser Bildschirmrecorder, der 4 Hauptfunktionen besitzt. Diese sind Bildschirmaufnahme, Tonaufnahme, Webcam-Aufnahme und Gameplay-Aufnahme. Und es bietet Gameplay-Aufnahme. Sie können den Bildschirm mit dem Mikrofon aufnehmen, was bedeutet, dass Sie Ihre eigene Stimme und das Spiel gleichzeitig aufnehmen können. Natürlich ist diese Software auch für Mac verfügbar, so dass Sie sie je nach Bedarf herunterladen können.
Pros
- Einfach zu bedienen und anfängerfreundlich
- Spiel mit Gesicht aufnehmen
- Unterstützung für die Bearbeitung des aufgenommenen Videos nach der Aufnahme, wie z. B. Schneiden
- Ermöglicht die Bearbeitung des Videos durch Hinzufügen von Texten, Linien, Pfeilen während der Aufnahme
- Exportieren Sie die Aufnahmedateien in verschiedenen Dateiformaten
- Teilen Sie Ihr aufgenommenes Spiel auf Ihren sozialen Plattformen
Schritte zum Aufzeichnen von Gameplay unter Windows mit EaseUS RecExperts:
Schritt 1. Starten Sie Ihr Lieblingsspiel und starten Sie EaseUS RecExperts. Wählen Sie "Spiel aufnehmen" aus dem Menü.

Schritt 2. Wählen Sie die Framerate, die Sie aufnehmen möchten, sowie Variable oder Konstante Framerate.
Klicken Sie auf die rote Taste "REC" und die Aufnahme wird gestartet. Sie werden einen kleinen Balken sehen, der die Zeit Ihrer Aufnahme anzeigt.
Schritt 3. Sie können auch den Taskplaner auswählen, in dem Sie den Aufnahmebereich und den Audioeingang festlegen können. Außerdem können Sie das Startdatum und die Startzeit sowie die Dauer der Aufnahme genau festlegen.
Schritt 4. Anschließend können Sie das aufgenommene Material mit dem eingebauten Video-Editor bearbeiten. Auf dem aufgenommenen Video können Sie ein Video-Intro hinzufügen (im Demo-Fall ist der Titel "Demo Epic Games").
Dann können Sie den fertigen Videoclip im entsprechenden Videoformat exportieren.
Fazit
Zusammenfassend lässt sich sagen, dass es eine Vielzahl von Bildschirmaufzeichnungs-Tools gibt, mit denen Sie Ihr Spiel auf Mac-Computern aufzeichnen können. Jedes von ihnen hat seine Vorzüge und Schwächen. Für Mac-Benutzer empfehlen wir QuickTime, EaseUS RecExperts und für Windows-Benutzer ist EaseUS RecExperts die beste Wahl! Klicken Sie jetzt auf den Download-Button unten und probieren Sie es kostenlos aus!
Weitere Artikel & Tipps:
-
6 beste geheime Videorekorder-Apps für 2024
![author-Maria]() Maria / 2024-03-20
Maria / 2024-03-20 -
Top 5 beste offene Quelle Bildschirm-Recorder
![author-Mako]() Mako / 2024-03-20
Mako / 2024-03-20
-
Windows/Mac/iPhone: Ihren Eigenen Podcast aufnehmen
![author-Mako]() Mako / 2024-03-20
Mako / 2024-03-20 -
Fünf Bildschirm-Recorder: Bildschirm ohne Verzögerung aufzeichnen
![author-Mako]() Mako / 2024-03-20
Mako / 2024-03-20

EaseUS RecExperts
- Den Bildschirm mit Audio aufnehmen
- Die Webcam aufnehmen
- Die PC-Spiele reibungslos aufnehmen
Hot Artikel