Zusammenfassung:
Wenn Sie das Audio aufnehmen und zu Google Slides hinzufügen wollen, können Sie die Methoden in diesem Artikel benutzen. Sie können den Sound auf Ihrem Computer einfach aufnehmen und zu Ihrer Präsentation hinzufügen.
Viele Benutzer, die Google Slides benutzen, wollen die Stimme zu den Google Slides Präsentationen hinzufügen, damit sie die Präsentation besser erklären können. Aber wie kann man die Audio-Dateien einfach aufnehmen und Google Slides hinzufügen? Google Slides bietet Ihnen eine Funktion, die Audio-Datei einzufügen. Aber gibt es noch andere Möglichkeiten? Ja. In diesem Artikel können Sie zwei andere einfache Methoden, damit Sie Ihre Stimme aufzeichnen und zu Google Slides Präsentationen hinzufügen können.
Teil 1. Eine Audio-Datei auf Ihrem Windows PC aufnehmen
Für die Audio-Aufnahme-Programm auf einem Windows Computer wird EaseUS RecExperts empfohlen. Das ist ein professioneller Recorder. Mit der Sie den Bildschirm, das Audio, die Webcam und die PC-Spiele aufnehmen können. Sie können nicht nur Ihre Stimme sondern auch den Sound auf dem PC wie YouTube Audio, Spotify Musik aufzeichnen. Verschiedene Audio-Quelle werden unterstützt. Darunter haben wir die anderen Hauptfunktionen aufgelistet.
Hauptfunktionen:
- Bei der Bildschirmaufnahme können Benutzer den Bereich selbst auswählen. Es kann den Vollbildschirm, ein gesperrtes Fenster oder den anderen ausgewählten Bereich sein.
- Unterstützt vielfältige Dateiformate wie MP3, WAV, MP4, WMV, AVI, MOV, FLV, ASF, usw.
- Es wird unterstützt, den Bildschirm mit dem Audio und die Webcam gleichzeitig aufzunehmen.
- PC-Spiele können mit hoher Qualität aufgezeichnet und gespeichert werden.
- Nach der Aufnahmen können Sie die einfache Tools für die Bearbeitung benutzen, z.B., schneiden, die Wiedergabengeschwindigkeit ändern, den Text hinzufügen.
- Mit nur einem Klick können Sie das Video oder das Audio auf sozialen Plattformen hochladen.
Wenn Sie das Audio einfach aufzeichnen wollen, jetzt laden Sie die Software herunter und folgen Sie den Schritten.
Wie nimmt man das Audio für Google Slides auf?
Schritt 1. Starten Sie EaseUS RecExperts und wählen Sie "Audio aufnehmen" aus.
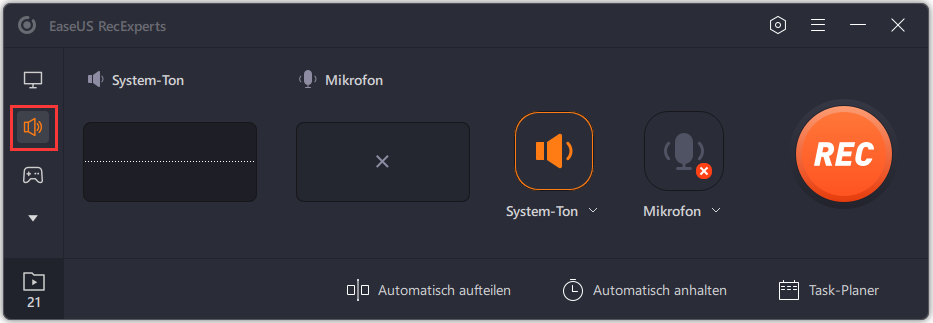
Schritt 2. Wenn Sie Ihre Stimme aufnehmen wollen, schließen Sie das Mikrofon an den Computer an. Klicken Sie auf das "Sound"-Symbol und wählen Sie die Audio-Quelle aus.
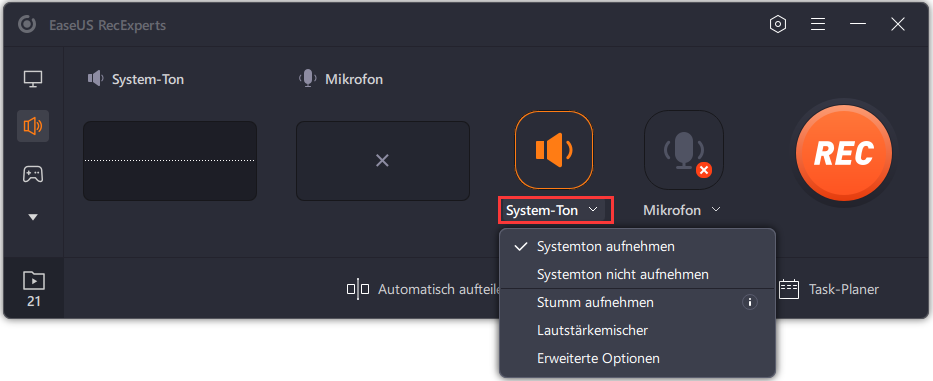
Schritt 3. Anschließend klicken Sie auf den "REC"-Button und beginnen Sie mit der Aufnahme.
Schritt 4. Die aufgenommene Datei werden in der Liste angezeigt. Mit dem Rechtsklick darauf wählen Sie "Bearbeiten", "Teilen", "Vorschau" oder die anderen Optionen aus.
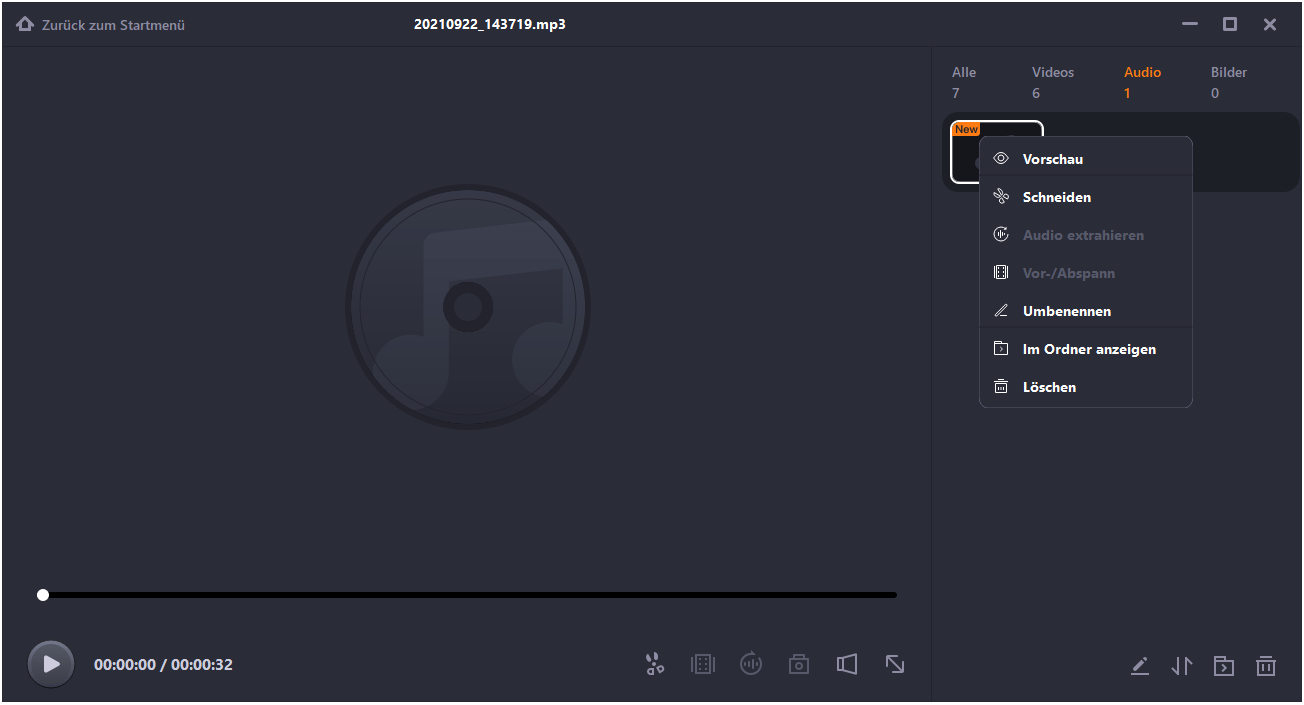
Teil 2. Ihre Stimme auf Ihrem Mac aufnehmen
Wenn Sie das Audio auf Ihrem Mac aufzeichnen wollen, biete EaseUS RecExperts Ihnen auch eine Mac-Version. EaseUS RecExperts for Mac ist einfach zu bedienende Software zur Bildschirmaufnahme auf einem Mac. Mit der App können Sie das Video und das Audio auf Ihrem Mac einfach aufnehmen.
Aufgrund von den Einschränkungen auf dem Mac können Benutzer das Audio auf Mac nicht direkt aufnehmen. Normalerweise brauchen sie ein Plugin zu finden und zu installieren, und dann die Systemeinstellungen zu ändern. Aber mithilfe von EaseUS RecExperts können sich diese Vorgänge viel vereinfacht werden.
Hauptfunktionen:
- Unterstützt den Bildschirm und das Audio gleichzeitig aufzunehmen.
- Unterstützt mehrere Audio-Quelle aufzuzeichnen.
- Benutzer können einen Aufgabenplan erstellen, damit die Aufnahme automatisch gestartet und beendet werden kann.
- Unterstützt die Bildschirmaufnahmen von iOS-Geräten.
Jetzt laden Sie die Mac-Version herunter und führen Sie die Anleitung durch.
Schritt 1. Starten Sie EaseUS RecExperts for Mac und wählen Sie "Audio" aus.
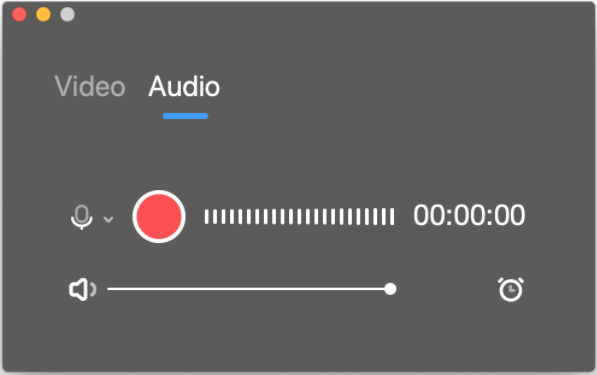
Schritt 2. Klicken Sie auf das Mikroon-Symbol und wählen Sie eine Audio-Quelle aus.
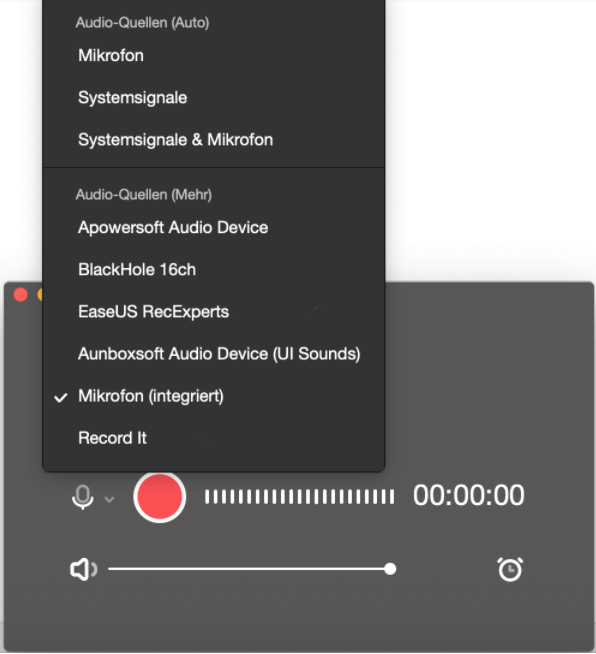
Schritt 3. Anschließend klicken Sie auf den roten Button, um das Audio aufzuzeichnen. Wenn Sie die Aufzeichnung stoppen wollen, klicken Sie wieder auf diesen Button. So haben Sie das Audio auf Ihrem Mac aufgezeichnet.
Teil 3. Die aufgenommene Stimme in Google Slides hinzufügen
Nachdem Sie das Audio aufgezeichnet haben, können Sie jetzt das Audio zu der gewünschten Präsentation hinzufügen. Die Audio-Datei muss zuerst auf Ihr Google Drive hochgeladen und dann in die Präsentation eingefügt werden. Die Audio-Datei muss freigegeben werden, damit jder der Link hat, diese Datei abspielen kann. Zuletzt stellen Sie sicher, die Präsentation ist bereits fertig.
Wie fügt man eine Audio-Datei in die Google Slides Präsentation ein?
Schritt 1. Öffnen Sie Google Drive und klicken Sie im Menü auf “Insert”.
Schritt 2. Wählen Sie “Audio” vom Dropdown-Menü und dann Ihre hochgeladene Audio-Datei aus.
Schritt 3. Nachdem Sie die gewünschte Datei gefunden haben, klicken Sie auf “Select”, um diese Datei hinzuzufügen.
Schritt 4. Klicken Sie auf das “Audio File”-Symbol und wählen Sie “Format Options” aus. Anschließend klicken Sie auf “Audio playback” und beginnen Sie mit der Bearbeitung.
Bonus: Drei andere Audio-Recorder
Neben EaseUS RecExperts können Sie auch andere Audio-Recorder versuchen. In diesem Teil haben wir noch drei effektive Programme zur Audioaufnahme gesammelt.
#1. Adobe Audition
Adobe Audition ist eine leistungsstarke und professionelle Software zur Audio-Aufnahme und -Bearbeitung. Diese Software bietet Ihnen umfassende Funktionen und ermöglicht Ihnen, die Audio-Dateien zu beareiten, zu mischen, aufzunehmen und wiederherzustellen. Sie können noch Ihreeigenen Podcasts erstellen.
Hauptfunktionen:
- Die ausführlichen Anleitungen werden angeboten.
- Das Audio und das Video können mit nur einigen Klicks aufgenommen werden.
- Unterstützt die Echtzeit-Bearbeitung für die schnelle und effiziente Vorschau.
- Benutzer können Plugins hinzufügen.
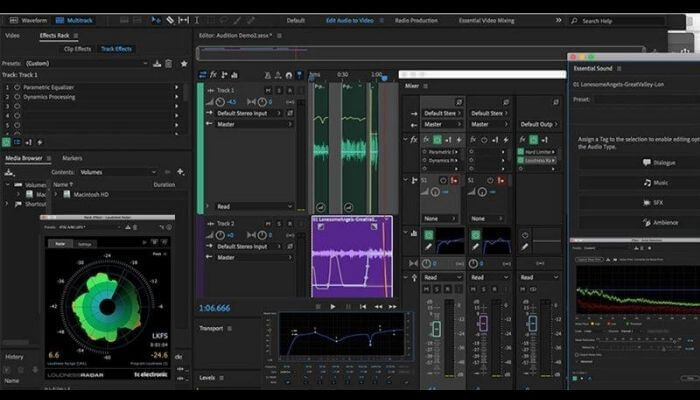
#2. Online Voice Recorder
Online Voice Recorder ist ein Online-Tool zur Audio-Aufzeichnung und ermöglicht Ihnen, das Audio im Browser bequem und einfach aufzuzeichnen. Sie können auch das Mikrofon aufnehmen und das Audio als ein MP3-Datei speichern. Das Tool kann die stumme Fragmente am Anfang und am Ende der Aufzeichnung automatisch erkennen und löschen. Auf diese Weise können Sie viel Zeit sparen. Nach der Aufnahme können Sie noch das Audio nach Ihren Wünschen schneiden.
Hauptfunktionen:
- Kostenlos und einfach zu bedienend.
- Nur Benutzer können auf ihre aufgenommenen Dateien zugreifen.
- Benutzer können das Mikrofon vor der Aufnahme einstellen.
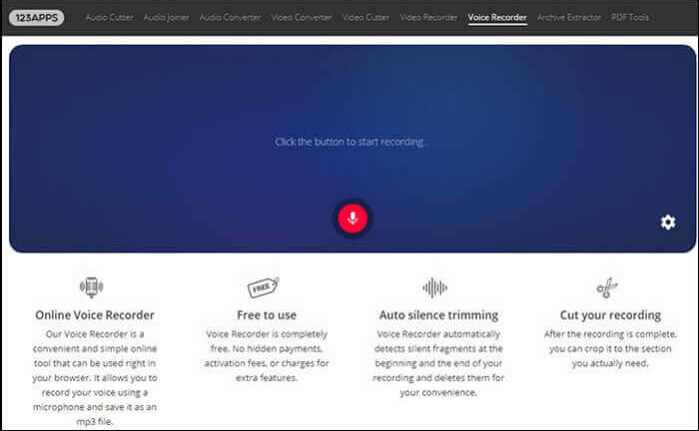
#3. TwistedWave
TwistWave ist auch ein Online Audio-Editor und -Recorder. Sie müssen den Recorder in einem Browser öffnen und benutzen. Im Vergleich zu Online Voice Recorder bietet TwistWave mehr Funktionen für die Bearbeitung. Sie können viele Sound-Effekte wie Fade-In und Fade-Out hinzufügen, die Lautstärke ändern, das Audio umgekehrt abspielen, die Frequenz und die Geschwindigkeit ändern.
Hauptfunktionen:
- Benutzer können Mono-Dateien mit einer Länge von bis zu 5 Minuten bearbeiten.
- Benutzer können bis zu 5 Minuten auf einmal aufnehmen.
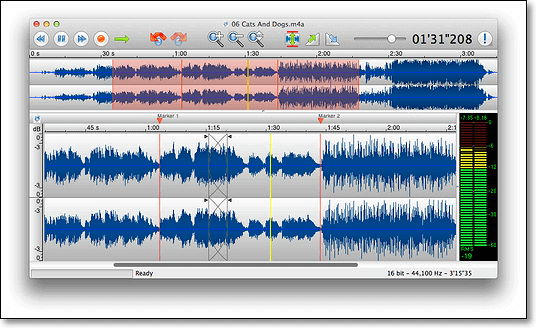
Weitere Artikel & Tipps:
-
So nehmen Sie mit der SuperBox 2024 problemlos auf
![author-Maria]() Maria / 2024-03-20
Maria / 2024-03-20 -
Discord Bildschirmfreigabe Gelber Rand? 100% funktionierende Lösungen
![author-Maria]() Maria / 2024-03-20
Maria / 2024-03-20
-
Wie kann man macOS Ventura Bildschirm mit Ton aufnehmen? - 4 Methoden
![author-Mako]() Mako / 2024-03-20
Mako / 2024-03-20 -
Wie kann man Facecam aufzeichnen
![author-Markus]() Markus / 2024-03-20
Markus / 2024-03-20

EaseUS RecExperts
- Den Bildschirm mit Audio aufnehmen
- Die Webcam aufnehmen
- Die PC-Spiele reibungslos aufnehmen
Hot Artikel