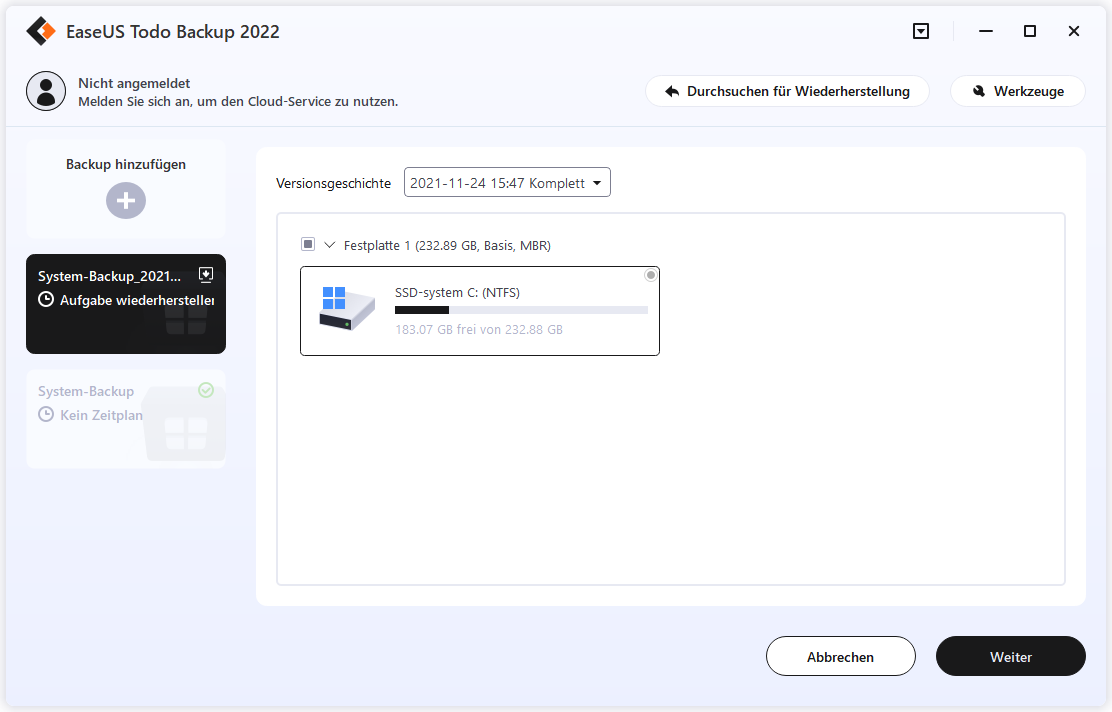Zusammenfassung:
Wenn Sie die eingebaute Festplatte durch die neue ersetzen wollen, wie können Sie das Windows System-Image auf die neue Festplatte wiederherstellen? Wir haben zwei einfache Methoden für Sie gefunden. Sie können das Systemabbild einfach erstellen und auf irgendeinen gewünschten Ort wiederherstellen.
Kennen Sie, wie man ein Disk Image erstellen kann? Und wollen Sie alle wichtige Daten und das Betriebssystem auf eine neue Festplatte kopieren? Sie können ein Windows 10 Systemabbild erstellen und auf die neue Festplatte wiederherstellen.
Hier ist eine ausführliche Anleitung für Sie, wenn Sie das Windows 10-Systemabbild von einem alten Laufwerk auf einer neuen Festplatte wiederherstellen wollen. Lesen Sie weiter und wählen Sie eine gewünschte Methode aus.
Warum sollten Sie ein Windows System-Image auf die neue Festplatte wiederherstellen?
Wenn die eingebaute Festplatte bereits alt ist und immer Probleme mitbringt, können Sie die alte Festplatte durch eine neue ersetzen. Sie können diese Festplatte auf eine schnellere und größere Festplatte aktualisieren.
Wenn Sie das jetzige System Ihre Daten noch beibehalten wollen, können Sie ein Systemabbild erstellen und das Windows System-Image auf der neuen Festplatte wiederherstellen. Dann gehen diese Daten nach der Ersetzung nicht verloren. Das kann auch viel helfen, wenn Sie eine neue Festplatte einfacher und schneller einrichten wollen.
Wie stellt man das System-Image auf eine neue Festplatte wieder her?
Microsoft Windows bietet über ein integriertes Tool, um eine Sicherungskopie Ihres Systems zu erstellen und die Installation auf einer anderen Festplatte vereinfachen können.
Neben der manuellen Erstellung und Wiederherstellung bieten wir Ihnen noch eine einfachere und schnellere Lösung für Sie. Hier erfahren Sie, wie Sie ein Windows 11/10 Systemabbild auf die neue Festplatte wiederherstellen können.
Methode 1. Systemabbild mit einer kostenlosen Backup-Software wiederherstellen
Eine einfache und effektive Methode zur Erstellung und Wiederherstellung von System-Images ist, EaseUS Todo Backup zu verwenden. Die Software bietet Ihnen eine Funktion "Systemtransfer". Mit der Funktion können Sie Dateien und Betriebssysteme von einer Festplatte auf eine andere übertragen. Sie können Festplatten, Partitionen, Dateien und sogar Betriebssysteme mit nur einem Klick sichern. Die Sicherungsdateien oder das Systemabbild können in der Cloud, auf einem NAS oder einem lokalen Laufwerk gespeichert werden.
Die Geschwindigkeit der Wiederherstellung des Systemabbilds oder des Backups auf ein anderes Laufwerk ist auch sehr schnell. EaseUS Todo Backup ermöglicht Ihnen auch, die Backups auch mit einem Passwort zu schützen. Wenn Sie vorher keine Erfahrungen mit der Erstellung des System-Images haben, ist das Programm sehr geeignet für Sie.
EaseUS Todo Backup bietet Ihnen umfassende Lösungen für das kostenlose Backup z.B.,
Einige der bemerkenswertesten Funktionen von EaseUS Todo Backup sind:
- System auf anderer Hardware wiederherstellen.
- Differenzielle und inkrementelle Backups.
- Backups automatisch erstellen.
- Die Backups mit einem Passwort schützen.
- Backups auf der Cloud speichern, auf einem NAS oder auf einem lokalen Laufwerk.
Jetzt laden Sie diese kostenlose Backup-Software herunter und führen Sie die folgenden Schritte aus, um das Systemabbild zu erstellen und auf eine andere Festplatte wiederherzustellen.
Schritt 1. Eine Bootdiskette erstellen
Externe Festplatte (mit mehr als 100 GB Speicherplatz) an Ihren PC an.
Hinweis: Initialisieren Sie die USB- oder externe Festplatte als MBR, und erstellen Sie zwei Partitionen: die erste Partition als FAT32 und die zweite Partition als NTFS.
2. Starten Sie EaseUS Todo Backup und klicken Sie auf "Werkzeuge" > "Notfall-Laufwerk erstellen".
3. Wählen Sie das angeschlossene USB-Laufwerk als den Speicherort für die Notfalldiskette und klicken Sie auf "Erstellen".
Die bootfähige Diskette hilft Ihnen, den Computer zu starten und das Systemabbild auf den neuen PC zu übertragen.
Schritt 2. System-Backup-Image auf dem Quell-Computer erstellen
1. Klicken Sie auf der Hauptseite auf "OS" und Windows OS wird standardmäßig ausgewählt.

2. Wählen Sie die zweite Partition des USB-Laufwerks, die den Notfalldatenträger enthält, um das Systemabbild zu speichern.
Sie können das System-Backup-Image auch auf einer anderen leeren externen Festplatte speichern (die gleich groß oder größer als das Systemlaufwerk C sein muss).
3. Klicken Sie auf "Jetzt sichern", um ein System-Backup-Image auf dem Zielgerät zu erstellen.
Schritt 3. Zielcomputer von der EaseUS Todo Backup Notfalldiskette starten
1. Werfen Sie die USB-Notfalldiskette und das System-Backup-Image aus und schließen Sie sie an den neuen Computer an.
2. Starten Sie den PC neu und drücken Sie "DEL/F2/F10/F12", um ins BIOS zu booten.
3. Rufen Sie das Boot-Menü auf und stellen Sie den Computer so ein, dass er von der EaseUS Todo Backup-Notfalldiskette startet.
Wenn Sie das Systemabbild auf einer GPT-Festplatte wiederherstellen möchten, müssen Sie den Bootmodus im BIOS auf EUFI ändern. Dann wird Ihr Computer die Hauptschnittstelle von EaseUS Todo Backup aufrufen.
Schritt 4. System auf den neuen Computer übertragen
Hinweis: Wenn Sie das Systemabbild auf dem neuen Computer wiederherstellen, werden die Daten auf der Zielfestplatte gelöscht. Denken Sie daran, die Dateien im Voraus zu sichern oder einen leeren Datenträger für die Wiederherstellung des Systemabbilds zu verwenden, um Datenverlust zu vermeiden.
1. Klicken Sie auf der Hauptschnittstelle von EaseUS Todo Backup auf "Werkzeuge" > "Systemtransfer".
2. Wählen Sie das Systemabbild auf Ihrem externen USB-Laufwerk und klicken Sie auf "OK", um fortzufahren.
3. Klicken Sie dann auf "Fortfahren", um die Übertragung des Systems auf einen neuen Computer zu starten.
Schritt 5. PC mit übertragenem System neu starten
1. Rufen Sie das BIOS auf und stellen Sie den Computer so ein, dass er von dem Laufwerk mit dem übertragenen System hochfährt.
2. Speichern Sie alle Änderungen und starten Sie den Computer neu.
3. Aktualisieren Sie alle Laufwerkstreiber und Programme, um sicherzustellen, dass alles auf dem neuen Computer einwandfrei funktioniert.
Methode 2. Mit Sichern und Wiederherstellen (Windows 7) System-Image erstellen und wiederherstellen
Schritt 1. Ein Systemabbild erstellen
1. Klicken Sie auf das Lupensymbol und suchen Sie nach der "Systemsteuerung".
2. Öffnen Sie die Systemsteuerung, klicken Sie auf "System und Sicherheit" und wählen Sie dann "Sichern und Wiederherstellen (Windows 7)".
3. Wählen Sie im linken Bereich "Systemabbild erstellen".
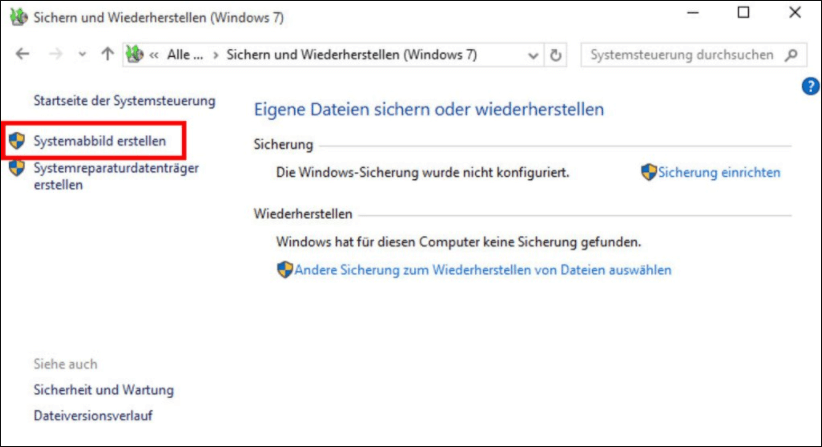
4. Wählen Sie das externe USB-Flash-Laufwerk aus, auf dem Sie Ihr Backup speichern möchten, und klicken Sie auf "Weiter".
5. Wählen Sie nun "Sicherung starten".
Schritt 2. Systemabbild wiederherstellen
1. Schalten Sie Ihren Computer aus, ersetzen Sie das alte Laufwerk durch das neue Laufwerk und schließen Sie das Backup-USB-Laufwerk an den Computer an, auf dem sich das Windows 10-Systemabbild befindet.
2. Schalten Sie Ihren PC ein.
3. Rufen Sie die BIOS-Einstellungen auf, indem Sie die von Ihrem PC-Hersteller zugewiesene Taste drücken.
4. Legen Sie in den BIOS-Einstellungen das USB-Flash-Laufwerk mit dem Wiederherstellungs-Image als primäres Boot-Gerät fest, und drücken Sie dann "F10", um die Einstellungen zu speichern und das System zu beenden.
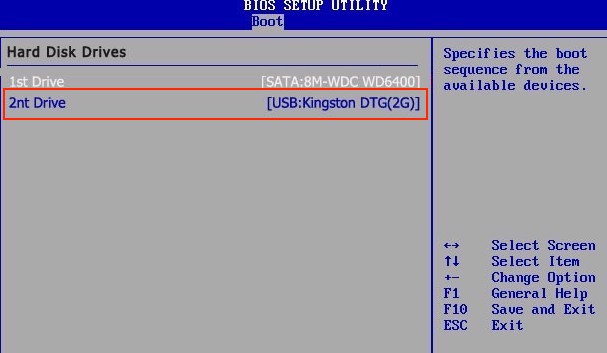
5. Starten Sie Ihren Computer neu.
6. Wenn das System hochgefahren ist, drücken Sie "F8", um das Fenster "Erweiterte Optionen" aufzurufen.
7. Wählen Sie "Problembehandlung" und klicken Sie dann auf "Erweiterte Optionen".
8. Klicken Sie auf "Systemimage-Wiederherstellung". Wenn Sie aufgefordert werden, das Kennwort für Ihr Microsoft-Konto einzugeben, geben Sie es ein.

9. Wählen Sie Windows 10 aus, markieren Sie "Das neueste verfügbare Systemabbild verwenden" und klicken Sie auf "Weiter".
10. Wählen Sie "Festplatten formatieren und neu partitionieren" und schließen Sie die Wiederherstellung des Systemabbilds ab, indem Sie auf "Weiter" und anschließend auf "Fertig stellen" und "Ja" klicken.
Schritt 3. Partitionsgröße erweitern
Wenn Ihr neues Laufwerk größer ist als Ihr altes, hat das neue Laufwerk nach der Wiederherstellung des Systemabbilds noch etwas freien Platz. Sie müssen die Partition erweitern, um neue Daten zu speichern und alle Operationen durchzuführen.
Hier erfahren Sie, wie Sie die Partitionsgröße erweitern können:
1. Mit dem Rechtsklick auf das Windows-Symbol und wählen Sie "Datenträgerverwaltung" aus.
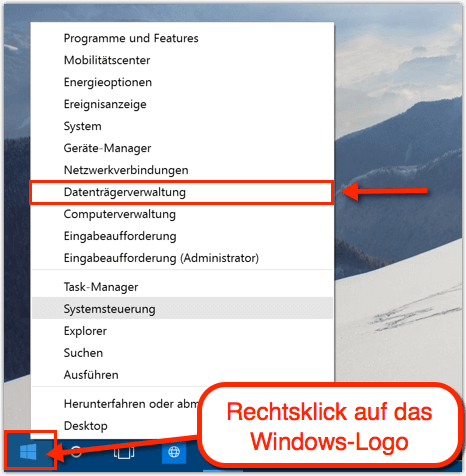
3. Klicken Sie mit der rechten Maustaste auf das Laufwerk und wählen Sie "Volume erweitern". Sie gelangen in den Assistenten zum Erweitern von Datenträgern. Klicken Sie nun auf "Weiter".
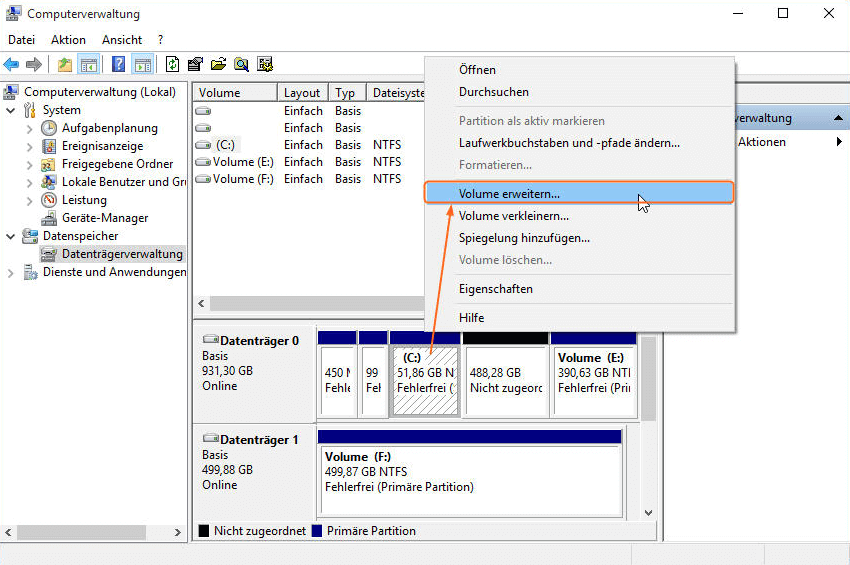
4. Wählen Sie das nicht zugewiesene Volume aus, das Sie dem Laufwerk zuweisen möchten, und klicken Sie auf "Weiter".
5. Sobald die Datenträgerzuweisung abgeschlossen ist, klicken Sie auf "Fertig stellen".
FAQs
1. Kann ich ein Systemabbild auf einer neuen Festplatte wiederherstellen?
Ja, Sie können ein Systemabbild Ihrer alten Festplatte auf Ihrer neuen Festplatte wiederherstellen.
2. Wie kann ich Windows 10 auf einer neuen Festplatte wiederherstellen?
- Erstellen Sie ein Systemabbild des vorherigen Laufwerks und speichern Sie es auf einem USB-Flash-Laufwerk.
- Schalten Sie Ihren PC aus, und installieren Sie die neue Festplatte in Ihrem PC.
- Stecken Sie das USB-Flash-Laufwerk ein, und schalten Sie Ihren PC ein.
- Drücken Sie F8, um das Fenster Erweiterte Optionen zu öffnen.
- Klicken Sie auf Fehlerbehebung, gefolgt von Erweiterte Optionen.
- Wählen Sie System Image Recovery, geben Sie das Kennwort Ihres Microsoft-Kontos ein und klicken Sie schließlich auf Windows 10.
- Wählen Sie die Option Das neueste verfügbare Systemabbild verwenden und klicken Sie auf Weiter.
- Wählen Sie nun Datenträger formatieren und neu partitionieren und klicken Sie auf Weiter, dann auf Fertig stellen und schließlich auf Ja.
3. Wie kann ich ein Systemabbild auf einer neuen SSD wiederherstellen?
Der Prozess der Wiederherstellung eines Systemabbilds auf einer neuen SSD ist derselbe wie die Wiederherstellung des Systemabbilds von einer Festplatte auf eine andere.
Das Fazit
Festplatten können im Laufe der Zeit an Leistung verlieren, und es besteht ein hohes Risiko, dass Ihre Daten verloren gehen, wenn sie unerwartet ausfallen. Der beste Weg, um den Verlust all Ihrer Daten zu vermeiden, ist die Erstellung eines Systemabbilds Ihrer Festplatte.
Durch die Wiederherstellung des Systemabbilds können Sie Ihr altes Laufwerk durch das neue ersetzen und alle Ihre Daten und das Betriebssystem problemlos wiederherstellen.
Sie können ein Systemabbild mit der integrierten Sicherungs- und Wiederherstellungsfunktion von Windows erstellen, aber mit EaseUS Todo Backup ist der Prozess noch einfacher und schneller.
Weitere Artikel & Tipps:
-
So beheben Sie den Fehlercode 0x80070002 im Windows 10/11-Update
![author-Maria]() Maria / 2025-06-11
Maria / 2025-06-11 -
Den Computerschutz aktivieren und die Systemwiederherstellung ausführen
![author-Mako]() Mako / 2025-05-26
Mako / 2025-05-26
-
System Backup: Windows 10 Systemabbild erstellen und wiederherstellen
![author-Mako]() Mako / 2025-02-17
Mako / 2025-02-17 -
So sichern Sie Windows 10-Images in der Cloud [Sicherungsstrategie im Jahr 2025]
![author-Maria]() Maria / 2025-01-15
Maria / 2025-01-15

EaseUS Todo Backup
- Backup-Software für Privatanwender
- Sicheres Image-Backup
- Klonen der Laufwerke
- All-in-one-Recovery-Tool im Notfall
Umfassende Backup-Lösung