Zusammenfassung:
Hier zeigen wir Ihnen an, wie Sie das automatisches Backup erstellen kann. Drei Methoden werden angeboten. Mit den leistungsfähigen Tools können Sie das System und die wichtigen Daten auf dem Computer einfach vor dem Datenverlust schützen.
Aufgrund von dem Virenangriff, dem Absturz, der Formatierung oder dem versehentlichen Löschen werden die wichtigen Daten einfach verloren gehen. Manche verlorene Daten können Sie durch eine Software wiederherstellen. Aber niemand kann Ihnen eine 100% erfolgreiche Datenrettung garantieren. Um den Datenverlust einfach und effektiv zu vermeiden, sicher Sie besser regelmäßig Ihre wichtigen Daten und die Systemdateien. Aber wie kann man die Sicherungskopien einfach und bequem erstellen? Das automatisches Backup wird empfohlen. Der Artikel wird Ihnen drei Lösungen anbieten, um das Backup auf Windows PC und Mac automatisch zu erstellen.
Möglichkeit 1. Die automatische Backup mit automatischer Sicherung erstellen
Wenn Sie vorher keine Erfahrungen mit der automatischen Sicherung haben und jetzt die vollständigen Backups einfach erstellen wollen, wird eine Drittanbieter Software empfohlen. EaseUS Todo Backup Free ist professionelle und zuverlässige Sicherungssoftware für Windows PCs. Das Programm unterstützt eine volle, inkrementelle, differenzielle geplante Sicherung. Sie brauchen nur, einen Backup-Plan zu erstellen. Dann können die Sicherungskopien automatisch erstellt werden. Jetzt laden Sie die Software herunter und sichern Sie die gewünschten Daten wie folgt.
Schritt 1. Öffnen Sie EaseUS Todo Backup und wählen Sie "Datei" im Hauptfenster.

Schritt 2. Wählen Sie die zu sichernden Dateien und das Sicherungsziel aus.

Sie können bestimmte Dateien auswählen, die Sie sichern möchten, indem Sie den linken Bereich durchsuchen und auf "Durchsuchen" klicken, um ein Ziel zum Speichern der Dateisicherung auszuwählen.
Sie sollten die Sicherungsdatei besser auf einem anderen Speichermedium oder auf einem anderen Laufwerk erstellen, falls die Sicherungsdatei beschädigt oder zerstört wird.
Schritt 3. Erstellen Sie einen Sicherungsplan, um ausgewählte Dateien automatisch zu sichern.
1.Klicken Sie auf "Zeitplan: Aus", um einen flexiblen und automatischen Sicherungsplan zu erstellen.

2.Legen Sie den automatischen Sicherungsplan tageweise, wochenweise oder monatsweise fest und klicken Sie auf "Speichern", um die Änderungen zu übernehmen.
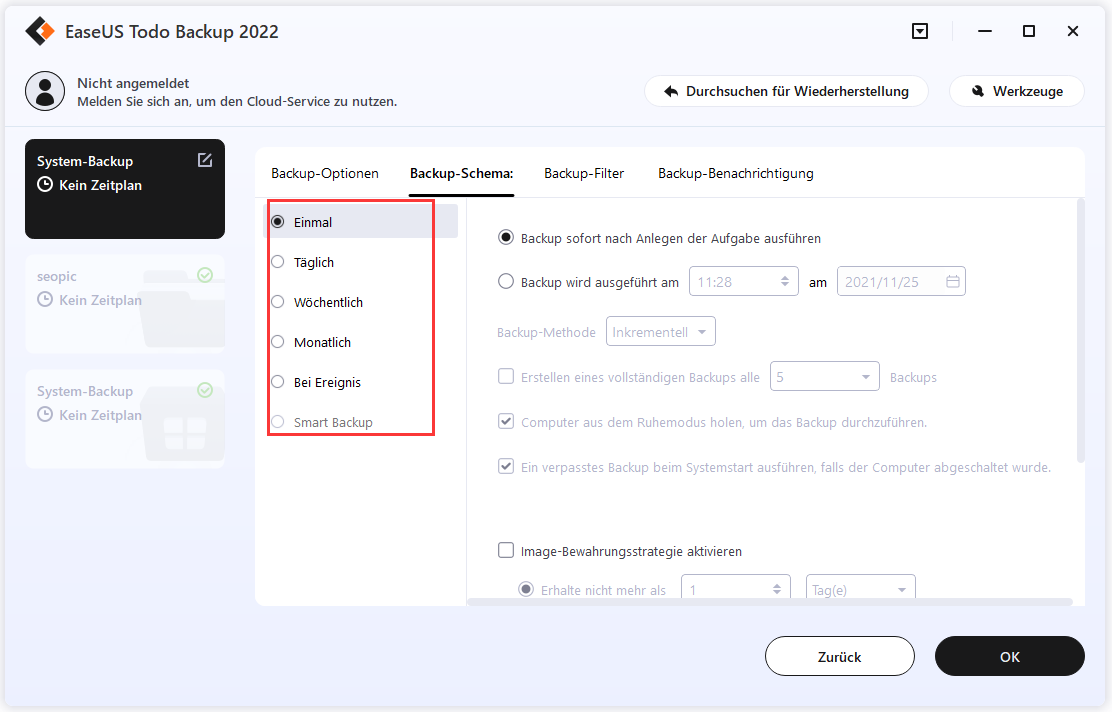
Sie können auch links unten auf "Backup-Optionen" klicken, um weitere erweiterte Parameter für den Plan einzustellen.

Und die Image-Bewahrungsschema hilft Ihnen, das Sicherungsbild gemäß der Image-Bewahrungsschema aufzubewahren.
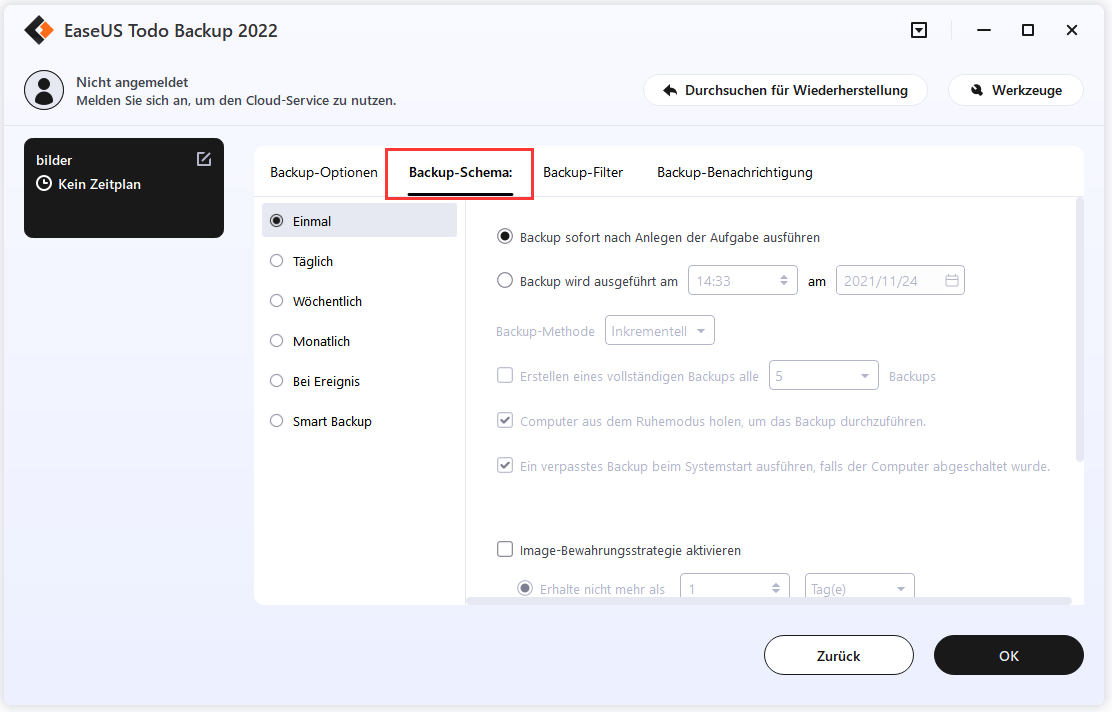
Schritt 4. Klicken Sie auf "OK", um Ihren Vorgang auszuführen.
Möglichkeit 2. Ein automatisches Backup mit Windows eingebauten Tool erstellen
Wenn Sie keine Drittanbieter Software benutzen wollen, versuchen Sie die Sicherungskopien mit einem Windows eingebauten Tool zu erstellen. Die Funktion "Sichern und Wiederherstellen" ermöglicht Ihnen auch, die Backups auf einer externen Festplatte automatisch zu speichern. Aber diese Lösung gilt nur für die Systemdateien. Wenn Sie Ihre persönlichen Daten auch sichern wollen, wird die erste Methode empfohlen. Bitte folgen Sie den Schritten, um das Systemabbild zu erstellen.
Schritt 1. Klicken Sie auf Start und gehen Sie zu "Systemsteuerung" > "System und Sicherheit" > "Sichern und Wiederherstellen".
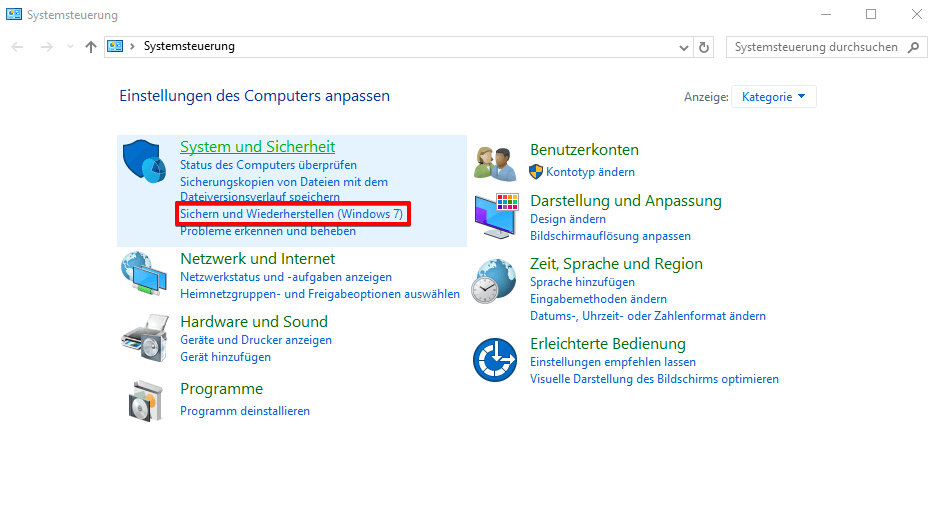
Schritt 2. Klicken Sie auf “Sicherung einrichten” und folgen Sie den Schritten des Assistenten. Vielleicht werden ein Administratorkennwort oder eine Bestätigung von Ihnen gefordert, bitte geben Sie einfach ein. So ist die Sicherung befertigt.
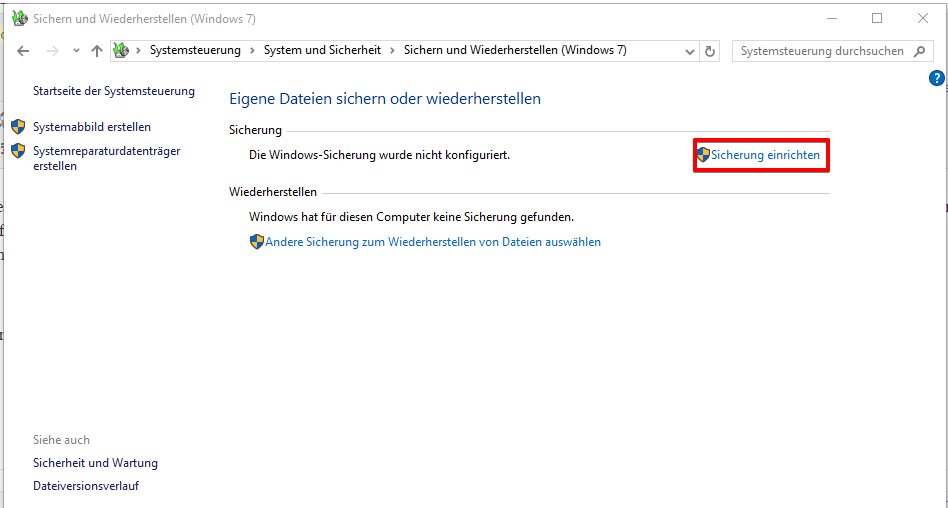
Möglichkeit 3. Ein automatisches Backup auf Ihrem Mac ausführen
Wenn Sie zurzeit einen Mac benutzen, können Sie auch die Sicherungskopien durch Time Machine automatisch erstellen. Diese Software kann alle Ihre Daten auf einer externe Festplatte sichern. Mit der können Sie auch die Dateien oder den Zustand des Computers zu einem Zeitpunkt einfach wiederherstellen. So geht die Einstellung des Backups.
Vor dem Backup brauchen Sie eine externe Festplatte. Stecken Sie die Festplatte ein und wählen Sie bei der Erinnerung “Als Backup-Volume verwenden”. Wenn Time Machine Sie nicht zu dieser Wahl auffordert, können Sie manuell einstellen.
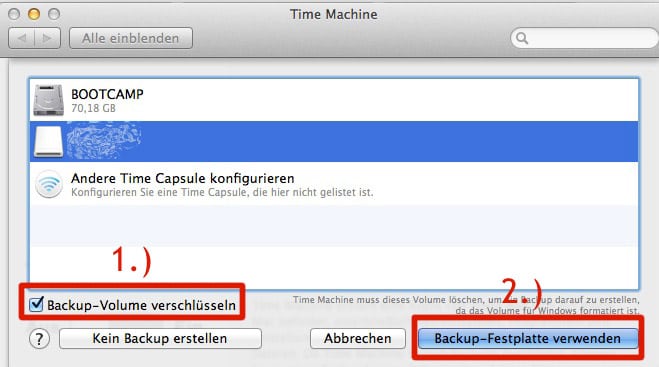
Schritt 1. Gehen Sie auf Ihrem Mac zu "Einstellungen" > "Apple" > "Systemeinstellungen". Finden Sie Time Machine.
Schritt 2. Klicken Sie auf "Volume auswählen" und wählen Sie die externe Festplatte für die Sicherungskopien aus. Danach können Sie dann mit der Sicherungskopie beginnen.
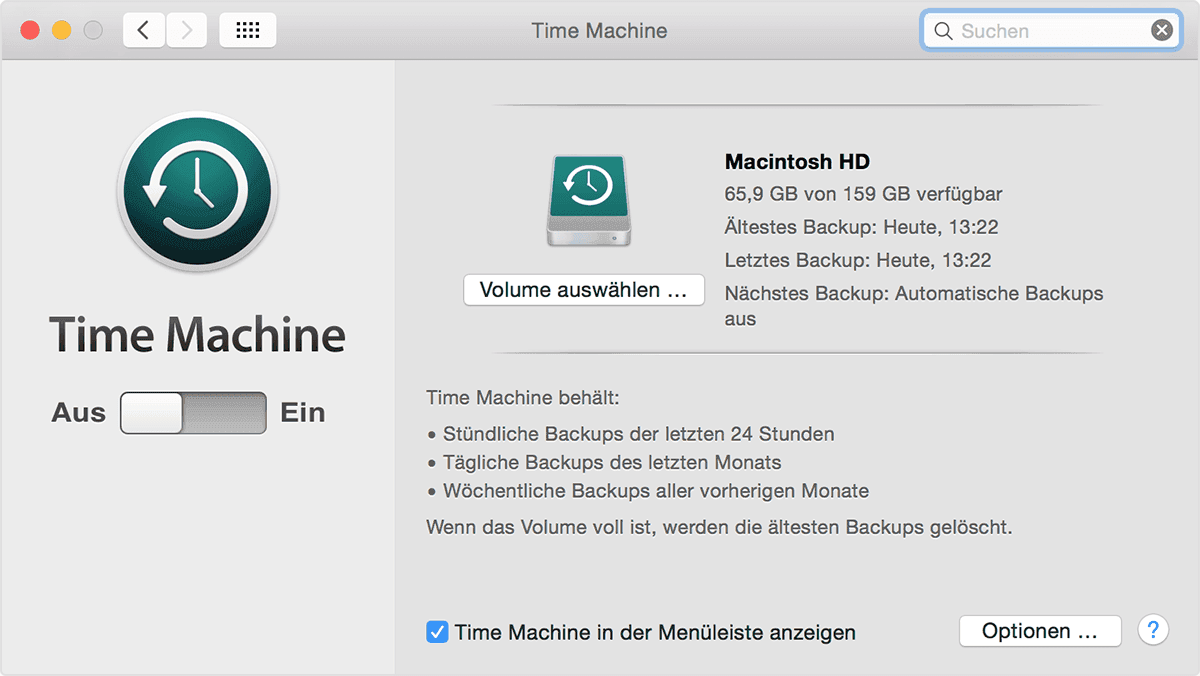
Tipps: Danach können Sie auf “Backup-Volume hinzufügen oder entfernen” klicken, können Sie noch weitere Backup-Volumes hinzufügen. Wenn die externe Festplatte die Kapazität erreicht, werden dann die vorherige Backupdateien automatisch gelöscht sein. Es gibt noch ein Problem, das Programm Time Machine kann auch abgestürzt sein.
Weitere Artikel & Tipps:
-
So sichern Sie Windows 10-Images in der Cloud [Sicherungsstrategie im Jahr 2025]
![author-Maria]() Maria / 2025-01-15
Maria / 2025-01-15 -
Top 5 der besten Sicherungssoftware für externe Festplatten (2025 Rankings)
![author-Markus]() Markus / 2025-01-07
Markus / 2025-01-07
-
Wie kann man Komplette Windows Festplatte auf neuen PC kopieren?
![author-Katrin]() Katrin / 2025-01-07
Katrin / 2025-01-07 -
So installieren Sie Windows 11 auf einem anderen Laufwerk in schnellen Schritten
![author-Maria]() Maria / 2025-01-07
Maria / 2025-01-07

EaseUS Todo Backup
- Backup-Software für Privatanwender
- Sicheres Image-Backup
- Klonen der Laufwerke
- All-in-one-Recovery-Tool im Notfall
Umfassende Backup-Lösung