Zusammenfassung:
Möchten Sie wichtige Informationen über den Ruhezustand von Windows sammeln, z. B. wie viel Strom bei diesem Vorgang verbraucht wird, wie man ihn durchführt usw.? In diesem Artikel erfahren Sie, wie Sie einen Windows 11-PC in den Ruhezustand versetzen können, und zwar im Detail. Außerdem werden Sie verschiedene Möglichkeiten kennenlernen, wie Sie diesen Prozess durchführen können. Lassen Sie uns also beginnen.
Was ist der Ruhezustand von Windows?
Der Ruhezustand von Windows ist ein Zustand, in dem alle Aktionen Ihres Laptops oder PCs gestoppt werden, um Energie zu sparen. Alle geöffneten Anwendungen oder Dokumente werden in den Arbeitsspeicher, d. h. den Systemspeicher, verschoben. Obwohl der PC auch in diesem Zustand Strom benötigt, verbraucht er weniger Strom. Es ist also in etwa so, als würde man eine Film-DVD pausieren.
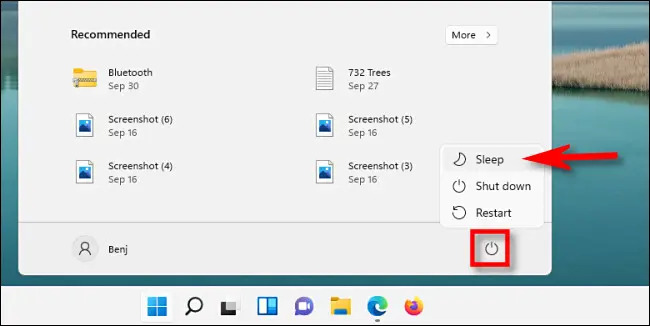
Dieser Standby-Modus ermöglicht es, unnötige Systeme nur begrenzt mit Strom zu versorgen; der Arbeitsspeicher wird jedoch ausreichend und konstant mit Strom versorgt, um die Daten besser zu erhalten. Außerdem können Sie vom Ruhemodus in den Aufwachmodus wechseln, indem Sie den Netzschalter drücken, eine beliebige Taste auf der Tastatur berühren oder einfach mit der Maus klicken.
Da Sie nun genug über den Ruhezustand wissen, fragen Sie sich bestimmt, wie man einen Windows 11-PC in den Ruhezustand versetzt? Lassen Sie uns also ohne Umschweife einen Einblick in diesen Modus bekommen.
Wie Sie Windows 11 in den Ruhezustand versetzen
Es gibt mehrere Möglichkeiten, den Ruhezustand zu aktivieren. Sie können eine der folgenden Methoden anwenden:
Methode 1: Verwenden Sie das Startmenü
Dies ist eine der bequemsten und einfachsten Methoden, um Windows 11 in den Ruhezustand zu versetzen. Dazu müssen Sie auf das Startmenü klicken. Sobald es sich öffnet, müssen Sie auf das Energiesymbol in der unteren rechten Ecke klicken. Daraufhin wird ein kleines Menü angezeigt, in dem Sie die Option Ruhezustand auswählen können, die Ihren PC automatisch in den Ruhezustand versetzt.
Methode 2: Verwenden Sie das Power-User-Menü
Bei dieser Methode müssen Sie das Power-User-Menü verwenden. Klicken Sie dazu mit der rechten Maustaste auf die Schaltfläche "Start", wählen Sie die Option "Herunterfahren" oder "Abmelden" und klicken Sie dann auf "Ruhezustand". Dadurch wird der Vorgang sofort abgeschlossen.
Alternativ können Sie auch auf Windows+X klicken, um das Menü zu öffnen, anstatt mit der rechten Maustaste auf die Schaltfläche Start zu klicken.
Methode 3: Legen Sie die Zeit für den Ruhemodus in den Einstellungen fest
Wenn Sie möchten, dass Ihr PC nach einer bestimmten Zeit automatisch in den Ruhezustand versetzt wird, drücken Sie Windows + I. Daraufhin werden die Einstellungen geöffnet, in denen Sie System auswählen und dann zu Energie und Akku gehen müssen.
Klicken Sie dann im Abschnitt Bildschirm und Ruhezustand auf das Dropdown-Menü neben der Option "Akkuleistung, nach der Ihr Gerät in den Ruhezustand versetzt wird". Alternativ können Sie das Gerät auch in den Ruhezustand versetzen, wenn es an die Steckdose angeschlossen ist.
Dann müssen Sie einen geeigneten Zeitraum auswählen, z. B. 15 oder 20 Minuten. Ihr PC wird in den Ruhezustand versetzt, wenn er für diesen Zeitraum im Leerlauf bleibt.
Methode 4: Verwenden Sie die Tastenkombination (Strg + Alt + Entf)
Der Anmeldebildschirm bietet Ihnen die Möglichkeit, Ihr Windows 11 in den Ruhezustand zu versetzen. Alternativ können Sie auch eine Tastenkombination verwenden, indem Sie Strg + Alt + Entf auf dem Windows 11-Bildschirm drücken. Gehen Sie in die untere rechte Ecke des Bildschirms, klicken Sie auf das Energiesymbol und wählen Sie dann die Option Ruhezustand aus dem Menü. Damit wird Ihr PC sofort in den Ruhezustand versetzt.
Methode 5: Verknüpfung und Tastenkombinationen für den Ruhemodus erstellen
Schritt 1: Erstellen einer neuen Verknüpfung für den Ruhezustand auf Ihrem Desktop
Klicken Sie auf eine leere Stelle auf dem Desktop von Windows 11 und wählen Sie dann Neue Verknüpfung Windows. Sie werden zu einem Verknüpfungsassistenten weitergeleitet, und eine Frage wird angezeigt: Für welches Element möchten Sie eine neue Verknüpfung erstellen?
Der Assistent fordert Sie auf, den Speicherort des Objekts anzugeben, für das Sie eine Verknüpfung erstellen möchten. Dann müssen Sie Folgendes eingeben: C:\Windows\System32\rundll32.exepowrprof.dll,SetSuspendState
Um fortzufahren, klicken Sie dann auf Weiter. Sie werden nun aufgefordert, einen geeigneten Namen für die Verknüpfung einzugeben. Nach der Benennung müssen Sie auf Fertig stellen klicken, um fortzufahren. Es wird ein Desktop-Symbol erstellt und ist nun funktionsfähig. Sobald Sie darauf doppelklicken, wechselt Ihr PC in den Ruhezustand.
Schritt 2: Auswahl des richtigen Symbols für die Verknüpfung des Ruhezustands
Dazu müssen Sie mit der rechten Maustaste auf die Verknüpfung klicken und dann auf die Option Eigenschaften klicken. Hier finden Sie die Option Symbol ändern.
Tipp: Möglicherweise erhalten Sie eine Warnung, dass das Symbol keine Symbole enthält, aber Sie müssen auf OK klicken, um fortzufahren.
Daraufhin werden Sie zu einer Liste mit vielen verschiedenen Symbolen weitergeleitet. Hier können Sie ein beliebiges Symbol auswählen, das Ihnen gefällt oder das zu Ihnen passt.
Sobald Sie das perfekte Symbol sehen, klicken Sie zur Bestätigung auf OK und folgen dann dem nächsten Schritt.
Schritt 3: Anheften des neuen Symbols für die Verknüpfung zum Ruhezustand von Windows 11 an die Taskleiste
Um die Verknüpfung des Schlafmodus an die Taskleiste anzuheften, müssen Sie mit der rechten Maustaste auf das Verknüpfungssymbol klicken und die Option Weitere Optionen anzeigen -> An Taskleiste anheften auswählen.
Schritt 4: Überprüfen, ob die neue Verknüpfung für den Schlafmodus funktioniert
In einigen Fällen werden Sie feststellen, dass ein Klick auf die Verknüpfung dazu führt, dass der PC in den Ruhezustand versetzt wird. Dies ist jedoch nicht dasselbe wie der Ruhezustand, und im weiteren Verlauf dieses Artikels werden Sie den Unterschied zwischen den beiden Modi kennenlernen.
Verwalten, wann Windows 11 in den Ruhemodus wechselt
Nach einer bestimmten Zeit der Inaktivität oder um den PC in einem stromsparenden Modus zu betreiben, schaltet Windows 11 eine bestimmte Gruppe von Geräten ab. Durch diese Aktivität können Benutzer Batteriestrom sparen. Wenn Sie jedoch mit den Standardeinstellungen für den Ruhemodus nicht zufrieden sind, können Sie Anpassungen nach Ihren Wünschen vornehmen.
Wenn Sie den Computer jedoch aus dem Ruhezustand aufwecken möchten, können Sie wie folgt vorgehen:
- Sie können eine beliebige Standardtaste auf der Tastatur drücken.
- Sie können die Tastenkombination für SLEEP auf der Tastatur drücken.
- Sie können die Maus bewegen.
- Sie können den Netzschalter Ihres PCs schnell drücken.
Tipp: Wenn Sie Bluetooth-Geräte verwenden, kann es sein, dass Sie das System nicht aufwecken können.
Außerdem wird empfohlen, dass Sie eine bestimmte Datensicherungssoftware verwenden und die folgenden Schritte ausführen, um die auf dem PC gespeicherten Daten zu sichern, falls der Ruhezustand zu Datenverlusten führt. EaseUS Todo Backup funktioniert nicht nur bei der Sicherung von Fehlern und Systemen, sondern auch bei der Sicherung von Festplatten oder Partitionen.
Schritt 1. Starten Sie EaseUS Todo Backup. Auf der Startseite klicken Sie auf "Backup erstellen".

Schritt 2. Klicken Sie auf "Backup-Inhalte auswählen".

Schritt 3. Wählen Sie die Option von "Datei" aus.
Wenn Sie viele Dateien auf dem Computer gespeichert haben, sollten Sie die wichtigen Dateien, wie Bilder, Musik und Videos regelmäßig sichern. Damit können Sie den Datenverlust vermeiden. Die Funktion "Datei-Backup" kann Ihnen helfen, die gewünschten Dateien mit nur einigen Klicks sichern.

Schritt 4. Wählen Sie die Dateien aus, welche Sie sichern wollen.

Schritt 5. Dann wählen Sie einen Ziel-Ort aus, auf dem Sie die Sicherungskopien speichern können.
Speichern Sie die Sicherungskopien auf einem anderen Datenträger. Es kann ein USB-Laufwerk oder eine andere Festplatte sein. Sonst könnten die Backups beschädigt geworden sein.

Mit dem Klick auf "Optionen" können Sie die Backup-Optionen, Backup-Schema, den Backup-Filter und die Backup-Benachrichtigungen einstellen.

Schritt 6. Anschließend klicken Sie auf “Jetzt sichern”, um die Datensicherung auszuführen.
PC wechselt unter Windows 11 nicht in den Ruhezustand
Manchmal wechselt Ihr PC in Windows 11 nicht in den Ruhezustand. Aber Sie müssen sich keine Sorgen machen, denn wir haben einige Lösungen für Sie.
Lösung 1: Überprüfen Sie die Ruhezustand-Einstellungen
Schritt 1: Öffnen Sie Ausführen durch Drücken der Windows-Taste +R.
Schritt 2: Sie müssen powercfg.cpl eingeben und auf OK klicken.
Schritt 3: Im linken Menü müssen Sie auf Auswählen, wann der Bildschirm ausgeschaltet werden soll klicken.
Schritt 4: Hier können Sie die Energieeinstellungen überprüfen. Wenn Sie der Meinung sind, dass sie nicht korrekt sind, können Sie sie ändern.
Lösung 2: Bildschirmschoner deaktivieren
Schritt 1: Geben Sie in der Suchleiste von Windows 11 Bildschirmschoner ändern ein.
Schritt 2: Wählen Sie aus dem Dropdown-Menü die Option Keine aus.
Lösung 3: Verwenden der Windows-Problembehandlung
Schritt 1: Öffnen Sie zunächst die Einstellungen, indem Sie die Windows-Taste + I drücken.
Schritt 2: Nun müssen Sie auf Update und Sicherheit klicken.
Schritt 3: Klicken Sie im linken Menü auf Problembehandlung.
Schritt 4: Scrollen Sie nach unten und klicken Sie auf die Option Energie.
Schritt 5: Klicken Sie im erweiterten Menü auf Run the Troubleshooter.
Schritt 6: Sobald die Problembehandlung abgeschlossen ist, können Sie überprüfen, ob die Ruhezustand-Option funktioniert hat.
Lösung 4: Führen Sie einen Neustart durch.
Falls Windows 12 aufgrund von Drittanbietersoftware nicht in den Ruhezustand versetzt werden kann, müssen Sie möglicherweise den Clean-Boot-Modus auf Ihrem PC aktivieren. Sobald Sie mit dem Clean Boot Mode starten, können Sie wichtige Windows-Dienste und -Programme sehen, und es wird keine Software von Drittanbietern gestartet, wenn Sie Ihren PC starten.
Lösung 5: Scannen des PCs auf Malware oder Viren
Wenn Sie daran zweifeln, dass Ihr PC von einem Virus befallen ist, kann dies die Funktion Ihres Systems beeinträchtigen und verhindern, dass es erfolgreich läuft. In diesem Fall müssen Sie versuchen, ein gutes Antivirenprogramm zu installieren, oder, falls Sie dies bereits getan haben, Ihren PC scannen, um festzustellen, ob Malware vorhanden ist. Prüfen Sie danach, ob das Problem weiterhin besteht.
Ruhezustand, Ruhezustand und Standby in Windows 11
Wenn Sie auf der Suche nach dem besten Energiesparmodus für Ihr Gerät sind, müssen Sie den Ruhezustand und den Standby-Modus kennen, die zusätzlich zum Ruhezustand existieren. Sehen wir uns kurz an, worum es sich dabei handelt.
Der Ruhezustand funktioniert ähnlich wie der Energiesparmodus, doch anstatt Anwendungen im Arbeitsspeicher auszuführen oder geöffnete Dokumente zu speichern, können Sie sie auf der Festplatte ablegen. Er schaltet Ihren PC vollständig aus und nimmt alles wieder auf, sobald der PC wieder eingeschaltet wird.
Andererseits hilft der Standby-Modus dabei, die Energie des PCs zu sparen, wenn er im Leerlauf ist. In diesem Fall blinkt ein durchgehendes gelbes Licht auf dem PC-Gehäuse. Sobald die Arbeit am PC wieder aufgenommen wird, leuchtet dieses Licht grün.
Ruhezustand vs. Hibernate Vs. Standby
| Serien-Nr. | Basis | Schlafmodus | Ruhezustand | Standby |
| 1 | Stromverbrauch | 12 Watt | 0 Watt | 1-6 Watt |
| 2 | Zeit zum Einschlafen/Aufwachen | 1 Minute | 30 Sekunden-3 Minuten | Wenige Sekunden |
| 3 | Einsparung | Spart weniger Energie | Spart mehr Energie | Spart weniger Energie |
| 4 | Volle Betriebszeit | Braucht weniger Zeit, um den vollen Betrieb wieder aufzunehmen | Braucht Zeit, um den vollen Betrieb wieder aufzunehmen | Nimmt schnell den vollen Betrieb wieder auf |
Schlussfolgerung
Wir hoffen, dass wir Ihre Frage beantworten konnten: Wie versetzt man einen Windows 11-PC in den Ruhezustand? Wir haben Ihnen mehrere Methoden als Lösungen gegeben, und Sie können sich für eine von ihnen je nach Ihren Anforderungen entscheiden. Darüber hinaus haben wir uns auch mit Problemen im Zusammenhang mit dem Ruhezustand befasst. Darüber hinaus haben wir auch einige grundlegende Unterschiede zwischen Ruhezustand, Ruhezustand und Standby geklärt. Dieser Leitfaden für Einsteiger macht Sie perfekt für die kompetente Anwendung dieser Lösungen.
Weitere Artikel & Tipps:
-
Was ist Festplattenklonen und warum ist es notwendig?
![author-Maria]() Maria / 2025-02-17
Maria / 2025-02-17 -
6 Möglichkeiten zur Behebung des OneDrive-Fehlercodes 0x8004de40 in Windows
![author-Maria]() Maria / 2025-01-07
Maria / 2025-01-07
-
Die 14 besten Beispiele für Sicherungssoftware in der Liste der Sicherungstools für 2025
![author-Maria]() Maria / 2025-01-07
Maria / 2025-01-07 -
Zwei Methoden: Den Nintendo Switch Speicher erweitern
![author-Mako]() Mako / 2025-01-07
Mako / 2025-01-07

EaseUS Todo Backup
- Backup-Software für Privatanwender
- Sicheres Image-Backup
- Klonen der Laufwerke
- All-in-one-Recovery-Tool im Notfall
Umfassende Backup-Lösung