Zusammenfassung:
Möchten Sie Ihren Toshiba-Laptop auf die Werkseinstellungen zurücksetzen, wissen aber nicht, wie Sie das machen sollen? Hier in diesem Beitrag erfahren Sie, wie Sie einen Toshiba Satellite Laptop auf Werkseinstellungen zurücksetzen können.
Das Zurücksetzen eines Laptops auf die Werkseinstellungen ist notwendig, wenn Sie einen neuen Computer kaufen und alle alten Daten löschen möchten oder Sie möchten der Laptop verkaufen. Sie können auch den Toshiba-PC auf Werkszustand zurücksetzen, um ihn zu beschleunigen oder BSOD Fehler zu beheben.
Teil 1. Daten auf den Toshiba Laptop vor dem Zurücksetzen sichern
Es spielt keine Rolle, warum Sie den Laptop zurücksetzen möchten. Aber es ist wichtig, dass Sie die Daten auf dem Laptop sichern, um Datenverluste zu vermeiden.
Nach dem Sie den Toshiba Satellite Laptop auf Werkseinstellungen zurückgesetzt haben, wird alle der Dateien und Einstellungen auf Werkszustand zurückgesetzt. Mithilfe einer Datensicherungssoftware können Sie die Dateien auf den Laptop sichern. Wenn Sie das System einschlißlich der Einstellungen auch sichern möchten, ist ein Systembackup sehr empfehlenswert. EaseUS Todo Backup Free ermöglicht Ihnen, die Dateien kostenlos zu sichern.
Dateien sichern
Lesen Sie die Anleitung, um die Daten auf den Toshiba Laptop vor dem Zurücksetzen zu sichern:
Schritt 1. Starten Sie EaseUS Todo Backup. Auf der Startseite klicken Sie auf "Backup erstellen".

Schritt 2. Klicken Sie auf "Backup-Inhalte auswählen".

Schritt 3. Wählen Sie die Option von "Datei" aus.
Wenn Sie viele Dateien auf dem Computer gespeichert haben, sollten Sie die wichtigen Dateien, wie Bilder, Musik und Videos regelmäßig sichern. Damit können Sie den Datenverlust vermeiden. Die Funktion "Datei-Backup" kann Ihnen helfen, die gewünschten Dateien mit nur einigen Klicks sichern.

Schritt 4. Wählen Sie die Dateien aus, welche Sie sichern wollen.

Schritt 5. Dann wählen Sie einen Ziel-Ort aus, auf dem Sie die Sicherungskopien speichern können.
Speichern Sie die Sicherungskopien auf einem anderen Datenträger. Es kann ein USB-Laufwerk oder eine andere Festplatte sein. Sonst könnten die Backups beschädigt geworden sein.

Mit dem Klick auf "Optionen" können Sie die Backup-Optionen, Backup-Schema, den Backup-Filter und die Backup-Benachrichtigungen einstellen.

Schritt 6. Anschließend klicken Sie auf “Jetzt sichern”, um die Datensicherung auszuführen.
System Backup und wiederherstellen
Falls Sie das System sichern möchten, wenden Sie bitte an EaseUS Todo Backup Home, diese Version ermöglicht Ihnen, das System zu sichern und wiedererzustellen.
System-Backup erstellen:
1. Schließen Sie die externen Festplatte oder den USB-Stick an den Computer an und starten Sie die Software.
Dann erstellen Sie ein bootfähiges Laufwerk. Wenn der Computer nicht starten kann, wird das Laufwerk Ihnen helfen.
2. Gehen Sie zu "Backup erstellen" > "Backup-Inhalte auswählen" > "System".

3. Wählen Sie den Speicherort für das Windows Systemabbild aus. Klicken Sie auf "Jetzt sichern", um das Backup anzufertigen.
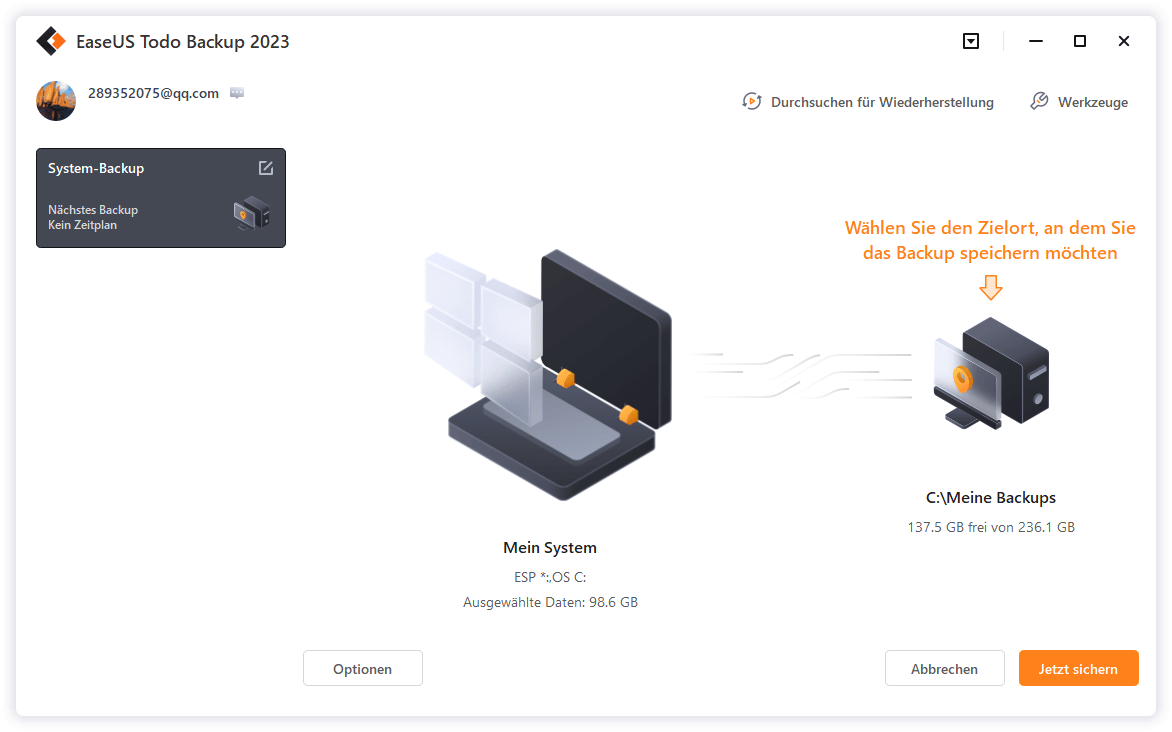
4. Sobald die Systemsicherung abgeschlossen ist, können Sie den Sicherungsverlauf auf der Benutzeroberfläche finden und später wiederherstellen.
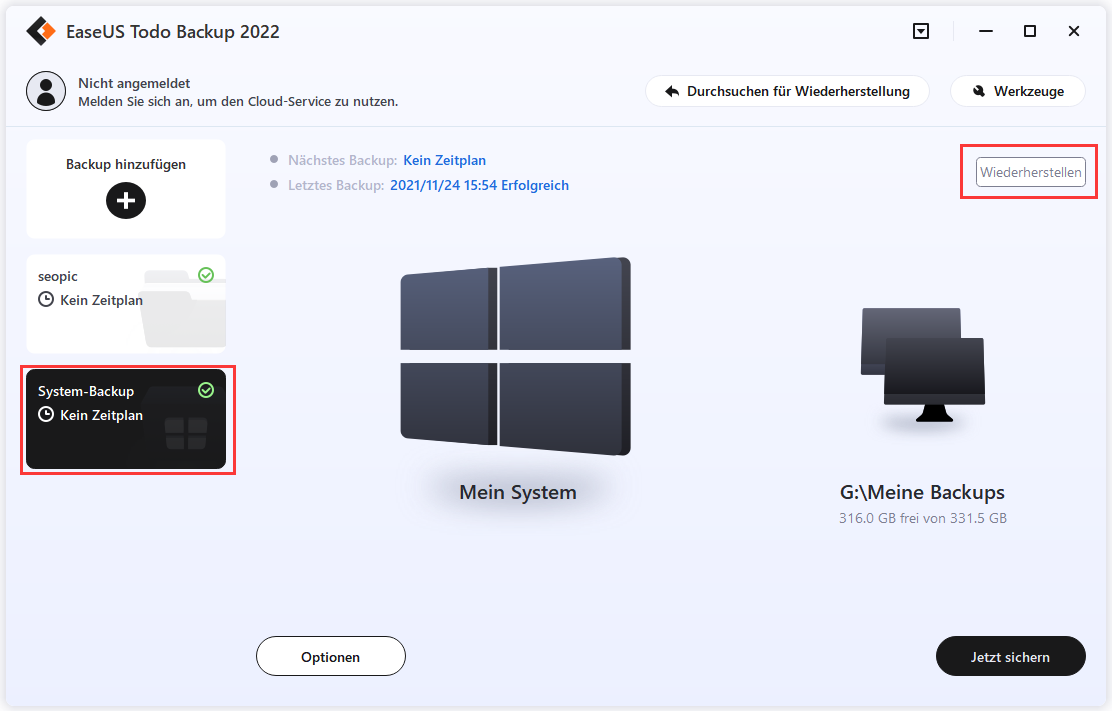
Backup-Image wiederherstellen:
- Wenn der Computer richtig booten kann
Schließen Sie die externe Festplatte mit dem Systemabbild an Ihren Computer an > starten Sie Todo Backup > klicken Sie auf die Schaltfläche "Wiederherstellung" auf dem Bildschirm > wählen Sie das Abbild auf der externen Festplatte aus > klicken Sie auf "Weiter", um die Wiederherstellung des Systemabbilds zu starten.
- Wenn der Computer nicht starten kann
Wenn Sie den Computer bereits nicht öffnen können, müssen Sie zuerst den Computer von der bootfähigen Festplatte starten und dann können Sie das System Image wiederherstellen.
1. Legen Sie das bootfähige Medium (mit Systemabbild) in Ihren Computer ein, drücken Sie beim Starten des Computers nacheinander "F8/F2/Delete", um in die BIOS-Einstellungen zu gelangen. Stellen Sie dort die Präferenz für das Boot-Laufwerk ein. Wählen Sie das bootfähige USB-Laufwerk EaseUS Todo Backup.
2. Dann wird EaseUS Todo Backup automatisch gestartet. Klicken Sie auf "Systemtransfer".

3. Wählen Sie die Sicherungskopie auf der externen Festplatte und klicken Sie auf "OK".

4. Stellen Sie den Ort ein, wo Sie die Wiederherstellung durchführen wollen. Dann bestätigen Sie die Wiederherstellung.

Teil 2. Toshiba Satellite Laptop auf Werkseinstellungen zurücksetzen
Wenn Sie Toshiba Laptop zurücksetzen möchten, können Sie in diesem Artikel Schritt-für-Schritt Anleitung finden. Sie können die Lösung wählen, die Ihrer Systemversion entspricht.
Windows 10: Toshiba Laptop auf Werkseinstellungen zurücksetzen
1. Drücken Sie die Windows+I, um die Einstellungen aufzurufen.
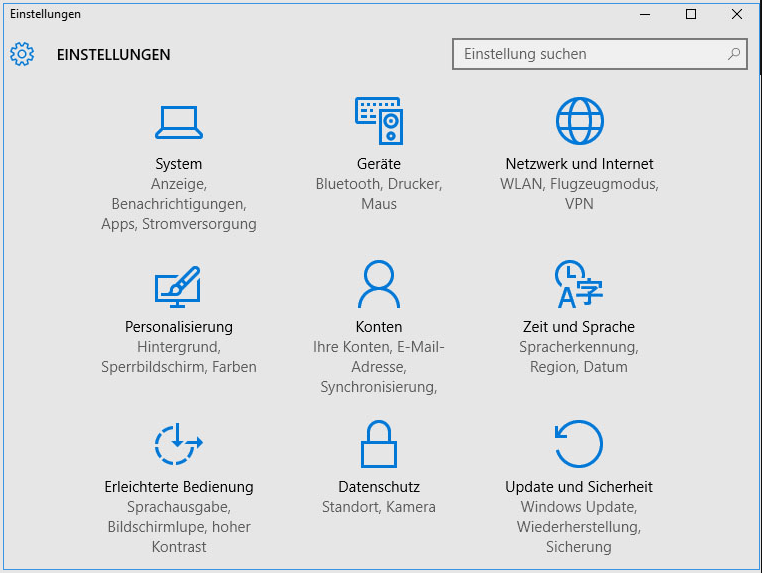
2. Klicken Sie auf Update und Sicherheit >Wiederherstellung auf der linken Seite und dann auf Erste Schritte unter Diesen PC zurücksetzen.
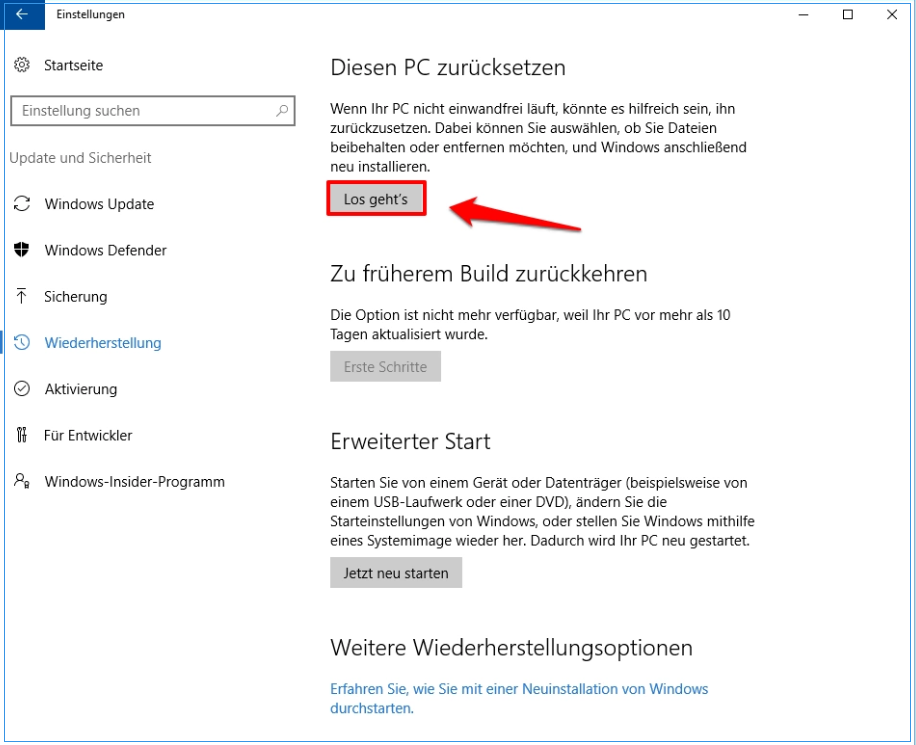
3. Es stehen Ihnen zwei Optionen zur Verfügung:
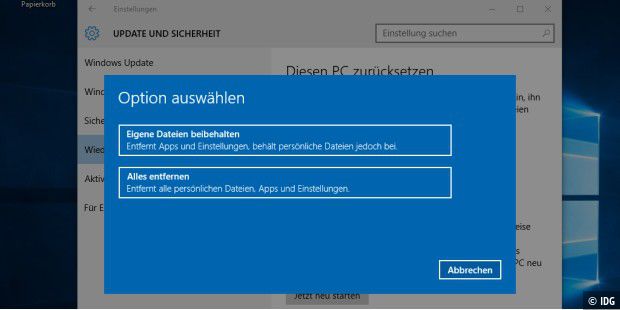
a. Eigene Dateien behalten: Deaktivieren Sie Anwendungen und Einstellungen, aber behalten Sie Ihre persönlichen Dateien.
b. Alles entfernen: Löschen Sie Ihre Dateien, Einstellungen und Anwendungen.
4. Wählen Sie eine und klicken Sie auf "Los geht's". Dann folgen Sie den Anweisungen auf dem Bildschirm, um das Zurücksetzen abzuschließen
Windows 8/8.1: Toshiba-PC auf Werkszustand zurücksetzen
Drücken Sie Windows+C, um Einstellungen zu öffnen, und klicken Sie dann auf Einstellungen und PC-Einstellungen ändern.
In Windows 8: Klicken Sie links auf Ihrem Bildschirm auf Allgemein > Alles entfernen und Windows neu installieren > Los geht's
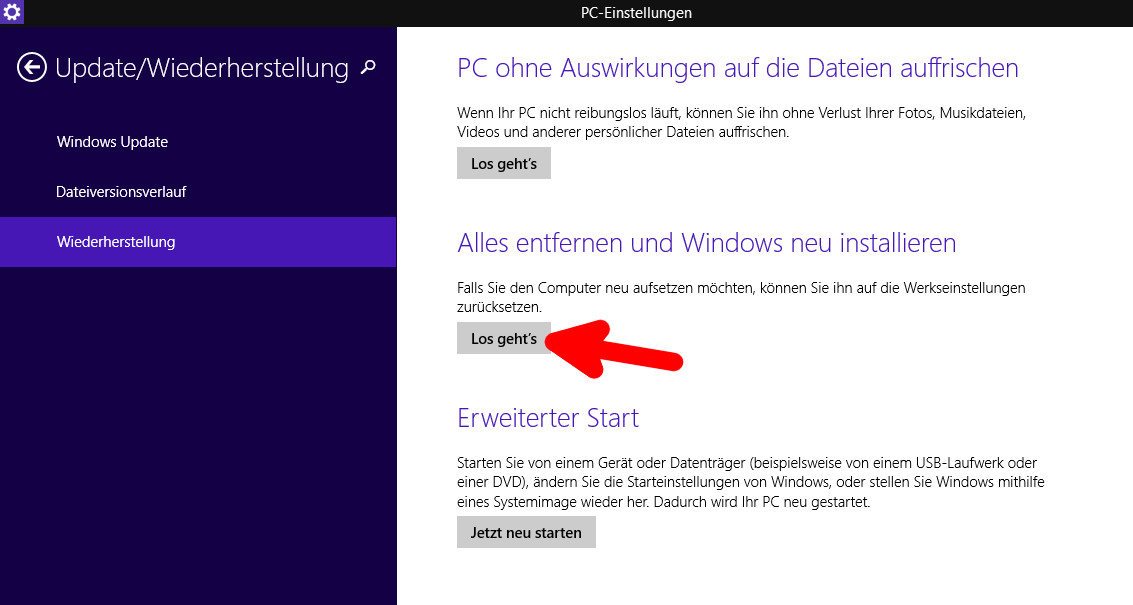
In Windows 8.1: Klicken Sie auf Update und Wiederherstellung >Wiederherstellung > Jetzt neu starten.
1. Wählen Sie Problembehandlung > Aktualisieren und Zurücksetzen > Erweiterte Optionen > Systemwiederherstellung, um den Wiederherstellungsprozess zu starten.
Windows 7: Toshiba Satellite Laptop auf Werkseinstellungen zurücksetzen
Windows 7, Windows Vista und Windows XP Benutzer kann die folgende Anleitung lesen:
- Warnung
- Bitte stellen Sie sicher, dass der Computer während des gesamten Vorgangs mit dem Netzschalter verbunden ist.
1. Toshiba Satellite Laptop ausschalten und alle externen Geräte wie Tastatur, Maus, USB-Laufwerk, externe Festplatte entfernen.
2. Drücken Sie den Netzschalter, um das Notebook zu starten.
3. Halten Sie beim Einschalten des Laptops die Taste 0 auf der Tastatur gedrückt, bis Sie den Wiederherstellungs-Warnbildschirm sehen.
4. Wählen Sie das Betriebssystem aus, wenn Sie dazu aufgefordert werden, klicken Sie auf Ja.
5. Wählen Sie die bevorzugte Option für Ihren Wiederherstellungsprozess und befolgen Sie die Anweisungen auf dem Bildschirm, um den Vorgang abzuschließen.
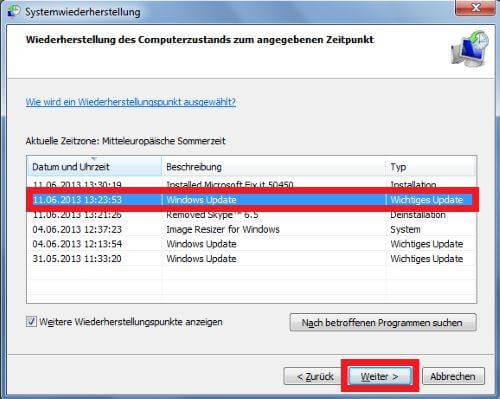
Laptop auf Werkseinstellungen zurücksetzen, wenn Windows nicht starten kann
Wenn Ihr Toshiba-Laptop nicht normal startet, können Sie zunächst das erweiterte Startmenü aufrufen:
Windows 10:
1. Schalten Sie den Laptop aus. Drücken Sie dann die Power-Taste. Halten Sie ihn einige Sekunden lang gedrückt, bis sich der Computer automatisch ausschaltet. Führen Sie dies noch mal durch, bis Sie Automatische Reparatur sehen.
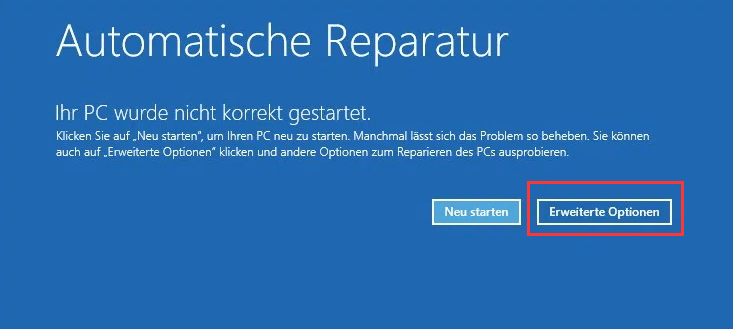
2. Klicken Sie auf Erweiterte Optionen, wenn der Startreparatur angezeigt wird.
Windows 8:
1. Schalten Sie den Laptop aus. Drücken Sie den Netzschalter
2. Drücken Sie dann F12, bis der Bildschirm Boot-Menü erscheint. Um HDD Wiederherstellung auszuwählen, drücken Sie die Pfeiltaste und dann die Eingabetaste. Klicken Sie auf Ja, um den Erweiterten Start zu öffnen.
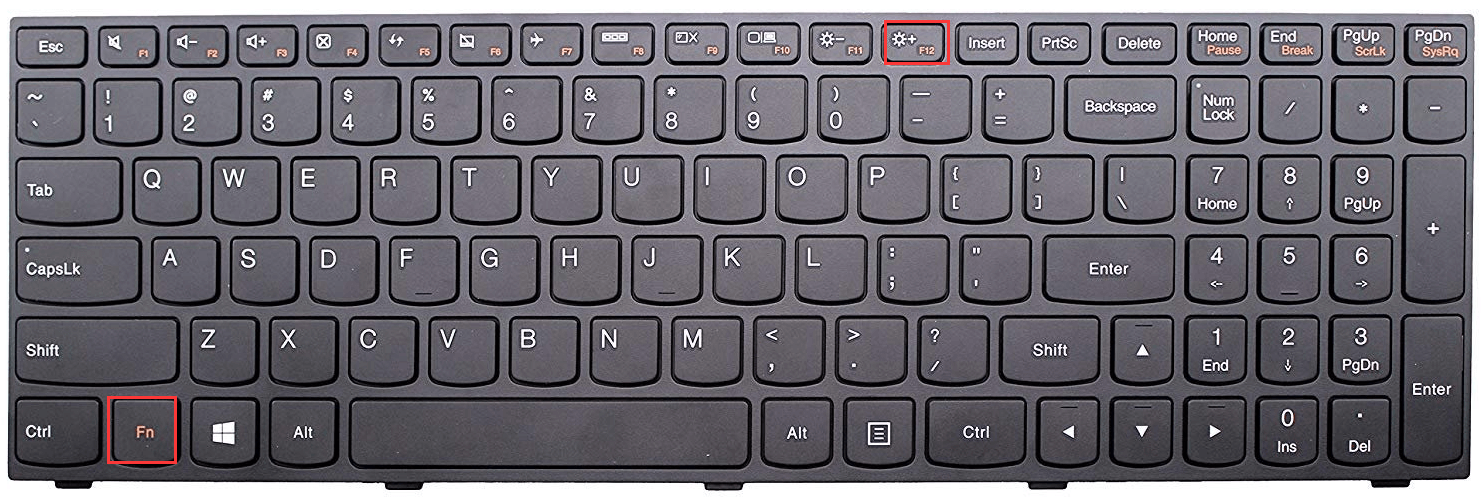
3. Nachdem Sie den erweiterten Startvorgang gesehen haben, können Sie die folgenden Schritte ausführen:
Problembehandlung > Diesen Computer zurücksetzen > Klicken Sie auf Eigene Dateien behalten oder Alles entfernen > folgen Sie den Anweisungen auf dem Bildschirm.
- Tipp
- Wenn Sie Alles entfernen wählen, gehen alle Daten verloren. Es ist immer empfehlenswert, vor dem Zurücksetzen des Computers ein Backup zu erstellen.
Fazit
Falls Sie diese Anleitung gelesen können Sie Toshiba Satellite Laptop ohne Datenverluste auf Werkseinstellungen zurücksetzen. Nach dem Zurücksetzen des Laptops sollten Sie die Festplatte Ihren PC verwalten, um die Leistungsfähigkeit des PCs zu verbessern. In diesem Fall kann EaseUS Partition Master Ihnen helfen, Festplatte zu Partitionieren, die Größe der Partition zu ändern, System zu klonen usw.
Weitere Artikel & Tipps:
-
Löschen 0 Byte Dateien - So können Sie sie find und löschen
![author-Markus]() Markus / 2025-01-15
Markus / 2025-01-15 -
Festplatte auf die Cloud sichern | Praktische Tipps für das Cloud-Backup
![author-Mako]() Mako / 2025-01-07
Mako / 2025-01-07
-
Schritt-für-Schritt-Anleitung: So sichern Sie einen PC auf WD My Cloud Home
![author-Maria]() Maria / 2025-05-26
Maria / 2025-05-26 -
Stellen Sie Ihre Festplatte und Ihr Betriebssystem mit Systemabbild wieder her
![author-Maria]() Maria / 2025-07-16
Maria / 2025-07-16

EaseUS Todo Backup
- Backup-Software für Privatanwender
- Sicheres Image-Backup
- Klonen der Laufwerke
- All-in-one-Recovery-Tool im Notfall
Umfassende Backup-Lösung