Zusammenfassung:
Wie kann man QuickBooks Desktop auf USB-Laufwerk sichern? In diesem Artikel können wir Ihnen zwei einfache und effiziente Möglichkeiten anbieten. Sie können die Funktion 'Unternehmen sichern' von QuickBooks benutzen oder die wichtigen Dateien mit einer professionellen Datensicherungssoftware sichern.
Kann man QuickBooks Desktop auf USB-Laufwerk sichern?
QuickBooks ist eine robuste Buchhaltungssoftware, welche die kleine Unternehmen zur Verwaltung ihrer Finanzen nutzen können. Das Programm bietet umfassende Funktionen, z.B., Einnahmen und Ausgaben zu verfolgen, Rechnungen und Berichte zu erstellen und Kunden und Lieferanten zu verwalten.
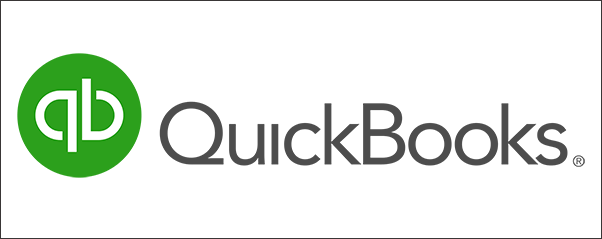
QuickBooks Desktop-Daten werden normalerweise auf der Festplatte des Computers gespeichert, auf der das Programm installiert ist. Es ist jedoch auch möglich, QuickBooks auf einem USB-Laufwerk zu speichern. Die Sicherungskopien von QuickBooks-Daten auf einem USB-Laufwerk sind sehr hilfreich, falls die Originaldateien beschädigt oder verloren sind. Außerdem kann es praktisch sein, wenn Sie die Daten auf einen anderen Computer übertragen müssen.
In diesem Artikel werden zwei effektive Methoden zur Sicherung von QuickBooks Desktop auf ein USB-Laufwerk angeboten. Sie können das Sicherungstool in QuickBooks Desktop oder eine professionelle Datensicherungssoftware benutzen. Darunter sind die ausführlichen Anleitungen.
QuickBooks Desktop mit der integrierten Funktion auf USB-Laufwerk sichern
QuickBooks Desktop bietet Benutzern eine einfache Lösung zur Datensicherung, um alle Unternehmensdateien wie Vorlagen, Logos, Buchhaltungsdaten, Berichte, Kreditmanager und andere zu speichern. Hier erfahren Sie, wie Sie ein Backup von QuickBooks manuell erstellen können.
Schritt 1. Um QuickBooks-Daten auf einem Flash-Laufwerk zu sichern, öffnen Sie das Programm und gehen Sie in das Menü "Datei".
Schritt 2. Wählen Sie dann "Sicherungsunternehmen" und wählen Sie die Option "Lokale Sicherung erstellen".
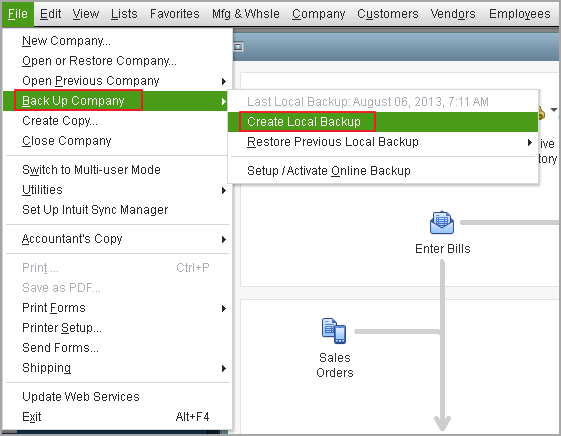
Schritt 3. Wählen Sie die "Optionen", um die Einstellungen zu konfigurieren, einschließlich des Speicherorts für die Sicherungsdatei, der das Flash-Laufwerk sein wird, und klicken Sie dann auf "Speichern".

Schritt 4. Warten Sie, bis der Sicherungsvorgang abgeschlossen ist.
Schritte zum Einrichten der automatischen Sicherung von QuickBooks Desktop
QuickBooks-Backups können manuell oder automatisch erstellt werden. So richten Sie automatische Sicherungen ein:
Schritt 1. Gehen Sie zum Menü "Bearbeiten" und wählen Sie "Voreinstellungen".
Schritt 2. Klicken Sie auf das Symbol "Backup" und wählen Sie die Häufigkeit der Backups und den Speicherort.

Schritt 3. Klicken Sie dann auf "OK", um die Änderungen zu speichern. Bei automatischen Sicherungen erstellt QuickBooks in dem angegebenen Intervall eine neue Sicherungsdatei, ohne dass der Benutzer eingreifen muss.
QuickBooks Dateien mit einer Backup-Software auf USB-Laufwerk sichern
Es gibt mehrere Möglichkeiten, QuickBooks auf einem Flash-Laufwerk zu sichern. Eine professionelle und einfach zu bedienende Backup-Software kann Ihnen helfen. EaseUS Todo Backup Home wird immer empfohlen. Diese Datensicherungssoftware bietet Ihnen die umfassenden Lösungen für das Backup, einschließlich System-Image erstellen, Laufwerk- und Datei-Backups erstellen, Festplatten und Partitionen klonen, usw. Die Software ermöglicht Ihnen auch, die Backups automatisch zu erstellen.
Wenn die wichtigen QuickBook-Dateien mit einer Datensicherungssoftware sichern wollen, haben wir drei wichtigen Punkte bei der Auswahl aufgelistet.
- Stellen Sie sicher, dass die Datei-Backup-Software-Programm, das mit QuickBooks kompatibel ist.
- Wählen Sie bei der Erstellung des Backups einen Speicherort, der von Ihrem QuickBooks-Installationsverzeichnis getrennt ist. Dadurch wird sichergestellt, dass Ihre Daten angemessen geschützt sind, falls etwas mit dem QuickBooks-Installationsverzeichnis passiert.
Laden Sie EaseUS Todo Backup kostenlos herunter. Führen Sie die folgenden Schritte aus, um die auf Ihrer Festplatte gespeicherten QuickBooks-Dateien zu sichern. Sie können auch ein automatisches Backup mit dem EaseUS File Backup Tool konfigurieren.
Schritt 1. Starten Sie die Software und klicken Sie auf "Backup erstellen". Dann wählen Sie die Backup-Inhalte aus.
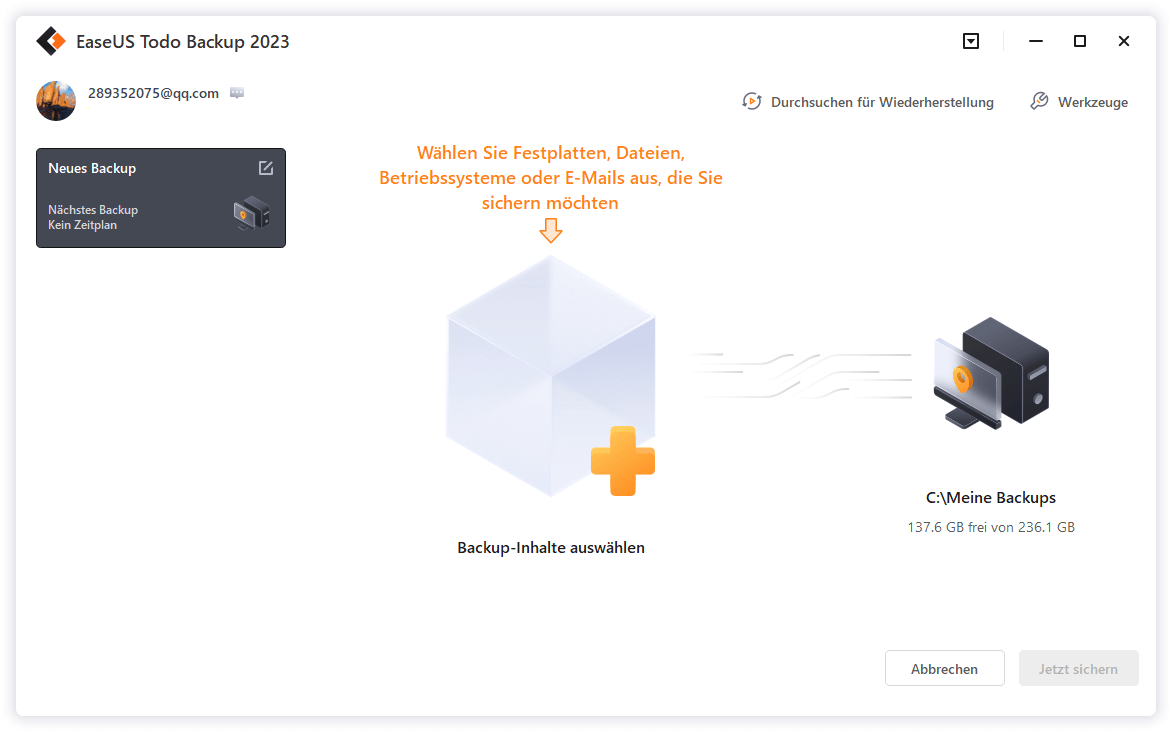
Schritt 2. Es gibt vier Kategorien für die Datensicherung: Datei, Festplatte, Betriebssystem und E-Mail.

Schritt 3. Auf der linken Seite sehen Sie eine Liste mit lokalen und Netzwerkdateien. Wählen Sie die zu sichernden Dateien aus, indem Sie das Verzeichnis erweitern.

Schritt 4. Folgen Sie den Anweisungen auf dem Bildschirm und wählen Sie den Ort, an dem Sie die Sicherung speichern möchten.

Klicken Sie in den Backup-Optionen auf Optionen, um die Sicherung mit einem Kennwort zu verschlüsseln, den Sicherungszeitplan festzulegen und zu wählen, ob die Sicherung bei einem bestimmten Ereignis im Backup-Schema gestartet werden soll oder nicht. Es gibt eine Vielzahl von anpassbaren Funktionen, die Sie erkunden können, und Sie können den Sicherungsvorgang an Ihre spezifischen Anforderungen anpassen.
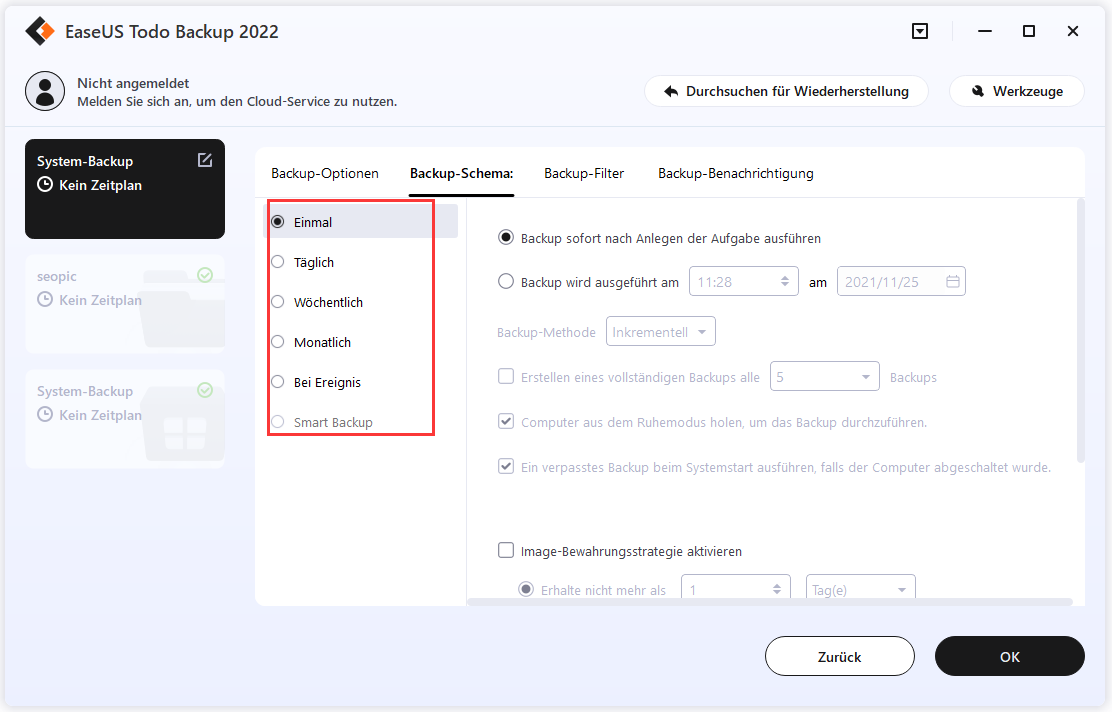
Schritt 5. Backups können auf einer lokalen Festplatte, im Cloud-Service von EaseUS oder auf einem NAS (Network Attached Storage Device) gespeichert werden.
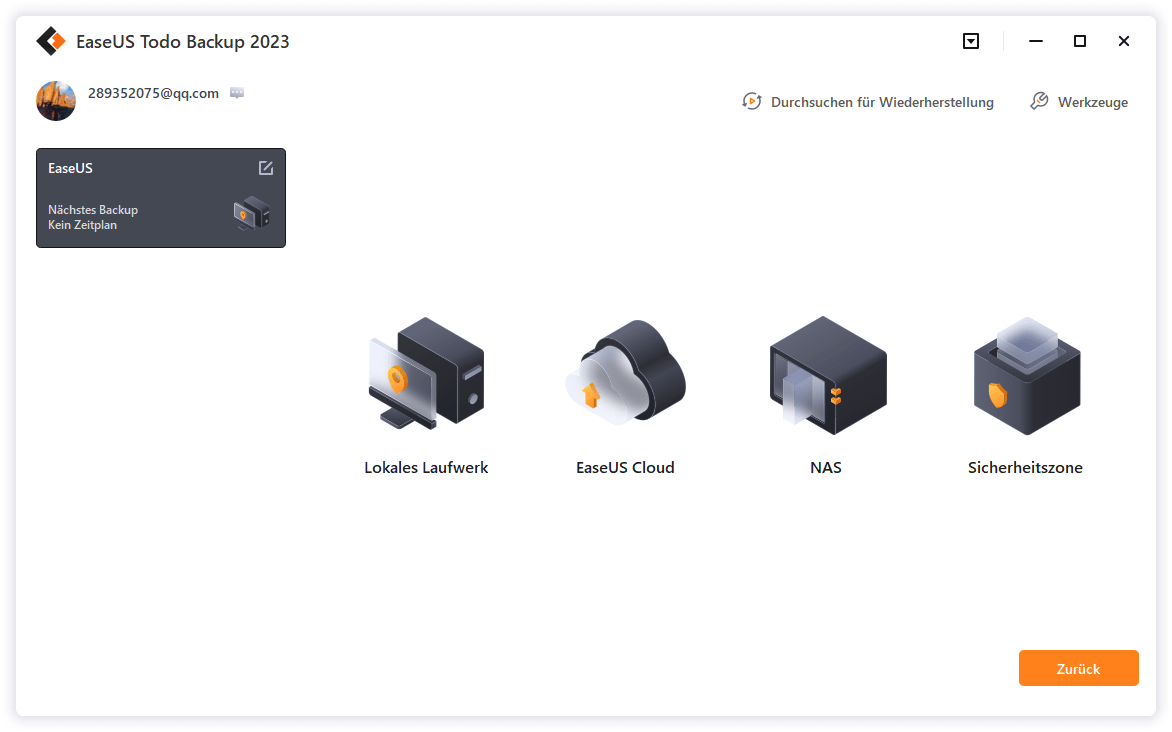
Schritt 6. EaseUS Todo Backup ermöglicht es Kunden, Daten auf einem Cloud-Laufwerk eines Drittanbieters oder auf dem unternehmenseigenen Cloud-Speicher zu sichern.
Wenn Sie Ihre Daten auf einem Cloud-Laufwerk eines Drittanbieters sichern möchten, wählen Sie Lokales Laufwerk, scrollen Sie nach unten, um ein Cloud-Gerät hinzuzufügen, und geben Sie Ihre Kontoinformationen ein.
Sie können auch den eigenen Cloud-Speicherdienst von EaseUS nutzen. Klicken Sie auf EaseUS Cloud, erstellen Sie ein Konto mit Ihrem EaseUS-Konto und melden Sie sich dann bei Ihrem Konto an.
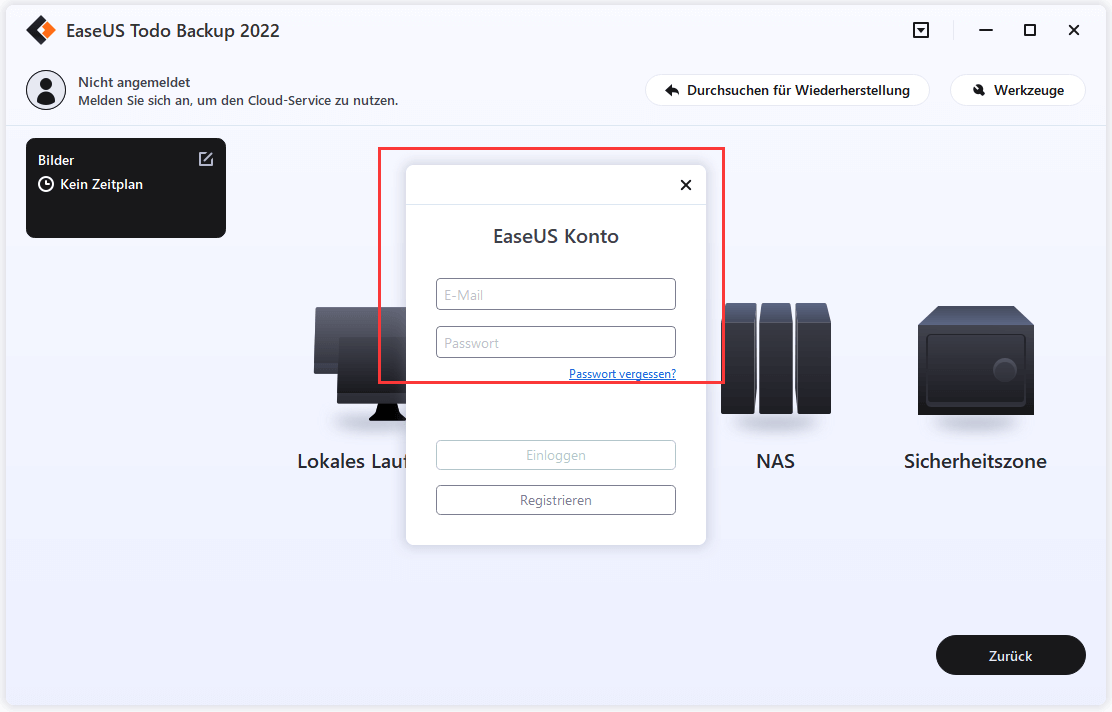
Schritt 7. Um ein Backup zu starten, wählen Sie "Jetzt sichern". Sie erscheint in Form einer Karte auf der linken Seite, wenn der Sicherungsvorgang erfolgreich abgeschlossen wurde. Klicken Sie mit der rechten Maustaste auf den Sicherungsauftrag, um ihn genauer zu bearbeiten.
Wiederherstellen von QuickBooks Backup-Dateien von einem Flash-Laufwerk
Sie können Ihre QuickBooks-Sicherungsdateien mit einfachen Klicks wiederherstellen, wann immer Sie sie benötigen.
Schritt 1. Starten Sie EaseUS Todo Backup, klicken Sie auf "Durchsuchen, um wiederherzustellen".
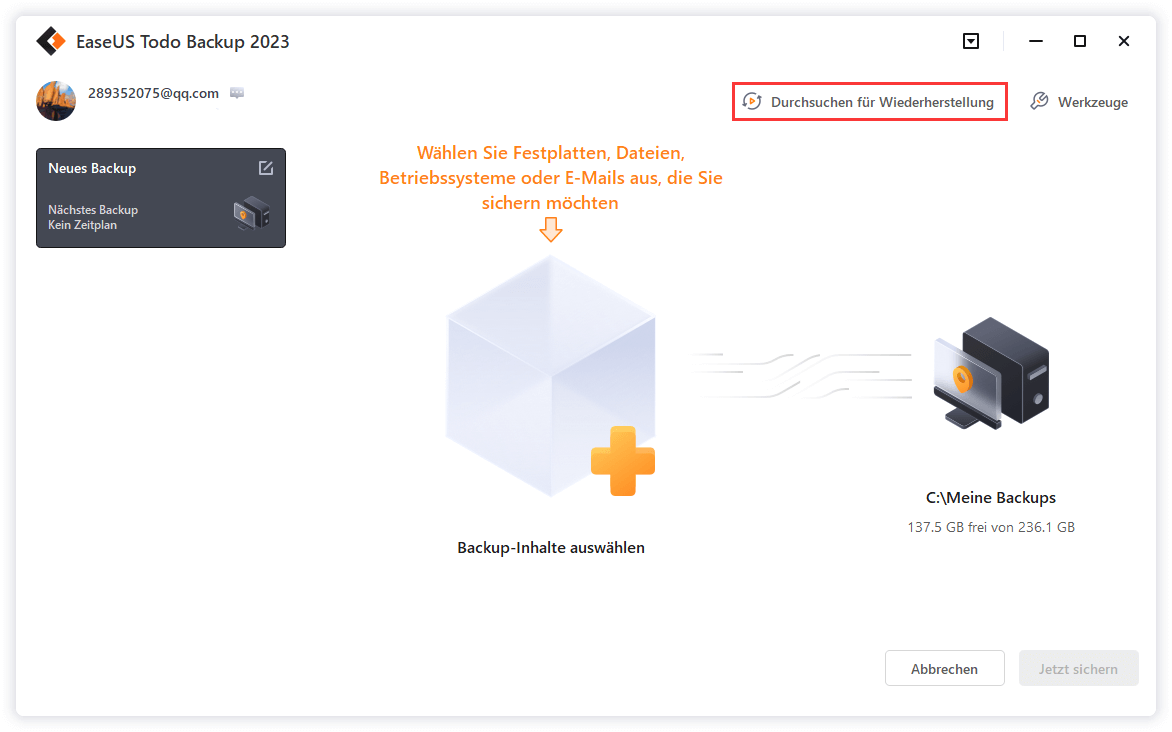
Schritt 2. Führen Sie zu Ihrem Sicherungsziel und wählen Sie die Sicherungsdatei, die Sie wiederherstellen möchten. (Die von EaseUS Todo Backup erstellte Sicherungsdatei ist eine pbd-Datei).
Schritt 3. Wählen Sie den Wiederherstellungsort. Sie können Daten an einem bestimmten Ort oder am ursprünglichen Ort wiederherstellen.
Schritt 4. Klicken Sie auf "Fortfahren" und die Wiederherstellung wird gestartet.
Das Fazit
Die Sicherung von QuickBooks auf einem Flash-Laufwerk ist eine schnelle und einfache Methode, um Ihre Daten im Falle eines Computerabsturzes oder einer anderen unvorhergesehenen Katastrophe zu sichern. Schließen Sie das Flash-Laufwerk an Ihren Computer an und folgen Sie den oben genannten Methoden, um Ihre QuickBooks-Daten zu exportieren und zu sichern.
Sie können das integrierte Dienstprogramm Backup Company oder das EaseUS-Dateisicherungsprogramm verwenden, um QuickBooks in verschiedenen Modi zu sichern. Wenn Sie eine umfassende Windows-Backup-Software benötigen, ist EaseUS Todo Backup eine gute Wahl.
Diese Software kann Ihnen dabei helfen, alle Daten auf Ihrem Computer zu sichern und Festplatten zu klonen, wenn Sie das Betriebssystem migrieren oder auf eine größere Festplatte aufrüsten möchten.
FAQs zur Sicherung von QuickBooks auf einem Flash-Laufwerk
Lesen Sie die folgenden Fragen und Antworten, um weitere Informationen zur QuickBooks-Sicherung zu erhalten.
Wie kann ich am besten eine Sicherungskopie von QuickBooks Desktop erstellen?
Es gibt mehrere Möglichkeiten, eine Sicherungskopie von QuickBooks Desktop zu erstellen, aber die beste Möglichkeit ist die Verwendung der integrierten Sicherungsfunktion. Dadurch wird eine Kopie Ihrer QuickBooks-Datei auf Ihrem Computer erstellt, die Sie bei Bedarf zur Wiederherstellung Ihrer Daten verwenden können. Öffnen Sie dazu QuickBooks und gehen Sie in das Menü Datei. Wählen Sie dann Unternehmen sichern und folgen Sie den Anweisungen.
Wie kann ich QuickBooks auf ein Flash-Laufwerk hochladen?
Um QuickBooks auf ein Flash-Laufwerk hochzuladen, müssen Sie Ihre QuickBooks-Datei als .qbb-Datei exportieren. Öffnen Sie dazu QuickBooks und gehen Sie in das Menü Datei. Wählen Sie dann Exportieren und folgen Sie den Anweisungen. Sobald Sie Ihre .qbb-Datei haben, können Sie sie auf Ihren USB-Stick kopieren.
Wie kann ich QuickBooks auf einer externen Festplatte sichern?
Eine einfache Möglichkeit, QuickBooks auf einer externen Festplatte zu sichern, ist die Verwendung der EaseUS File Backup Software:
Schritt 1. Schließen Sie die externe Festplatte an Ihren Computer an.
Schritt 2. Führen Sie das EaseUS-Datenbackup-Tool aus und wählen Sie Ihre QuickBooks-Dateien aus, um sie auf einer externen Festplatte zu sichern.
Schritt 3. Warten Sie, bis der Sicherungsvorgang abgeschlossen ist.
Wie kann ich QuickBooks von einem Flash-Laufwerk-Backup wiederherstellen?
Gehen Sie folgendermaßen vor, um QuickBooks von einem Flash-Laufwerk-Backup wiederherzustellen:
Schritt 1. Starten Sie das EaseUS-Dateisicherungstool und klicken Sie auf Durchsuchen, um wiederherzustellen.
Schritt 2. Gehen Sie zu Ihrem Flash-Laufwerk und suchen Sie die Sicherungsdatei, die Sie wiederherstellen müssen, d.h. eine pbd-Datei.
Schritt 3. Wählen Sie einen Wiederherstellungsort und klicken Sie auf Fortfahren.
Weitere Artikel & Tipps:
-
Wie kann man SSD als externe Festplatte verwenden? [Ausführliche Anleitung]
![author-Mako]() Mako / 2024-03-20
Mako / 2024-03-20 -
Windows 10 Update offline installieren [2024 Anleitung]
![author-Mako]() Mako / 2024-03-20
Mako / 2024-03-20
-
[Gelöst] Das Laufwerk ist kein gültiger Sicherung Standort
![author-Mako]() Mako / 2024-03-20
Mako / 2024-03-20 -
[2 einfache Wege] Wie kann man Chrome-Lesezeichen und Passwörter sichern
![author-Markus]() Markus / 2024-03-20
Markus / 2024-03-20

EaseUS Todo Backup
- Backup-Software für Privatanwender
- Sicheres Image-Backup
- Klonen der Laufwerke
- All-in-one-Recovery-Tool im Notfall
Umfassende Backup-Lösung