Zusammenfassung:
Wenn Sie einen Computer unter Window 10 sichern wollen, sollten Sie den eingebauten Dateiversionsverlauf oder eine Backup Software benutzen? Wird haben diese 2 Methoden vergleicht. Sie können erfahren, welche Ihren Anforderungen besser entsprechen.
Windows 10 Dateiversionsverlauf vs Datensicherungssoftware
Wenn man einzelne Dateien, eine Festplatte oder andere Datenträger unter Windows sichern wollen, wie kann man die Sicherungskopien einfach und schnell erstellen? Statt "Kopieren und Einfügen" hat man normalerweise zwei Optionen: Dateiversionsverlauf und Datensicherungssoftware.
Wenn Sie eine große Menge Daten sichern wollen, schlagen wir Ihnen nicht vor, Daten zu kopieren und auf einen anderen Ort einzufügen. Sie brauchen eine Software zum Backup. Dateiversionsverlauf ist eingebautes Programm für Windows Benutzer. Mithilfe der Software können Benutzer Sicherungskopien erstellen und Daten durch Dateiversionsverlauf wiederherstellen. Aber im Vergleich zu einer Datensicherungssoftware welche ist besser? In diesem Artikel können Sie die Vorteile und die Nachteile von dem Dateiversionsverlauf und einer Datensicherungssoftware gesammelt.
Dennoch ist der PC für viele Benutzer immer noch der endgültige Bestimmungsort für die meisten ihrer Daten. Wenn Sie wie viele sind, die sowohl einen Windows-PC als auch ein Smartphone verwenden, übertragen Sie möglicherweise viele Daten von Ihrem Telefon auf den Computer (zur sicheren Aufbewahrung oder um Platz auf Ihrem Telefon zu sparen). Fügen Sie dazu alle wichtigen Daten und Dateien hinzu, die Sie auf Ihrem PC erstellen, und das sind viele wichtigen Daten, die Sie wahrscheinlich schützen möchten. Nun, eine gute Backup-Anwendung kann Ihnen dabei helfen, genau das zu tun. Daher werden wir in diesem Artikel Ihre Windows-Backup-Optionen besprechen, um Ihnen zu helfen, die beste Wahl für Sie zu finden.
Überblick über Windows Dateiversionsverlauf
- Unterstützt: Datei, Laufwerk, System auf das Netzlaufwerk sichern
- Nicht unterstützt: Externe Festplatte, einzelne Dateien auf einem Netzlaufwerk oder Festplatten sichern, Backups auf verschiedenen Festplatten oder Computer wiederherstellen
- Betriebssystem: Windows 8 und spätere Versionen
- Speicherort: Die Sicherungskopien kann nur auf dem gleichen Ort als originalen Daten gespeichert werden.
- Keine Cloud-Backups: Mit File History können Sie Backups auf lokalen Laufwerken speichern. Das Dienstprogramm bietet jedoch keine Möglichkeit, Dateien online oder in der Cloud zu sichern. Wenn Sie mit den Dienstprogrammen erstellte Sicherungsdateien in die Cloud hochladen möchten, müssen Sie dies manuell mit einer separaten Anwendung oder einem Webdienst tun.
Der Dateiversionverlauf sichert regelmäßig die Versionen Ihrer Dateien in den Ordnern "Dokumente", "Musik", "Bilder", "Videos" und "Desktop" sowie die OneDrive-Dateien, die offline auf Ihrem PC verfügbar sind. Im Laufe der Zeit erhalten Sie so einen vollständigen Verlauf Ihrer Dateien. Wenn die Originale verloren gehen, beschädigt oder gelöscht werden, können Sie sie wiederherstellen. Sie können auch verschiedene Versionen Ihrer Dateien durchsuchen und wiederherstellen. Wenn Sie z. B. eine ältere Version einer Datei wiederherstellen möchten (auch wenn sie nicht gelöscht oder verloren wurde), können Sie durch eine Zeitleiste blättern, die gewünschte Version auswählen und sie wiederherstellen.
Wie funktioniert der Windows Dateiversionverlauf (Windows 8.1 und Windows 10)?
Der Dateiversionverlauf wurde mit der Veröffentlichung von Windows 8 eingeführt und wurde zum primären Sicherungswerkzeug für das Betriebssystem. Und obwohl die Sicherung und Wiederherstellung in Windows 10 verfügbar ist, ist der Dateiversionverlauf immer noch das Dienstprogramm, das Microsoft für die Sicherung von Dateien empfiehlt. Der Dateiversionverlauf unterscheidet sich deutlich von Sicherung und Wiederherstellung, da sein Hauptzweck darin besteht, persönliche Dateien zu sichern, anstatt ein vollständiges Systemabbild zu erstellen.
Mit dem Dateiversionverlauf können Sie zwar keine vollständigen Systemsicherungen erstellen, aber er ist relativ einfach zu bedienen und eine vernünftige Wahl, wenn Sie nur lokale Kopien von Dateien speichern müssen, die Sie in Windows erstellen. Sobald Sie ein Laufwerk für die Backups ausgewählt haben, speichert File History Kopien der Dateien und aktualisiert sie bei Bedarf automatisch. Zusätzlich zu den einfachen Sicherungen von Benutzerdateien bewahrt der Dateiversionverlauf auch frühere Versionen Ihrer Dateien auf, damit Sie bei Bedarf darauf zugreifen oder sie wiederherstellen können. Wie bei der Sicherung und Wiederherstellung können Sie auch auf den Dateiversionverlauf über die Windows-Systemsteuerung zugreifen.
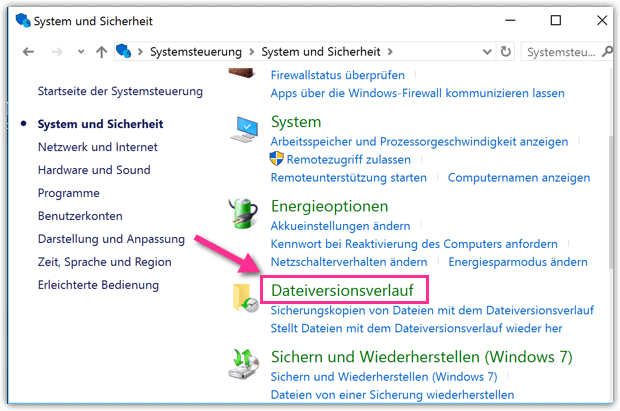
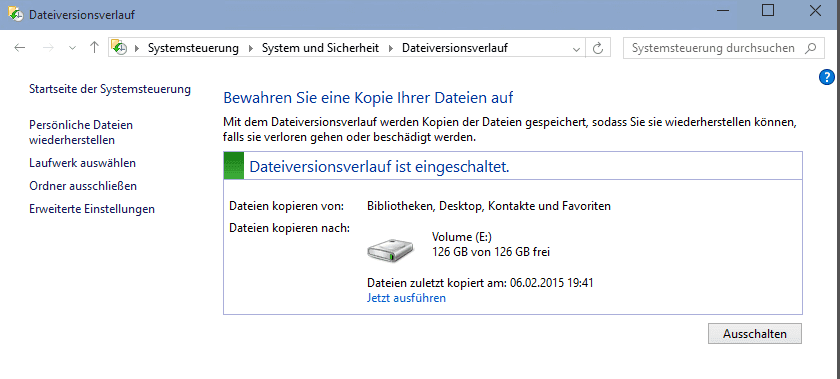
Weitere Informationen zum Dateiversionverlauf finden Sie hier: http://windows.microsoft.com/en-US/windows-8/how-use-file-history
Überblick über Windows Backup-Software
- Unterstützt: Datei, Laufwerk, System, Sicherung auf das Netzlaufwerk, externe Festplatte, einzelne Dateien auf einem Netzlaufwerk sichern, Festplatten klonen, Backups auf verschiedenen Festplatten oder Computer wiederherstellen
- Betriebssystem: Windows XP/Vista/7/8 und Windows 10
- Speicherort: Die Sicherungskopien werden komprimiert und belegt weniger Speicherplatz
- Cloud-Backup: Unterstützt Dropbox, OneDrive und GoogleDrive
Die Verwendung des Dateiversionverlaufs zum Erstellen von Backups ist zwar in der Tat besser, als überhaupt kein Backup-Tool zu verwenden, aber das Tool bietet nicht die erweiterten Funktionen, die für einen echten Schutz Ihrer Daten erforderlich sind. Professionelle Backup-Anwendungen hingegen beheben die Einschränkungen der nativen Windows-Backup-Tools, indem sie verschiedene Speichermedientypen, eine bessere Automatisierung und Zeitplanung sowie direkte Backups in die Cloud unterstützen (um nur einige zu nennen).
Das heißt, der Dateiversionsverlauf hat viele Begrenzungen. Eine Backup-Software ist flexibel zu benutzen. Wenn Sie eine einfachere und bequemere Lösung wollen, empfehlen wir Ihnen eine Drittanbieter Software zu benutzen. Mithilfe davon können Sie das System-Image, Laufwerk-/Partition-Backup, Datei-Backup mit nur einigen Klicks schaffen. Wenn der Dateiversionsverlauf nicht funktioniert, ist die Backup-Software auch eine alternative Lösung.
Die beste Dateiversionverlauf Alternative - EaseUS professionelle Datensicherungssoftware
Wollen Sie eine professionelle und effektive Dateiversionverlauf Alternative finden? EaseUS Todo Backup ist eine der besten Datensicherungssoftware. Wenn Sie die vollständigen Backup- und Wiederherstellungslösung brauchen, kann diese Software Ihnen viel helfen.
- Online technischer Support: EaseUS bietet Ihnen den technischer Support anbiet. Falls Sie Probleme oder Fragen über die Software haben, können Sie mit uns kontaktieren.
- 30 Tage kostenlose Testversion: Nachdem Sie die Testversion heruntergeladen haben, können Sie diese Software für 30 Tage gratis benutzen, System-Image erstellen, Festplatte sichern und klonen, etc...
- 100% Sauber: EaseUS Todo Backup ist 100% sicher und sauber. Es gibt keine Plugins oder Malware.
- Leistungsstark und umfassende Funktionen: EaseUS Todo Backup bietet nicht nur mehrere Backupslösungen. Mithilfe davon können Sie noch einen Datenträger klonen, System klonen, Festplatte ohne Neuinstallation aktualisieren...
Laden Sie diese Software herunter und starten Sie die Sicherung wie folgt.
Schritt 1. Starten Sie EaseUS Todo Backup. Auf der Startseite klicken Sie auf "Backup erstellen".

Schritt 2. Klicken Sie auf "Backup-Inhalte auswählen".

Schritt 3. Wählen Sie die Option von "Datei" aus.
Wenn Sie viele Dateien auf dem Computer gespeichert haben, sollten Sie die wichtigen Dateien, wie Bilder, Musik und Videos regelmäßig sichern. Damit können Sie den Datenverlust vermeiden. Die Funktion "Datei-Backup" kann Ihnen helfen, die gewünschten Dateien mit nur einigen Klicks sichern.

Schritt 4. Wählen Sie die Dateien aus, welche Sie sichern wollen.

Schritt 5. Dann wählen Sie einen Ziel-Ort aus, auf dem Sie die Sicherungskopien speichern können.
Speichern Sie die Sicherungskopien auf einem anderen Datenträger. Es kann ein USB-Laufwerk oder eine andere Festplatte sein. Sonst könnten die Backups beschädigt geworden sein.

Mit dem Klick auf "Optionen" können Sie die Backup-Optionen, Backup-Schema, den Backup-Filter und die Backup-Benachrichtigungen einstellen.

Schritt 6. Anschließend klicken Sie auf “Jetzt sichern”, um die Datensicherung auszuführen.
Weitere Artikel & Tipps:
-
So sichern/exportieren und wiederherstellen Sie den Chrome-Verlauf und Cookies
![author-Maria]() Maria / 2025-01-07
Maria / 2025-01-07 -
Probieren Sie die beste Alternative zu Norton Ghost Windows 11 aus!
![author-Maria]() Maria / 2025-05-26
Maria / 2025-05-26
-
Schnell gelöst | Windows Defender funktioniert nicht
![author-Maria]() Maria / 2025-01-07
Maria / 2025-01-07 -
Windows System-Image auf die neue Festplatte wiederherstellen
![author-Mako]() Mako / 2025-05-26
Mako / 2025-05-26

EaseUS Todo Backup
- Backup-Software für Privatanwender
- Sicheres Image-Backup
- Klonen der Laufwerke
- All-in-one-Recovery-Tool im Notfall
Umfassende Backup-Lösung