Zusammenfassung:
Wollen Sie auf die alten Outlook E-Mails zugreifen, nachdem Sie sich mit Ihrem Konto auf einem neuen PC angemeldet haben? Wir können Ihnen zwei Lösungen anbieten, damit Sie die Outlook E-Mails von einem Computer auf einen anderen übertragen können.
Nachdem Sie Outlook auf einem anderen Computer installiert und angemeldet haben, werden die alte E-Mails nicht angezeigt? Wollen Sie noch diese Mails lesen? Dann wird es sich empfiehlt, diese Outlook E-Mails von einem Computer auf einen anderen zu übertragen. In diesem Artikel können wir Ihnen zwei effektive Lösungen für die Übertragung anbieten.
Methode 1. Nur E-Mails auf einem anderen Computer übertragen
Outlook Daten werden als .pst Dateien in Ordnern gespeichert. Es ist einfach, wenn Sie alle Dateien und Informationen wie Kalender, Notizen und E-Mails auf einen anderen PC übertragen wollen. Wenn Sie nur E-Mails übertragen wollen, was tun? Wir können Ihnen eine Lösung anbieten.
- Hinweis:
- Diese Lösung gilt nur für die Übertragung der auf dem lokalen Ort gespeicherten E-Mails. Nur wenn Sie Outlook App auf dem Computer installiert haben, können Sie diese Übertragung so ausführen. Wenn Sie die Outlook App auf einen anderen Computer übertragen wollen, wenden Sie sich an einer Datenübertragungssoftware.
- Wenn Sie die Web-Version benutzen, können Sie die zweite Lösung auswählen.
Teil 1. Outlook E-Mails auf dem alten Computer exportieren
Für die Übertragung brauchen Sie eine professionelle Software - EaseUS Todo Backup. Mithilfe der Software können Sie die E-Mails einfach exportieren und dann importieren. Laden Sie diese Software auf beiden Computern herunter und folgen Sie den Schritten. Nicht nur die Outlook E-Mails! Wenn Sie den System ohne Neuinstallation auf einen anderen PC installieren wollen, können Sie auch das Programme benutzen.
Schritt 1: Starten Sie die Outlook-Backup-Software - EaseUS Todo Backup
Starten und führen Sie EaseUS Todo Backup aus, wählen Sie im Hauptfenster "E-Mail".

Schritt 2: Verbinden Sie sich mit Outlook, wählen Sie Outlook-E-Mails und das Ziel
Geben Sie Ihr Outlook-Passwort ein und wählen Sie die E-Mail-Dateien, die Sie sichern möchten.
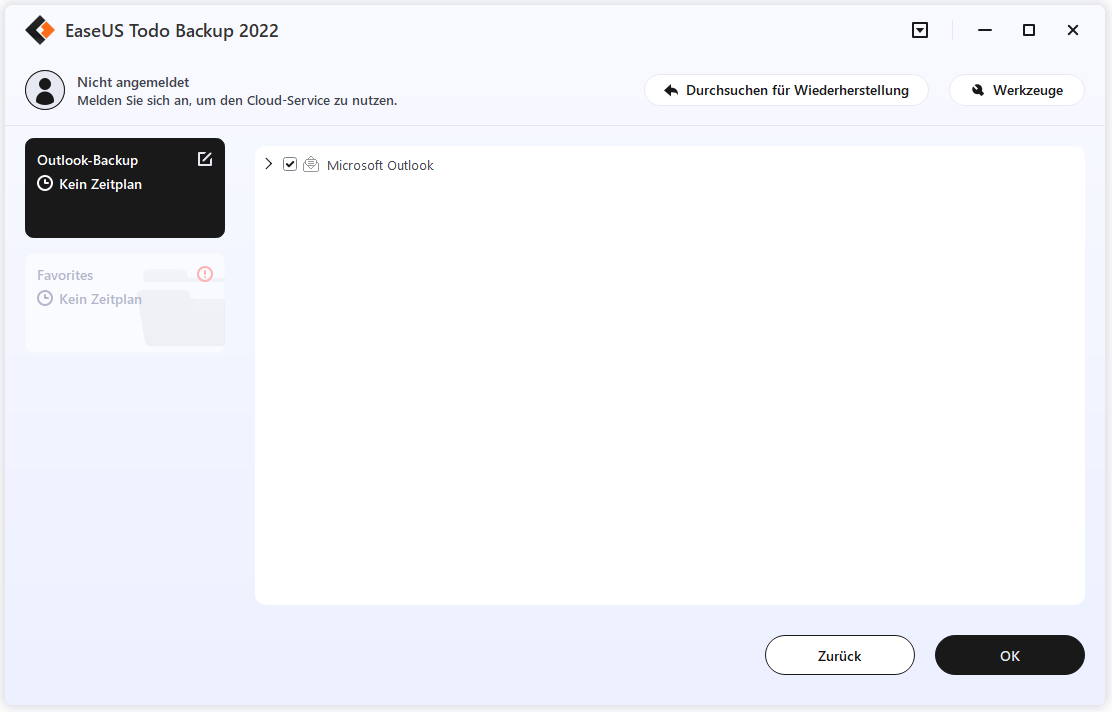
Dann wählen Sie einen Speicherort - Festplatte oder externe Festplatte als Ziel, um das Backup-Image zu speichern.
Schritt 3: Starten Sie den Sicherungsvorgang
Klicken Sie auf "Fortfahren", um die Sicherung Ihrer E-Mail-Dateien jetzt zu starten.
Teil 2. E-Mails auf den neuen PC übertragen
Schritt 1. Schließen Sie den Datenträger an den anderen Computer an;
Schritt 2. Melden Sie sich bei Outlook an;
Schritt 3. Starten Sie EaseUS Todo Backup und auf der Startseite wählen Sie "Zum Wiederherstellen durchsuchen" aus;
Schritt 4. Wählen Sie die E-Mails aus und stellen Sie das Outlook Programm als den Speicherplatz ein;
Schritt 5. Dann klicken Sie auf Bestätigen, um die Mails zu importieren.
Wenn Sie Outlook-Dateien sichern wollen, kann diese Software Ihnen auch helfen.
Methode 2. Das gesamte Outlook-Konto übertragen
Teil 1. Outlook Dateien aus dem alten PC exportieren
Schritt 1. Starten Sie Outlook und klicken Sie auf "Datei";
Schritt 2. Klicken Sie auf "Öffnen und Exportieren" und dann "Importieren/Exportieren";
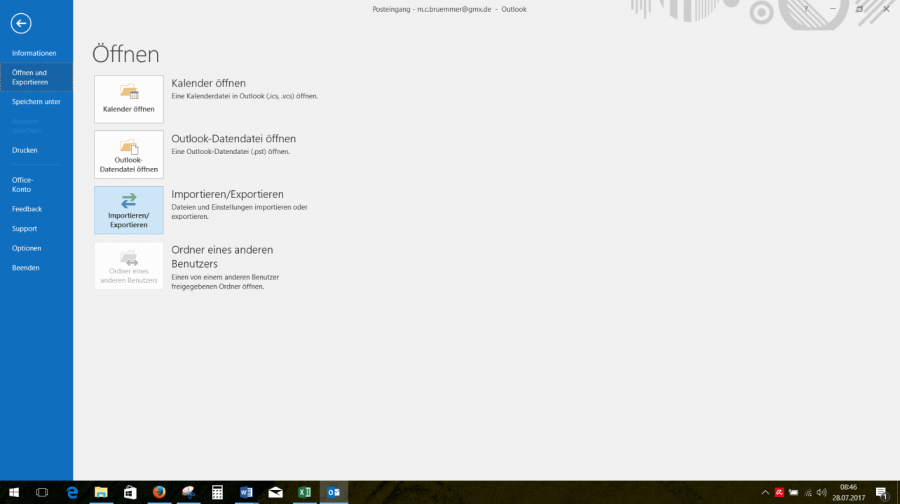
Schritt 3. Wählen Sie die Option "In Datei exportieren" aus und klicken Sie auf "Outlook-Datendatei (.pst)";
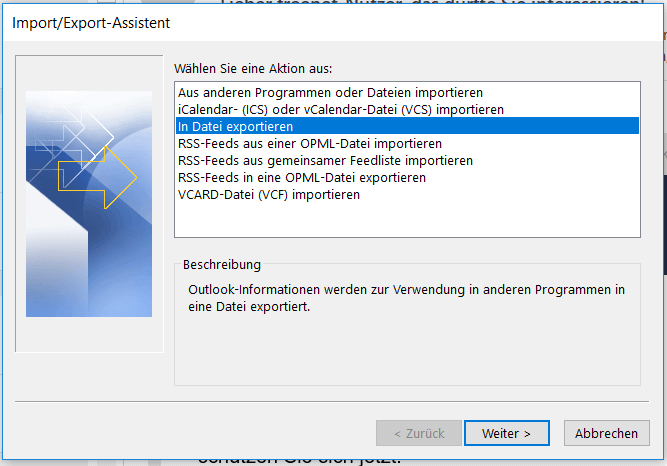
Schritt 4. Klicken Sie auf "Weiter" und wählen Sie den Pfad aus. Wenn Sie Mails und andere Dateien auf einem anderen Computer übertragen wollen, speichern Sie die Dateien auf einem externen Datenträger;
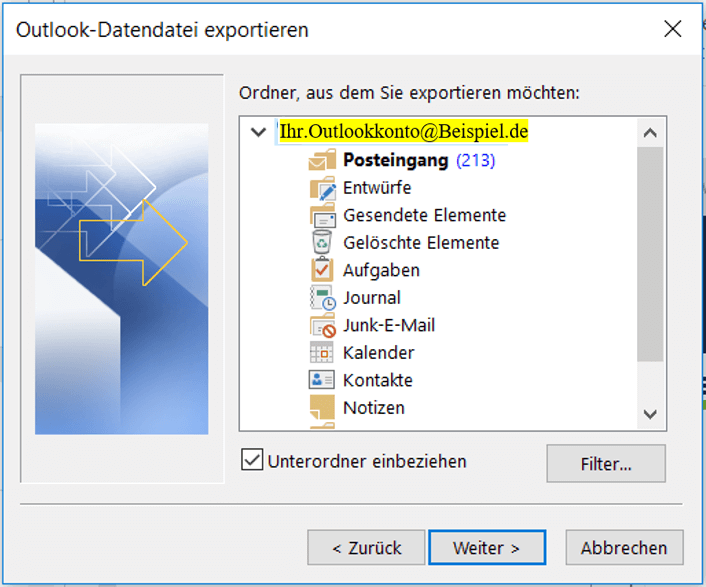
Schritt 5. Klicken Sie auf Fertig stellen. Ein Passwort könnte dabei gefordert worden sein.
Teil 2. Outlook Dateien in den neuen Computer importieren
Schritt 1. Starten Sie Outlook auf dem anderen Computer und klicken Sie auch auf "Datei";
Schritt 2. Gehen Sie zu "Öffnen und Exportieren" und dann "Importieren/Exportieren";
Schritt 3. In dem kleinen Fenster doppelklicken Sie auf "Aus anderen Programmen oder Dateien importieren";
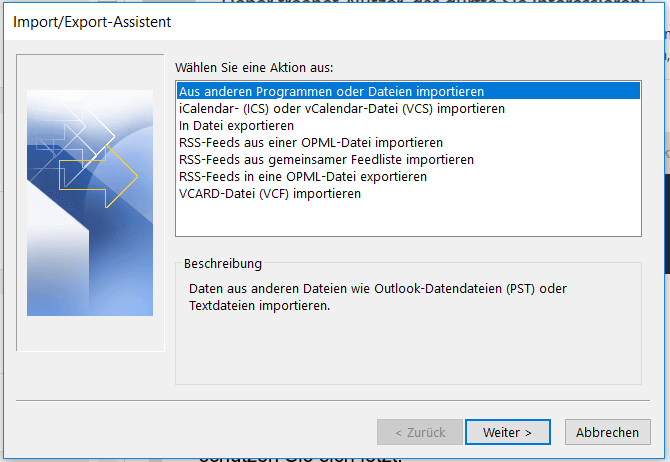
Schritt 4. Dann klicken Sie auf "Outlook-Datendatei (.pst)" und "Weiter";
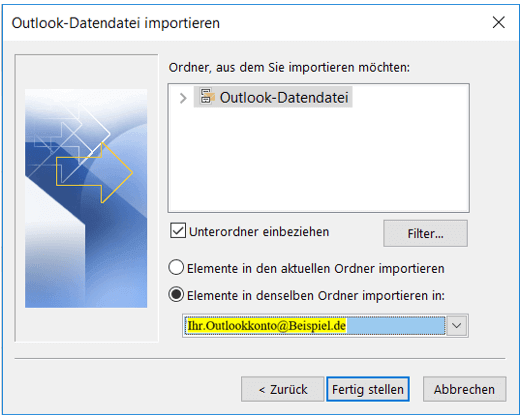
Schritt 5. Klicken Sie auf "Fertig stellen". Dann wird alle Dateien importiert.
Weitere Artikel & Tipps:

EaseUS Todo Backup
- Backup-Software für Privatanwender
- Sicheres Image-Backup
- Klonen der Laufwerke
- All-in-one-Recovery-Tool im Notfall
Umfassende Backup-Lösung