Zusammenfassung:
Können Sie keine Dateien von Google Drive herunterladen? Lassen Sie uns die Ursachen und die Lösungen untersuchen. In diesem Artikel werden die Gründe für dieses Problem untersucht und einige bewährte Lösungen untersucht.
Google Drive ist vielleicht der am häufigsten verwendete Cloud-Speicher, der heute verfügbar ist. Da der Marktanteil von Android weltweit auf über 70 % steigt, ist es kein Wunder, dass es für viele Menschen der primäre Speicher ist. Manchmal haben die Leute jedoch ein paar Probleme damit, aber Google ist hier möglicherweise nicht schuld.
Weil ein solches Problem bei Leuten auftritt, die nicht von Google Drive herunterladen können. Wir werden über die Korrekturen sprechen, was Sie tun müssen und welche Rolle ein Drittanbieter-Tool wie EaseUS Todo Backup dabei spielen kann. Wir werden alle Korrekturen untersuchen, also folgen Sie uns.
Was macht Google Drive?
Google Drive ist ein Online-Speicher und fungiert als kostenloser Cloud-basierter Speicherdienst. Es ist auf verschiedenen Geräten verfügbar, darunter Desktop-Computer (App und Online), Android-Anwendungen (primäre Speicheroption) sowie macOS und iOS für Apple-Geräte (einschließlich Mac-Computer, iPhones und iPads).
Daher ist es kein Wunder, dass es mit über 36 % Marktanteil der am häufigsten verwendete Cloud-Speicher ist. Aber der Hauptgrund für seinen großen Marktanteil ist seine Verfügbarkeit auf Android-Handys. Während der andere Beitrag wegen seiner begleitenden Angebote wie Google Suite (Doc, Sheets usw.) erfolgt.
Nach der Installation oder Einrichtung eines Android-Geräts können Sie auf verschiedene Optionen von Google Drive zugreifen, z. B. Tabellen und Dokumente. Dies ermöglicht eine bessere Produktivität, und deshalb verwenden viele Arbeitsplätze und Akademien es als primäre Speicheroption.
Warum kann Google Drive keine Dateien herunterladen?
Es gibt viele Gründe, warum Sie möglicherweise keine Dateien von Google Drive herunterladen können. Wenn Sie es nicht von einem Android-Gerät herunterladen können, könnten es beschädigte Cache-Dateien der Google Drive-App sein. Eine Neuinstallation oder Aktualisierung von Google Drive könnte das Problem beheben.
Ein weiteres häufiges Problem hinter diesem Fehler ist jedoch, dass Sie sich mit mehreren Konten anmelden und keinen Zugriff auf die Datei haben, die Sie herunterladen möchten. Oder es könnte an unnötigen Erweiterungen in Ihrem Browser oder einem Fehler mit der Meldung „HTTP 403“ liegen, der durch schlechtes Internet verursacht wird.
Also, um es zusammenzufassen, wenn Sie nicht von Google Drive herunterladen können, könnten einige Gründe dafür sein, dass kein Download möglich ist:
- Mehrere Anmeldungen und kein Zugriff auf die Datei
- Beschädigte Dateien auf einem Android-Gerät oder eine fehlerhafte App
- Schlechte Internetverbindung oder eine beschädigte Desktop-App
- HTTP 403-Fehler, eingeschränkter Zugriff durch Google
- Der Dienst von Google Drive funktioniert momentan nicht
Beim letzten Punkt brauchen Sie nur zu warten, bis Google Drive wieder hochgefahren ist. Obwohl es selten vorgekommen ist, könnte es einfach sein, dass Google Drive im Moment nicht funktioniert.
So beheben Sie das Problem: Herunterladen von Google Drive nicht möglich
Das Beheben des Download-Problems auf Google Drive kann in wenigen Schritten erfolgen. Für alle gängigen Probleme, die wir bisher besprochen haben, können Sie einige Methoden ausprobieren, z. B. diese:
Methode 1. Überprüfen Sie die Internetverbindung erneut
Der erste Schritt besteht darin, auf Ihrem Computer nach Problemen mit der Internetverbindung zu suchen. Suchen Sie einfach das Internet-/WLAN-Symbol unten rechts auf Ihrem Bildschirm. Sobald Sie dies tun:
1. Klicken Sie mit der rechten Maustaste auf das Internetverbindungssymbol
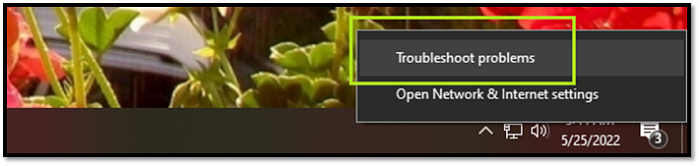
2. Klicken Sie auf Probleme beheben
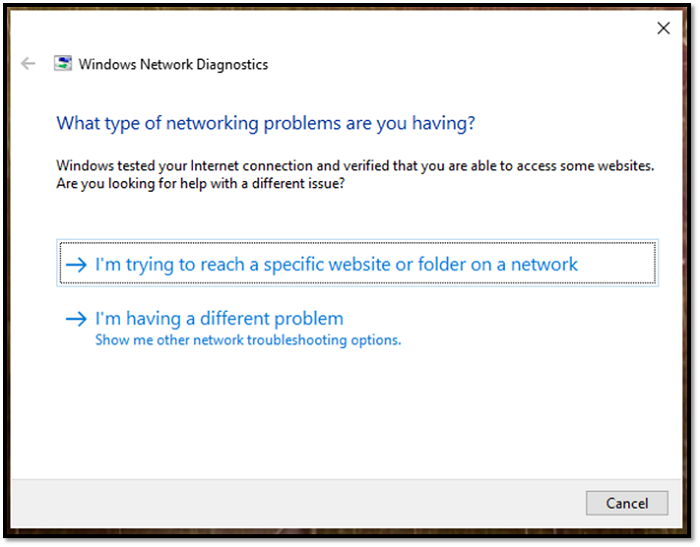
3. Lassen Sie es laufen
Sie können zusätzliche Optionen ausprobieren oder auf „ Ich versuche, eine bestimmte Website oder einen bestimmten Ordner in einem Netzwerk zu erreichen “ klicken, um zu sehen, ob Sie auf Google Drive zugreifen können.
Methode 2. Löschen Sie die Browser-Cache-Daten
Dies hängt von dem Browser ab, den Sie verwenden. Aber in den meisten Fällen wird dies für alle gleich funktionieren.
1. Klicken Sie auf das Dropdown-Menü Ihres Browsers
2. Gehen Sie zu Verlauf
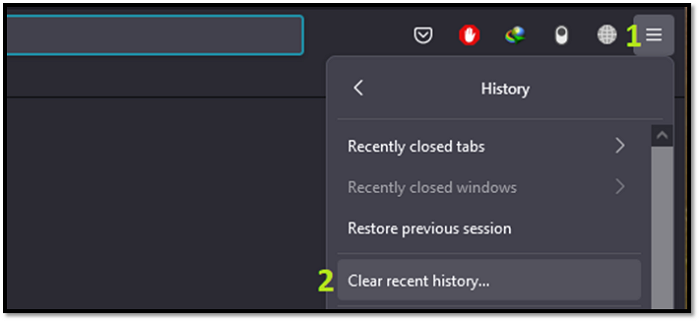
3. Klicken Sie auf Browserverlauf löschen/neueste Daten löschen
4. Wählen Sie Cookies, Cache, Browser- und Downloadverlauf usw. und klicken Sie auf OK
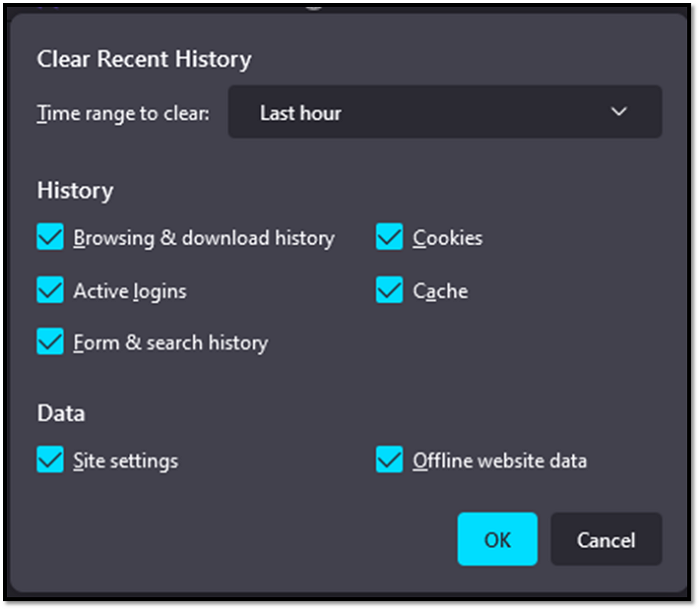
Denken Sie daran, dass dieser Vorgang in einem Firefox-Browser durchgeführt wurde. Die Schritte können sich also für verschiedene Browser unterscheiden, aber es funktioniert sowohl in Google Chrome als auch in Firefox.
Methode 3. Google Chrome-Cookies zulassen
Wenn Sie Google Chrome verwenden, könnte das Problem darin bestehen, dass der Browser Cookies von Drittanbietern verhindert. Dadurch kann Google Drive die erforderlichen Dateien nicht speichern, um den Dateidownload zu authentifizieren. Also, wie behebt man es?
1. Klicken Sie auf das Dropdown-Menü und klicken Sie auf Einstellungen
2. Gehen Sie zu Datenschutz und Sicherheit
3. Scrollen Sie nach unten und suchen Sie nach Cookies und Websitedaten und klicken Sie darauf
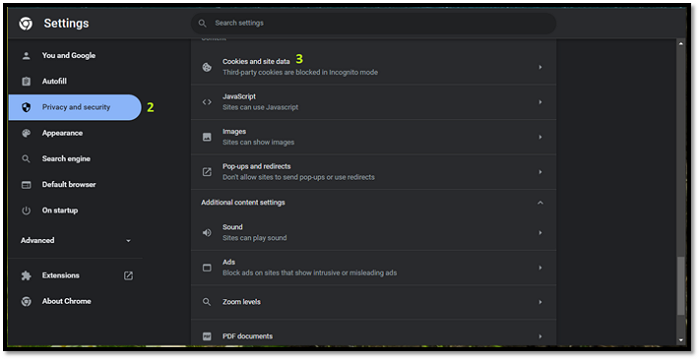
4. Suchen und deaktivieren/deaktivieren Sie Cookies von Drittanbietern blockieren
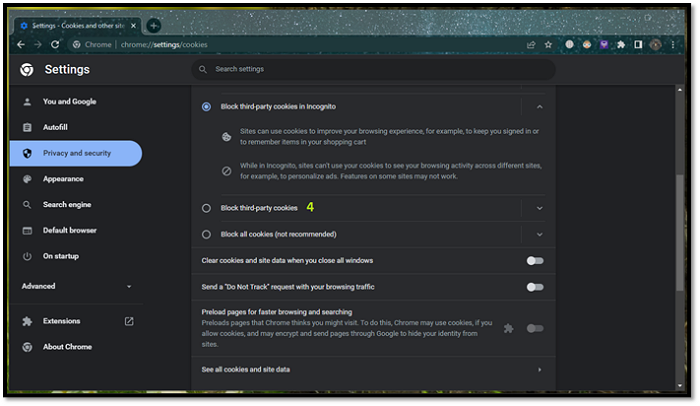
Methode 4. Unnötige Erweiterungen entfernen
Wenn Sie zu viele Erweiterungen in Google Chrome verwenden, funktioniert Google Drive möglicherweise nicht richtig. So entfernen Sie sie:
1. Klicken Sie auf das Dropdown-Menü in der oberen rechten Ecke
2. Klicken Sie auf Weitere Tools
3. Scrollen Sie nach unten und klicken Sie auf Erweiterungen
4. Entfernen Sie die nicht benötigten Erweiterungen
Auf diese Weise können Sie alle Erweiterungen entfernen, die Sie nicht benötigen, und diejenigen, die Google Drive möglicherweise daran hindern, die Dateien herunterzuladen.
Methode 5. Google-Konten wechseln oder entfernen
Wenn Sie mehrere Google-Konten verwenden, können Sie möglicherweise bestimmte Dateien nicht herunterladen. Hauptsächlich, weil ein Konto Zugriff hat und das andere nicht. Öffnen Sie daher Google.com in Ihrem Browser und befolgen Sie diese Schritte:
1. Klicken Sie oben rechts auf Ihr Benutzersymbol
2. Wählen Sie ein anderes Konto aus
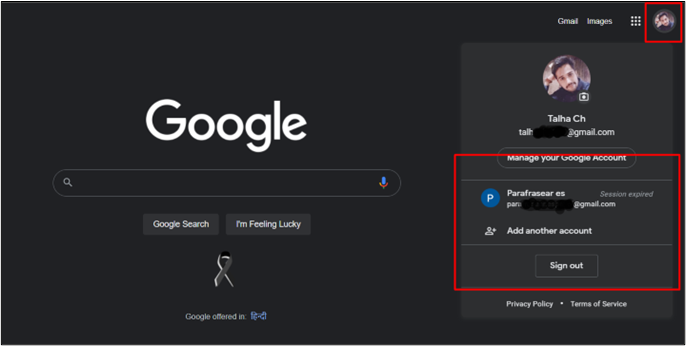
3. Oder melden Sie sich von allen Konten ab
4. Melden Sie sich dann mit dem Konto an, mit dem Sie Google Drive verwenden
Dadurch wird sichergestellt, dass kein anderes Konto verwendet wird, während Sie auf Google Drive oder bestimmte Dateien darin zugreifen.
Methode 6. Versuchen Sie es mit einem anderen Browser
Wenn Ihr primärer Browser die Verwendung von Google Drive nicht zulässt, liegt möglicherweise ein Problem mit dem Browser vor. Sie können einen anderen Browser herunterladen oder die in Ihren Windows- oder Mac-Geräten integrierten Browser wie Microsoft Edge oder Safari ausprobieren.
Probieren Sie die beste Alternative aus – EaseUS Todo Backup
Angenommen, Sie haben es satt, dass Google Drive nicht richtig funktioniert oder keinen vollständigen Zugriff auf andere Cloud-Speicher hat. In diesem Fall müssen Sie EaseUS Todo Backup ausprobieren.
Es ist ein Backup-Tool, das auch satte 250 GB kostenlosen Cloud-Speicher bietet! Darüber hinaus kann der von diesem Programm angebotene Cloud-Speicher Ihre Wiederherstellungspunkte automatisch aktualisieren. Mit anderen Worten, es kann regelmäßig Backups erstellen, sodass Sie im Falle eines Hardwareausfalls oder der Unfähigkeit, auf andere Cloud-Speicher wie Google Drive zuzugreifen, über die neuesten Dateien verfügen.
Darüber hinaus können Sie verschlüsselte Backups erstellen, mit denen Sie Ihre Dateien im Falle eines Hardwareausfalls oder eines Virenangriffs sicher aufbewahren können. Darüber hinaus kann der mehr als großzügige Cloud-Speicher Ihre Dateien auch sicher aufbewahren.
Sie können die folgenden Schritte ausführen, um Ihre Dateien zu sichern:
Schritt 1. Starten Sie EaseUS Todo Backup. Auf der Startseite klicken Sie auf "Backup erstellen".

Schritt 2. Klicken Sie auf "Backup-Inhalte auswählen".

Schritt 3. Wählen Sie die Option von "Datei" aus.
Wenn Sie viele Dateien auf dem Computer gespeichert haben, sollten Sie die wichtigen Dateien, wie Bilder, Musik und Videos regelmäßig sichern. Damit können Sie den Datenverlust vermeiden. Die Funktion "Datei-Backup" kann Ihnen helfen, die gewünschten Dateien mit nur einigen Klicks sichern.

Schritt 4. Wählen Sie die Dateien aus, welche Sie sichern wollen.

Schritt 5. Dann wählen Sie einen Ziel-Ort aus, auf dem Sie die Sicherungskopien speichern können.
Speichern Sie die Sicherungskopien auf einem anderen Datenträger. Es kann ein USB-Laufwerk oder eine andere Festplatte sein. Sonst könnten die Backups beschädigt geworden sein.

Mit dem Klick auf "Optionen" können Sie die Backup-Optionen, Backup-Schema, den Backup-Filter und die Backup-Benachrichtigungen einstellen.

Schritt 6. Anschließend klicken Sie auf “Jetzt sichern”, um die Datensicherung auszuführen.
Die Leute fragen auch
1. Wie gestatte ich den Download von Google Drive?
Wie in diesem Artikel erwähnt, müssen Sie einen der sechs Schritte befolgen, um entweder Ihrem Browser oder der Google Drive-App zu erlauben, Dateien auf Ihren Computer herunterzuladen.
2. Wo wird der Download von Google Drive gespeichert?
Normalerweise gehen sie zum Ordner Dieser PC> Download. Sie können jedoch die Standardoption für den Downloadordner in Ihrem Browser auswählen.
Fazit
Dies sind einige der Möglichkeiten, wie Sie Google Drive starten und erneut Dateien auf Ihren Computer herunterladen können. Stellen Sie also sicher, dass Sie einen oder alle der in diesem Artikel erwähnten Schritte ausprobieren, um sicherzustellen, dass Google Dateien nahtlos auf Ihren Computer herunterlädt. Oder Sie können EaseUS Todo Backup wählen, um Google Drive zu ersetzen, wenn es immer Probleme gibt.
Weitere Artikel & Tipps:
-
So sichern/speichern Sie das Favoriten-Postfach in Outlook [Automatisch und manuell]
![author-Maria]() Maria / 2025-03-21
Maria / 2025-03-21 -
Top 10 der besten E-Mail Backup-Software [Kostenlos und Kostenpflichtig]
![author-Mako]() Mako / 2025-01-15
Mako / 2025-01-15
-
Die 2 besten Möglichkeiten zum Sichern von Synology NAS in pCloud
![author-Maria]() Maria / 2025-03-24
Maria / 2025-03-24 -
Datenschutz - OneDrive zum Sichern und Wiederherstellen verwenden
![author-Maria]() Maria / 2025-01-15
Maria / 2025-01-15

EaseUS Todo Backup
- Backup-Software für Privatanwender
- Sicheres Image-Backup
- Klonen der Laufwerke
- All-in-one-Recovery-Tool im Notfall
Umfassende Backup-Lösung