Zusammenfassung:
Wenn eine Meldung 'Sie müssen Administratorberechtigungen angeben, um in diesen Oderner zu kopieren' auftritt, heißt das, man kann Ordner oder Dateien ohne Administratorberechtigungen nicht kopieren. Wie kann man das Problem lösen und Dateien erfolgreich kopieren? In diesem Artikel können Sie mehrere Lösungen erfahren, um Ordner oder Dateien ohne Administratorberechtigungen kopieren und sichern.
Ich kann Dateien ohne Administratorberechtigungen nicht kopieren, Hilfe!
"Die Fehlermeldung 'Sie müssen Administratorberechtigungen angeben, um diese Datei/diesen Ordner zu kopieren' tritt immer wieder auf, wenn ich versuchte, Dateien von meinem Windows 10-Computer auf eine externe Festplatte zu kopieren und zu sichern.
Ich dachte, dass ich die externe Festplatte vielleicht falsch an den Computer angeschlossen habe, was den Fehler beim Kopieren der Dateien verursacht hat. Also schließe ich die externe Festplatte über einen neuen USB-Anschluss wieder an den Computer an und versuche erneut, Dateien zu kopieren, erhalte aber immer noch die gleiche Meldung. Wie kann ich also Dateien ohne Administratorberechtigungen sichern und kopieren? Und ist es möglich, das Problem selbst zu beheben?"
Die Fehlermeldung "Sie müssen Administratorberechtigungen angeben, um diesen Ordner/diese Datei zu kopieren" ist bei vielen Menschen in Windows 10/8/7 aufgetreten. In diesem Artikel zeigen wir Ihnen zwei detaillierte Methoden, um Ihnen zu helfen, dieses Problem zu beheben und Dateien/Ordner ohne Administratorberechtigungen zu kopieren.
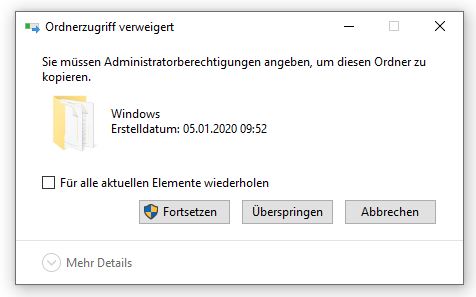
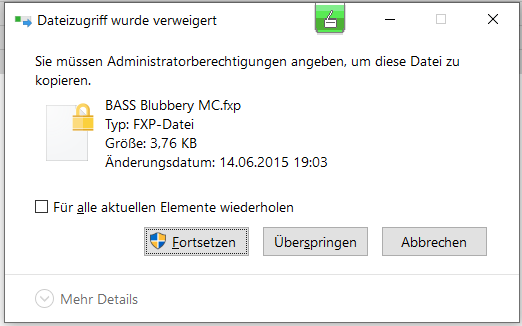
Methode 1. Dateien ohne Administratorberechtigungen kopieren
Wenn Sie diese Dateien sofort kopieren möchten und keine Administratorberechtigungen haben, können wir Ihnen eine alternative Lösung zum Kopieren von Dateien/Ordnern anbieten - EaseUS Todo Backup Free als eine der besten kostenlosen Backup-Software kann Ihnen helfen, Ihre Dateien mit nur einigen Klicks zu kopieren und zu sichern.
Schritt 1. Starten Sie EaseUS Todo Backup. Auf der Startseite klicken Sie auf "Backup erstellen".

Schritt 2. Klicken Sie auf "Backup-Inhalte auswählen".

Schritt 3. Wählen Sie die Option von "Datei" aus.
Wenn Sie viele Dateien auf dem Computer gespeichert haben, sollten Sie die wichtigen Dateien, wie Bilder, Musik und Videos regelmäßig sichern. Damit können Sie den Datenverlust vermeiden. Die Funktion "Datei-Backup" kann Ihnen helfen, die gewünschten Dateien mit nur einigen Klicks sichern.

Schritt 4. Wählen Sie die Dateien aus, welche Sie sichern wollen.

Schritt 5. Dann wählen Sie einen Ziel-Ort aus, auf dem Sie die Sicherungskopien speichern können.
Speichern Sie die Sicherungskopien auf einem anderen Datenträger. Es kann ein USB-Laufwerk oder eine andere Festplatte sein. Sonst könnten die Backups beschädigt geworden sein.

Mit dem Klick auf "Optionen" können Sie die Backup-Optionen, Backup-Schema, den Backup-Filter und die Backup-Benachrichtigungen einstellen.

Schritt 6. Anschließend klicken Sie auf “Jetzt sichern”, um die Datensicherung auszuführen.
Methode 2. Fehlermeldung "Sie müssen Administratorberechtigungen angeben" beheben und Dateien kopieren
Wenn Sie keine andere Software benutzen und diese Dateien auch erfolgreich übertragen möchten, können Sie die folgenden Schritten durchführen.
Schritt 1. Übernehmen des Besitzes einer Datei oder eines Ordners
1. Öffnen Sie Windows-Explorer und finden Sie die Dateien/Ordner, die Sie kopieren möchten. Rechtsklicken Sie darauf und wählen Sie “Eigenschaften” aus;
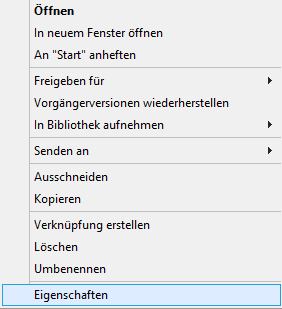
2. Gehen Sie auf "Sicherheit" und klicken Sie auf "Erweitert".
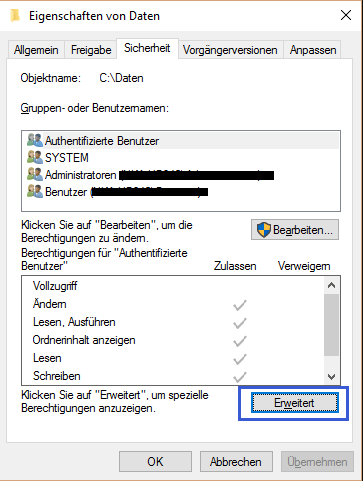
3. Am oben sehen Sie "Besitzer". Dann klicken Sie auf "Ändern". Um die Änderung durchzuführen, wenn Sie den Besitzer in einen Benutzer oder eine Gruppe ändern möchten, die nicht aufgelistet ist. Sie brauchen vielleicht noch den Benutzernamen und das Passwort des Administrators einzugeben;
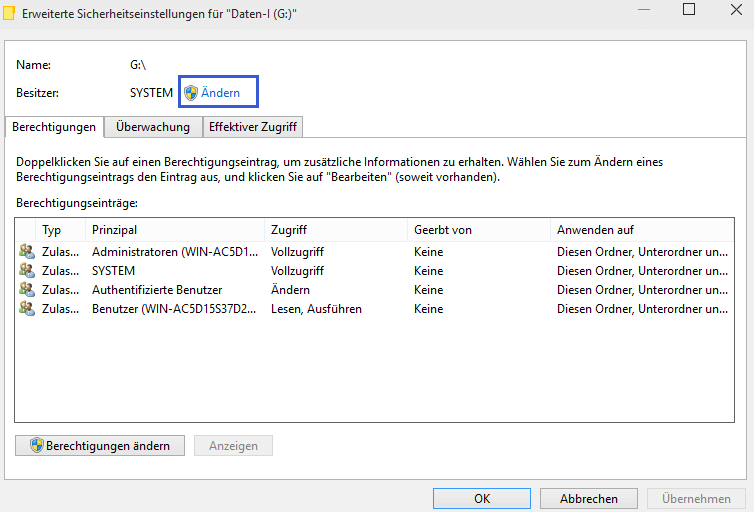
4. Klicken Sie auf "Objekttypen", und geben Sie den Namen des Benutzers oder der Gruppe in "Geben Sie den zuverwendenden Objektnamen ein" ein, den Sie bei der Windows-Anmeldung angegeben haben, und klicken Sie dann auf "Namen überprüfen" > "OK".
Unter der Registerkarte "Sicherheit" den neuen Benutzer einmal anklicken, sodass er markiert ist, auf "Vollzugriff" und auf "Übernehmen" klicken.
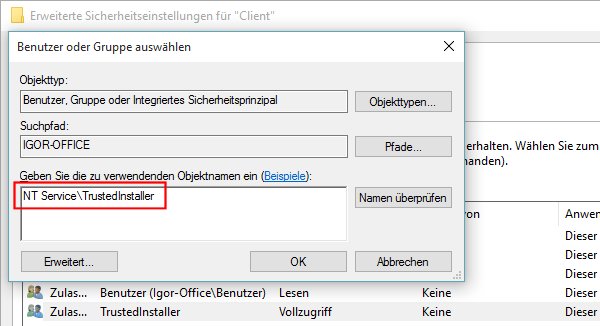
5. Wenn Sie einen aufgelisteten Benutzer oder eine Gruppe ändern möchten:
Klicken Sie im Feld "Ändern" und nehmen Sie die Änderungen vor.
6. Wenn Sie den Besitzer aller Untercontainer und Objekte ändern möchten: Aktivieren Sie das Kontrollkästchen "Besitzer der Objekte und untergeordneten Container ersetzen";
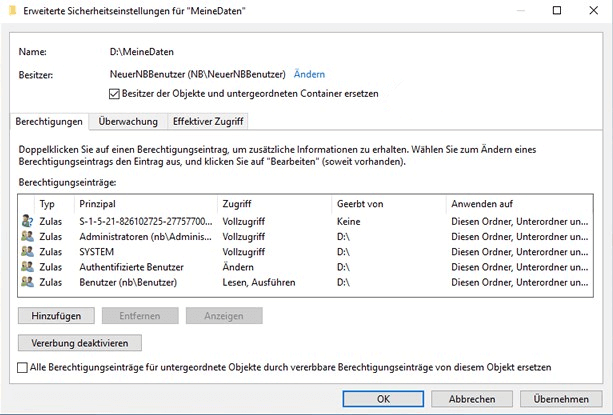
5. Dann klicken Sie auf “OK”.
Schritt 2. UAC oder Benutzerkontensteuerung deaktivieren
1. Öffnen Sie “Systemsteuerung” und “Benutzerkonten”;
2. Dann wählen Sie die Option “Einstellungen der Benutzerkontensteuerung ändern” aus;
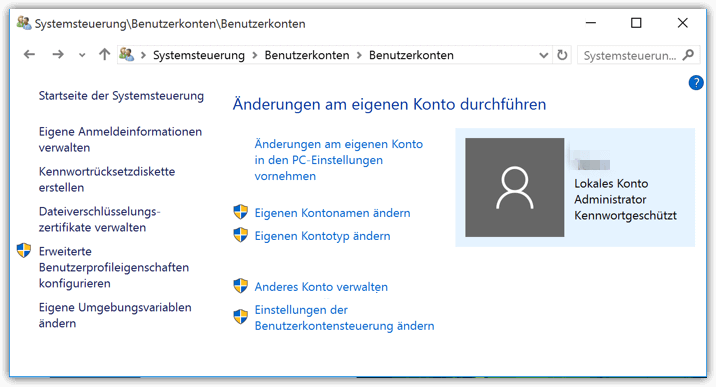
3. Ziehen Sie den Regler nach unten bis “Nie benachrichtigen”und dann klicken Sie auf OK, um die Benutzerkontensteuerung auszuschalten.
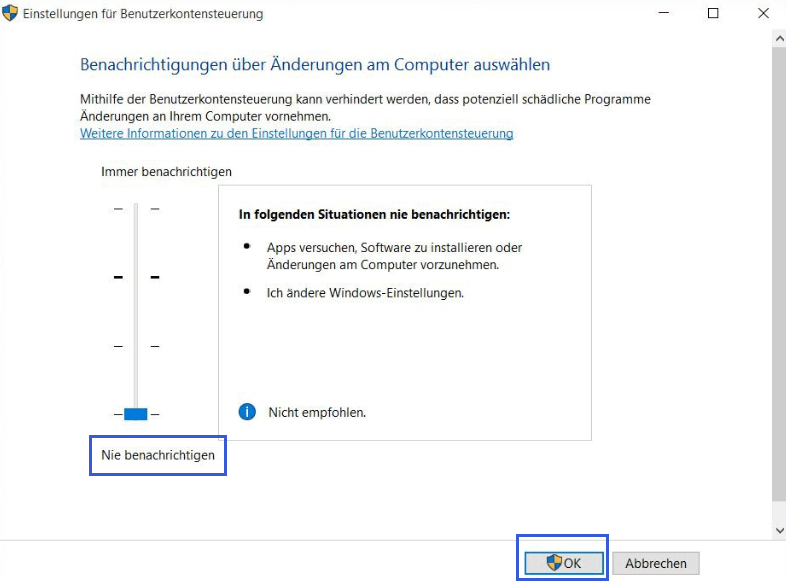
4. Sobald Sie den Vorgang abgeschlossen haben, ändern Sie den Schieberegler auf "Nur benachrichtigen, wenn von Apps Änderungen am Computer vorgenommen werden", klicken Sie auf "OK", um alle Änderungen beizubehalten.
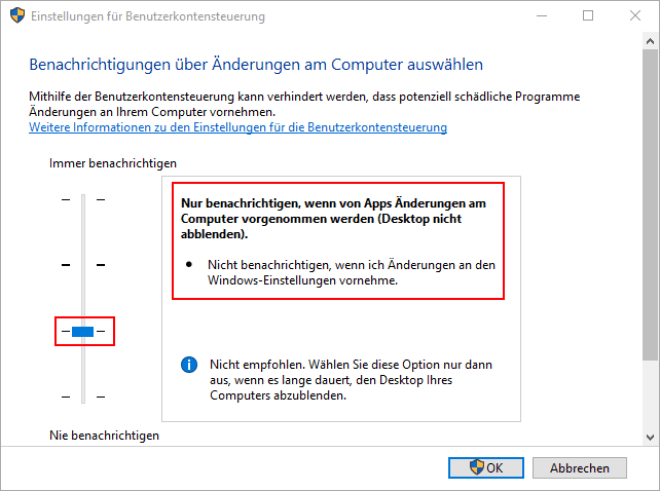
Schritt 3. Das integrierte Administratorkonto aktivieren
1. Geben Sie "Eingabeaufforderung" in das Suchfeld ein. Klicken Sie mit der rechten Maustaste auf das Suchergebnis und klicken Sie auf “Eingabeaufforderung (Administrator)”;

2. Geben Sie den Befehl “net user administrator /active:yes” in die Eingabeaufforderung ein und drücken Sie die Eingabetaste.
3. Danach können Sie versuchen, die gewünschten Dateien oder Ordner ohne Administratorberechtigungen zu kopieren.
Weitere Artikel & Tipps:
-
Windows 10 zurücksetzen vs. sauber neu installieren
![author-Katrin]() Katrin / 2025-02-17
Katrin / 2025-02-17 -
Dell OS Recovery Tool: Wiederherstellungslaufwerk für Ihren Dell Computer erstellen
![author-Mako]() Mako / 2025-01-15
Mako / 2025-01-15

EaseUS Todo Backup
- Backup-Software für Privatanwender
- Sicheres Image-Backup
- Klonen der Laufwerke
- All-in-one-Recovery-Tool im Notfall
Umfassende Backup-Lösung