Zusammenfassung:
Wie speichere ich Fotos in der Cloud? In diesem Artikel zeigen wir Ihnen, wie Sie mit der EaseUS Backup Software Ihre wichtigen Bilder oder Fotos in Cloud-Speicher sichern.
Gibt es eine Möglichkeit, Backups von Bildern auf einen Cloud-Speicher zu erstellen?
Mit der wachsenden Popularität des Cloud-Speicherdienstes im modernen Leben gewöhnen sich die Menschen daran, ihre wichtigen Dateien auf Cloud-Laufwerken statt auf dem Computer oder tragbaren Speichergeräten abzulegen. Verglichen mit der traditionellen Art und Weise, Festplatten oder externe Laufwerke wie SD-Karte zum Speichern von Daten zu verwenden, sollte die Cloud-Speicherung aufgrund der folgenden Fakten viel sicherer und einfacher sein.
Aber wie kann man diese Sicherung einfach und schnell anfertigen? Kann man nur Bilder manuell auf den Cloud-Speicher kopieren? Nein, das schlagen wir Ihnen nicht vor. Das manuell Kopieren kann eine lange Zeit dauern. Wenn dieser Vorgang durch einen Fehler stürzt wird, müssen Sie diesen noch mal wiederholen und könnte das auch weitere Probleme mitbringen. Wenn Sie jetzt nach einer einfachere Lösung suchen, kann eine Drittanbieter Backup-Software Ihnen helfen, damit Sie z.B. Ihre SD-Karte Daten auf Google Drive sichern können.
Fotos auf einen Cloud-Speicher sichern
EaseUS Todo Backup ist geeignet für Sie. Durch diese professionelle Software können Sie Daten wie Bilder, Dokumenten oder anderen wichtigen Dateien mit nur einigen Klicks auf Dropbox, GoogleDrive oder OneDrive sichern. Einfach und schnell. Sie können auch selbst einstellen, wie oft und wann die Sicherungskopieren zu erstellen.
Laden Sie diese Software herunter und starten Sie die Sicherung wie folgt:
Schritt 1. Starten Sie EaseUS Todo Backup Home und wählen Sie die Option "Datei" auf dem Hauptbildschirm aus.

Schritt 2. Wählen Sie die Zieldateien, die Sie sichern möchten, entweder im Modus "Benutzerdefiniert" oder im Modus "Dateityp".
"Benutzerdefiniert" ermöglicht es Ihnen, Dateien nach ihrem Dateiverzeichnis auszuwählen, während "Dateityp" viel einfacher ist, wenn Sie nur Dateien mit bestimmten Dateiformaten von Bildern, Dokumenten, Videos usw. sichern möchten.
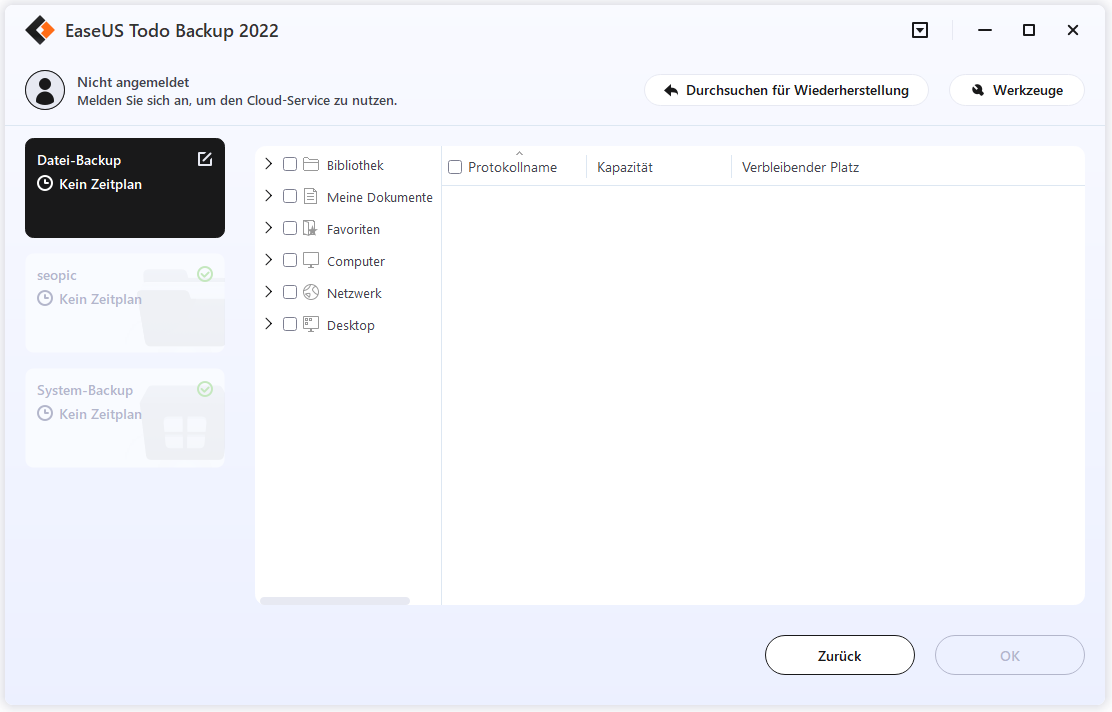
Schritt 3. Um Dateien in den Cloud-Speicher zu sichern, klicken Sie auf die Schaltfläche "Durchsuchen" im Bereich "Ziel". Das neue Minifenster wird angezeigt. Wählen Sie auf "Cloud-Gerät" aus.
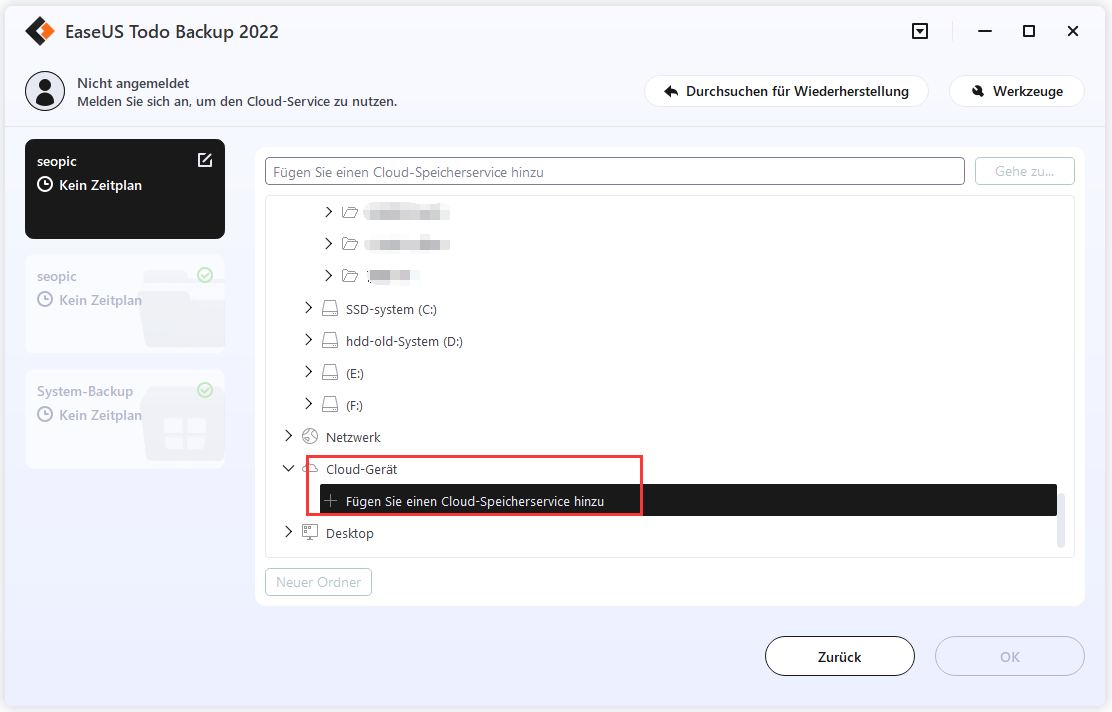
Schritt 4. EaseUS Todo Backup unterstützt derzeit drei beliebte Cloud-Dienste, nämlich Dropbox, GoogleDrive und OneDrive.
Wählen Sie Ihr eigenes Cloud-Laufwerk, das mit Ihrem Computer verbunden ist. Erlauben Sie EaseUS Todo Backup, die Dateien in Ihrem Cloud-Speicher anzuzeigen und zu verwalten.
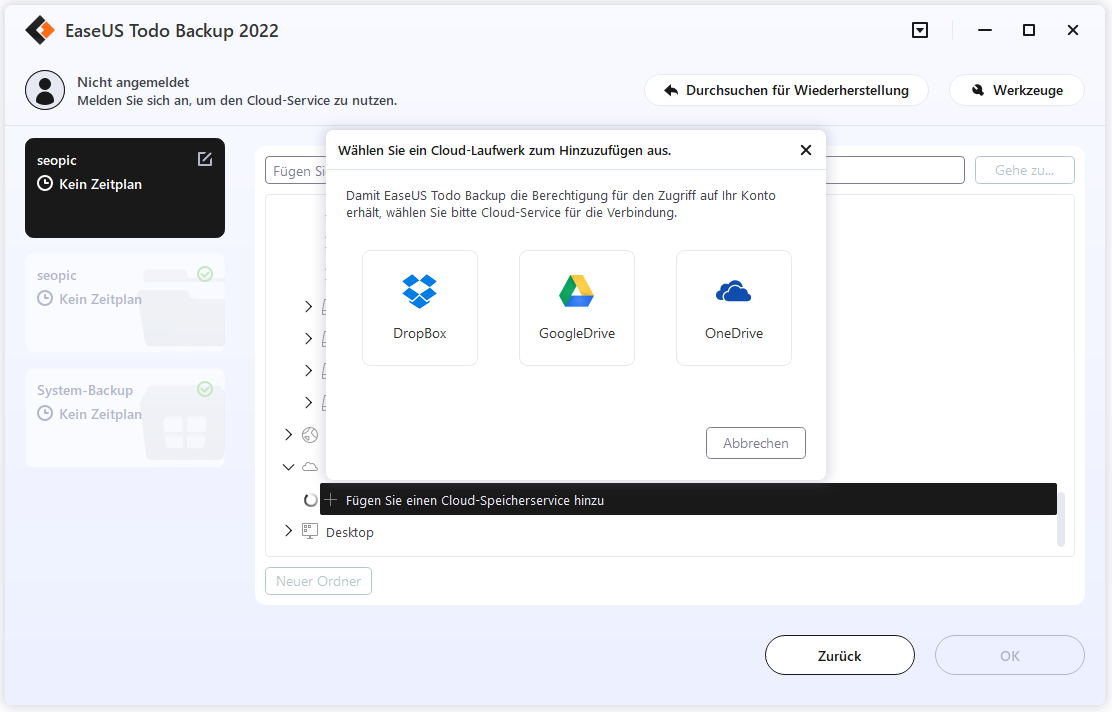
Schritt 5. Klicken Sie auf "Fortfahren", um sofort mit dem Sichern von Dateien auf Ihrem Cloud-Laufwerk zu beginnen.
Weitere Artikel & Tipps:
-
Windows Update Fehler 0x8024a105: So beheben Sie das Problem
![author-Katrin]() Katrin / 2025-01-07
Katrin / 2025-01-07 -
3-Minuten-Leitfaden zu Backup vs. Sync
![author-Maria]() Maria / 2025-01-07
Maria / 2025-01-07
-
Backup-Arten: Vollständig vs. inkrementell vs. differenziell erklärt [Wann & Anleitung]
![author-Maria]() Maria / 2025-01-07
Maria / 2025-01-07 -
Wie kann man M2 SSD klonen? [Anleitung für Laptop und Desktop-PC]
![author-Maria]() Maria / 2025-03-07
Maria / 2025-03-07

EaseUS Todo Backup
- Backup-Software für Privatanwender
- Sicheres Image-Backup
- Klonen der Laufwerke
- All-in-one-Recovery-Tool im Notfall
Umfassende Backup-Lösung