Zusammenfassung:
Wenn Sie von Windows To Go gehört haben und ein portables USB-Laufwerk für Ihr Windows-System erstellen möchten, wie können Sie das tun? Dieser Artikel soll Ihnen helfen. Wir sagen Ihnen, ob es möglich ist, ein Windows To Go-Laufwerk zu erstellen und wie man es erstellt.
Die Vorteile, die Sie von einem portablen Windows erhalten, sind unvergleichlich. Sie können Ihr Windows-System auf einem portablen USB-Laufwerk speichern und es jederzeit ohne Probleme verwenden. Mit der Funktion "Microsoft Windows To Go" können die Benutzer ein portables Windows-Laufwerk erstellen. Der bekannteste Vorteil, den Benutzer durch die Erstellung eines portablen Windows erhalten, ist die Effizienz. Da Sie das System mitnehmen können, wird Ihr Arbeitsablauf nicht gestört. Allerdings ist die Windows To Go-Funktion mit einer Einschränkung verbunden, die für die Benutzer ein großes Problem darstellt. Sie müssen die Versionen Windows 8 Enterprise, Windows 10 Enterprise und Windows Education verwenden. Darüber hinaus können Sie nur ein von Microsoft zertifiziertes USB-Laufwerk verwenden. Wenn Ihr System eine Basisversion von Windows hat, ist die Funktion möglicherweise nicht verfügbar. In solchen Fällen müssen Benutzer auf Software von Drittanbietern zurückgreifen, um ein portables Windows-USB-Laufwerk zu erstellen, das ihre Arbeits- und Unterhaltungsanforderungen unterwegs erfüllt.
Wie erstellt man ein Windows To Go-USB-Laufwerk?
Die Einschränkungen von Windows To Go können mit Software von Drittanbietern überwunden werden. Da mehrere Alternativen auf dem Markt verfügbar sind, kann die Auswahl der richtigen Software eine schwierige Aufgabe sein. EaseUS OS2Go ist ein portables Windows-Tool, das von Benutzern auf der ganzen Welt verwendet wird. Die Software ermöglicht es Ihnen, Ihr Windows-Betriebssystem ohne komplizierte Schritte auf ein USB-Laufwerk zu klonen. EaseUS OS2Go ist die perfekte Alternative zu Windows To Go, da es dem Benutzer erlaubt, ein portables USB-Laufwerk zu erstellen, und nicht durch die Windows-Version eingeschränkt ist. Es spielt keine Rolle, welche Windows-Version Sie verwenden. EaseUS OS2Go ist mit dem neuesten Windows 11 kompatibel. Darüber hinaus benötigt die Software keine speziell zertifizierten USB-Laufwerke.
EaseUS OS2Go
- Migrieren Sie Windows 11/10 auf ein portables Laufwerk, zusammen mit Programmen, Spielen und Dateien auf dem Systemlaufwerk
- Wiederherstellung des geklonten Windows-Betriebssystems auf einem anderen Computer, jederzeit und überall
- Führen Sie Windows auf einem macOS-Gerät aus, ohne Dual-Boot-Systeme zu erstellen
Mit den folgenden einfachen Schritten und Verfahren können Sie ein portables Windows-Systemlaufwerk sowohl für Enterprise- als auch für Nicht-Enterprise-Editionen des Betriebssystems erstellen.
Schritt 1. Installieren Sie EaseUS OS2Go auf Ihrem Windows-Computer und lassen Sie sich den belegten Speicherplatz Ihres Systemlaufwerks anzeigen. Schließen Sie ein USB-Laufwerk an, das größer als der belegte Speicherplatz des Systemlaufwerks ist. Wählen Sie das Ziel-USB-Laufwerk und klicken Sie auf Weiter, um fortzufahren.

Schritt 2. EaseUS OS2Go weist Sie darauf hin, dass der folgende Vorgang alle Daten auf Ihrem Laufwerk löschen würde. Vergewissern Sie sich, dass Sie eine Sicherungskopie aller wichtigen Daten erstellt haben. Klicken Sie auf die Schaltfläche Weiter, um fortzufahren.

Schritt 3. Passen Sie das Festplattenlayout an. Das Standard-Laufwerkslayout auf dem Ziellaufwerk ist genau dasselbe wie das des Ressourcenlaufwerks. Sie können das Layout auch nach Ihren Bedürfnissen anpassen. Aktivieren Sie die Option, wenn Sie ein Solid State Drive als Windows-Startlaufwerk verwenden. Klicken Sie anschließend auf Fortfahren.

Schritt 4. Dann beginnt EaseUS OS2Go mit der Erstellung des portablen USB-Laufwerks. Dies dauert in der Regel eine Weile, abhängig von Ihrem Betriebssystem und den Netzwerkbedingungen. Wenn der Fortschritt 100% erreicht, sollte das USB-Laufwerk jetzt bootfähig sein.
Schritt 5. Stecken Sie den tragbaren Windows-USB-Stick ein und starten Sie Ihren Computer. Drücken Sie die gewünschte Taste (F2, DEL, F10...), um das BIOS aufzurufen. Wählen Sie das Booten von der USB-Diskette.
Hinweis: Vergewissern Sie sich, dass der Bootmodus (UEFI oder Legacy) des portablen USB-Datenträgers und des Zielcomputers übereinstimmen, sonst kann es sein, dass Sie nicht booten können.
OS2Go vs. Windows Media Creation Tool
Viele Leser sind verwirrt über portable und bootfähige USB-Laufwerke. Einfach ausgedrückt: Ein portables USB-Laufwerk ermöglicht es Ihnen, Ihr eigenes Windows-System mitzunehmen, wenn Sie es brauchen. Sie können Ihr Windows auch auf anderen Systemen direkt von dem USB-Laufwerk starten. Ein bootfähiges USB-Laufwerk hingegen ermöglicht es Ihnen, den Computer von dem auf dem Flash-Laufwerk vorhandenen Dateisystem zu starten. Mit dem Windows Media Creation Tool können Sie ein bootfähiges USB-Laufwerk erstellen. Das Flash-Laufwerk kann außerdem verwendet werden, um Windows im Falle von Boot-Fehlern auf dem System neu zu installieren.
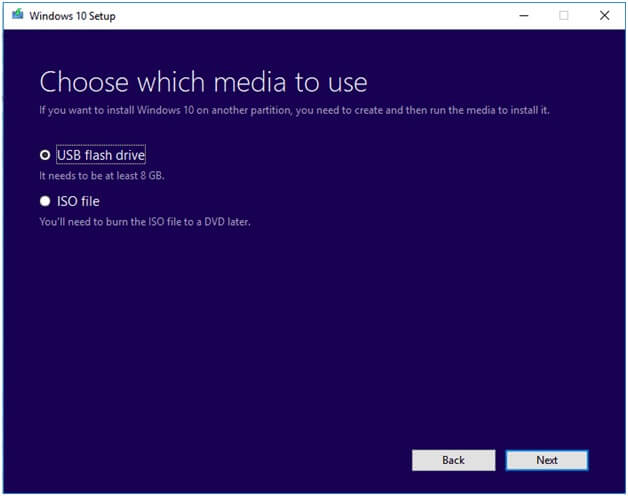
Fazit
Die Erstellung eines Windows To Go USB-Laufwerks bedeutet eigentlich die Erstellung eines portablen USB-Laufwerks für Ihr Computersystem. Da es viele Einschränkungen für Benutzer gibt, Windows To Go zu verwenden, ist es am besten, eine Alternative zu wählen - EaseUS OS2Go. Es ist gut wegen der erweiterten Unterstützung und der minimalen Schnittstelle. Wenn Sie ein portables Windows-Laufwerk erstellen möchten, können Sie EaseUS OS2Go verwenden und die Einschränkungen des nativen Tools von Windows beseitigen.
Weitere Artikel & Tipps:
-
3 Wege, EXE-Dateien auf Mac-Computern auszuführen
![Artikelschreiber]() Maria / 2025-08-07
Maria / 2025-08-07 -
Anleitung - So wird Windows 11 auf einem USB-Stick installiert und ausgeführt
![Artikelschreiber]() Mako / 2025-08-07
Mako / 2025-08-07

EaseUS OS2Go
- Bootfähigen Windows-USB-Stick erstellen
- Windows System auf Mac ausführen
- Windows-PC-Spiele auf Mac spielen
- Windows-Apps auf Mac ausführen
Umfassende Lösungen




