Zusammenfassung:
Rufus und Etcher sind beides kostenlose und quelloffene Dienstprogramme zur Erstellung eines bootfähigen USB-Laufwerks. Aber Rufus vs Etcher: welches ist das bessere? Oder sollten Sie eine dritte Option verwenden? In diesem Leitfaden zu Rufus vs. Etcher finden Sie alle Antworten.
Wenn man ein paar Jahre zurückgeht, war die Erstellung eines bootfähigen USB-Laufwerks eine unmögliche Aufgabe. Aber das ist vorbei. Heute können Sie problemlos ein bootfähiges USB-Flash-Laufwerk sowohl für Mac als auch für Windows erstellen.
All dies ist dank der kostenlosen und robusten Technologien wie Etcher und Rufus möglich. Aber was sind diese Technologien?
Rufus, auch bekannt als The Reliable USB Formatting Utility with Source, ist eine Open-Source-Anwendung von Microsoft zur Erstellung und Formatierung von bootfähigen USB-Laufwerken oder Live-USBs.
balenaEtcher, allgemein bekannt als Etcher, ist ein freies und quelloffenes Dienstprogramm zum Schreiben von Image-Dateien wie .img- oder .iso-Dateien. Es kann auch Zip-Ordner auf Speichermedien erstellen, um Live-SD-Karten und USB-Laufwerke zu kompilieren. Dieses Programm ist mit Windows, Mac und Linux kompatibel.
Kurz gesagt, sowohl Rufus als auch Etcher sind kostenlose Dienstprogramme zur Erstellung eines bootfähigen USB-Laufwerks. Die Frage ist jedoch, welches von beiden besser ist.
Um eine Antwort auf diese Frage zu finden, wollen wir Rufus und Etcher im Detail miteinander vergleichen.
Rufus vs. Etcher: Alles über Rufus
Rufus ist ein leichtgewichtiges und dennoch leistungsstarkes Windows-Programm, das auf mehreren Betriebssystemen auf demselben Gerät installiert werden kann. Es ist ein großartiges Utility-Kit, mit dem Sie Ihre wichtigen Windows-Anwendungen auf einem tragbaren USB-Laufwerk speichern können, um im Notfall auf das System zugreifen zu können.
Rufus verfügt über grundlegende und erweiterte Optionen, mit denen Sie USB-Laufwerke besser optimieren können. Mit diesem Tool können Sie ein bootfähiges USB-Laufwerk mit Windows 10 UEFI aus einer ISO-Datei erstellen. Es ist auch nützlich, wenn Sie Windows auf Partitionen oder Mac-Geräten installieren oder ausführen möchten.
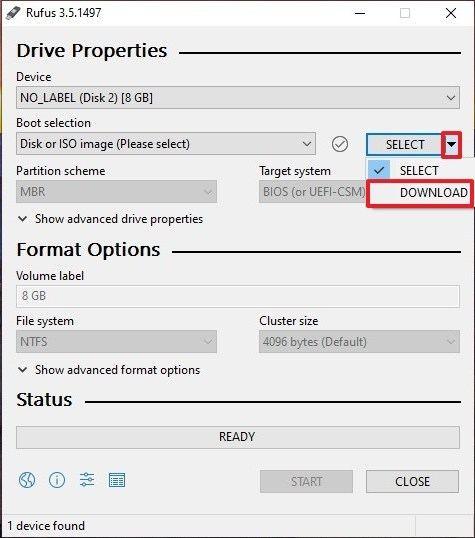
Rufus Eigenschaften
- Es ist ein 100% kostenloses Dienstprogramm für Windows-Benutzer.
- Rufus verfügt über eine DOS-kompatible Umgebung zur Ausführung von Legacy-Tools mit FreeDOS- und MBR-Partitionen.
- Ermöglicht die Formatierung des USB-Datenträgers in mehrere Dateiformate, einschließlich UDF, NTFS, ReFS oder FAT.
- Einfaches Berechnen von MD5-, SHA-256- und SHA-1-Image-Hashes.
- Erhöhte UAC- und UI-Struktur.
- Das Programm kann sowohl auf Desktops als auch auf Laptops heruntergeladen werden.
- Bietet eine Auto-Update-Funktion.
- Unterstützt verschiedene regionale Sprachen.
- Es ist kompatibel zum Herunterladen von ISO-DVD-Images von Windows 7, 8.1 und 10 von Microsoft-Servern.
- Ermöglicht das Booten von USB-Laufwerken mit .iso-Dateien, einschließlich Linux-, Windows- und Raw-Disk-Image-Dateien.
Vorteile
- Einfach zu benutzen.
- Mehrere erweiterte Funktionen.
- GPT/UEFI-Unterstützung.
- Automatische USB-Erkennung.
- 100% kostenlos und quelloffen.
Nachteile
- Nur unter Windows verfügbar.
- Kann nur eine Distro auf einem USB installieren.
So verwenden Sie Rufus
Schritt 1. Schließen Sie Ihr sauberes USB-Laufwerk an Ihren Computer an und starten Sie das Rufus-Programm.
Schritt 2. Rufus erkennt Ihr USB-Laufwerk automatisch. Tippen Sie auf das Gerät und wählen Sie das zu startende USB-Laufwerk aus dem Dropdown-Menü aus.
Schritt 3. Vergewissern Sie sich, dass die Option Boot-Auswahl auf Diskette oder ISO-Image eingestellt ist, und klicken Sie dann auf die Schaltfläche Auswählen. Rufus öffnet nun ein Datei-Explorer-Fenster, in dem Sie das ISO-Image, das Sie auf ein Flash-Laufwerk brennen möchten, suchen und auswählen müssen.
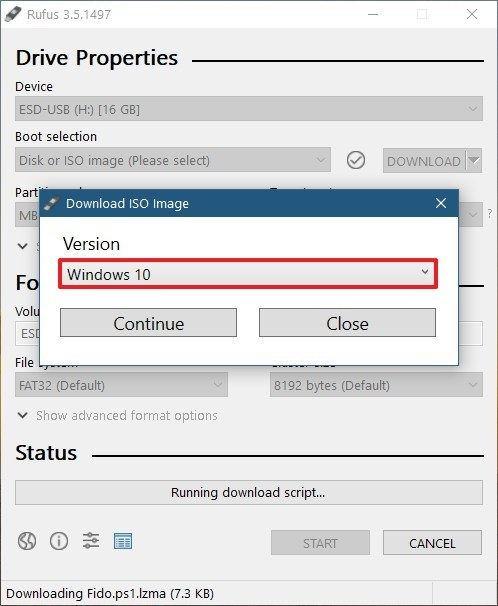
Schritt 4. Meistens müssen Sie eine Standard-Windows-Installation erstellen. Dafür findet Rufus automatisch das richtige Partitionsschema. Sie können es jedoch nach Belieben ändern.
Schritt 5. Vergeben Sie einen Namen für das Volume-Label oder lassen Sie ihn stehen. Behalten Sie auch die Einstellungen für das Dateisystem und die Clustergröße als Standard bei. Klicken Sie nun auf Start, um ein bootfähiges USB-Laufwerk mit Rufus zu erstellen.
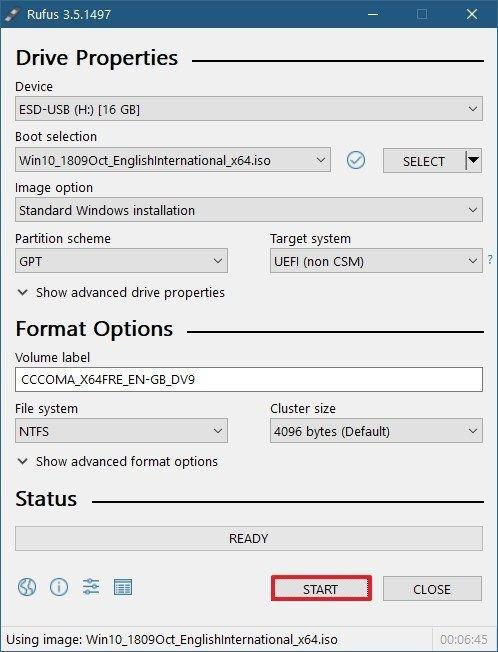
Schritt 6. Wenn eine Warnmeldung auf Ihrem Bildschirm erscheint, klicken Sie einfach auf OK. Warten Sie ein paar Minuten, bis der Vorgang abgeschlossen ist.
Rufus vs. Etcher: Alles über Etcher
balenaEtcher wurde von balena entwickelt und ist unter der Apache License 2.0 lizenziert. Er wurde unter Verwendung des Electron-Frameworks entwickelt und ist daher mit allen führenden Betriebssystemen, einschließlich macOS und Linux, kompatibel.
Der Quellcode von Etcher ist online frei verfügbar, so dass Sie die Software weiter modifizieren können. Mit Etcher können Sie verschiedene Image-Dateien auf Ihren USB-Stick brennen, darunter .iso, .img und gezippte Ordner.
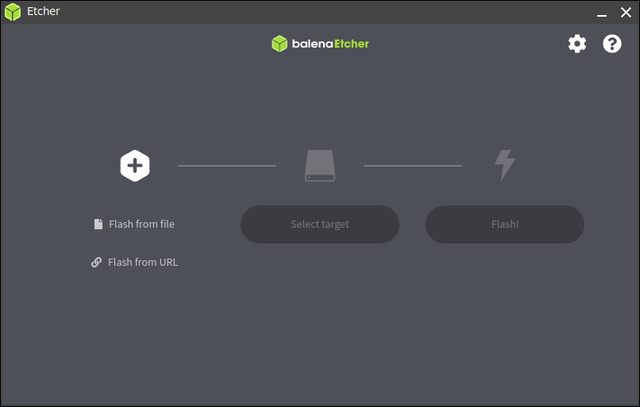
Merkmale von Etcher
- Etcher hat eine moderne, einfache und optisch ansprechende Benutzeroberfläche. Es ist auch eine Befehlszeilenschnittstelle verfügbar.
- Ermöglicht das Flashen mehrerer Boot-Partitionen auf eine USB- oder SD-Karte.
- Balena aktualisiert Etcher ständig mit neuen und verbesserten Funktionen.
- Bietet Datensicherheit für Ihre USB-Dateien.
- Es hilft, beschädigte Karten zu erkennen.
- Installieren Sie Live-CD-Versionen von Clonezilla, GParted oder Tux2live.
Vorteile
- Kompatibel mit Mac, Linux und Windows.
- Benutzerfreundliche grafische Oberfläche.
- Kostenlos zu benutzen und zu verändern.
- Brennt Bilder schneller.
Nachteile
- Fehlt die Möglichkeit, erweiterte Anpassungen vorzunehmen.
- Die Dateigröße ist größer als bei Rufus.
- Standardmäßig sendet es Daten an balena, die Sie manuell abschalten müssen.
So verwenden Sie Etcher
Schritt 1. Öffnen Sie Etcher und schließen Sie ein USB-Laufwerk an Ihren Computer an.
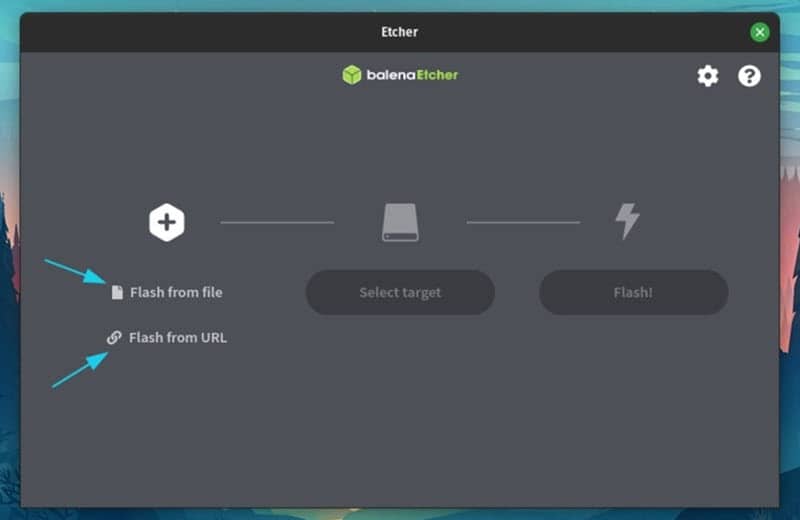
Schritt 2. Wählen Sie Ihr Quellbild aus, indem Sie es per Drag & Drop auf das Etcher-Dashboard ziehen.
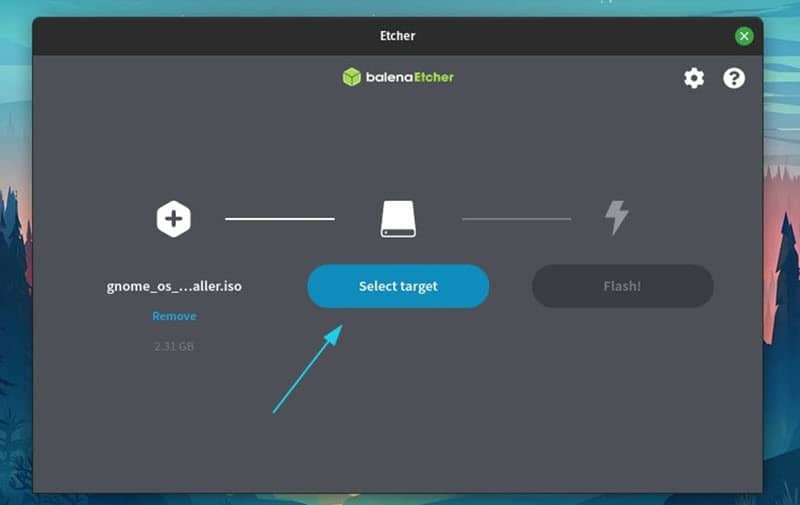
Schritt 3. Wählen Sie das USB-Laufwerk, das Sie booten möchten.
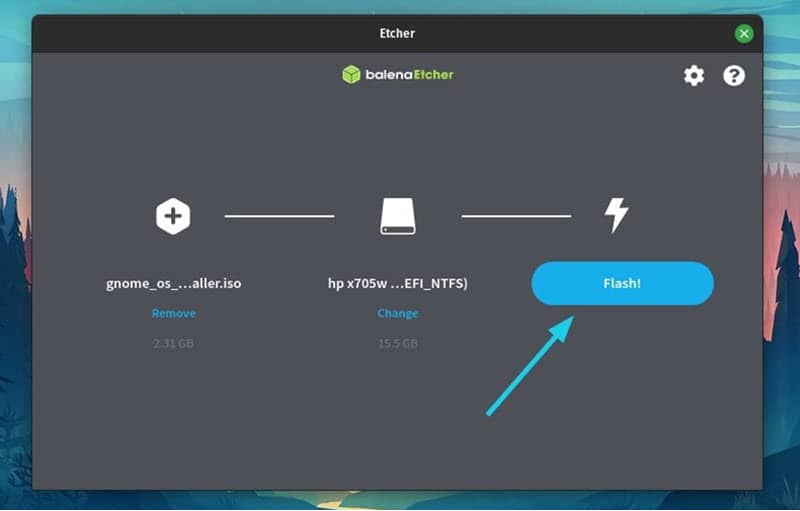
Schritt 4. Klicken Sie auf die Schaltfläche "Flash" und warten Sie ein paar Minuten, bis der Brennvorgang abgeschlossen ist.
Rufus vs. Etcher: Welches Programm ist besser?
Nachdem wir Rufus und Etcher getestet haben, können wir mit Sicherheit sagen, dass beide Programme großartig sind. Mit Rufus und Etcher können Sie ganz einfach ein bootfähiges USB-Laufwerk erstellen, daher sind sie in unseren Augen beide am besten.
Einige Benutzer halten jedoch Rufus für eine bessere Option als Etcher, um USBs zu booten, weil:
- Rufus bietet mehr Funktionen und Optionen zum Booten externer Laufwerke
- Etcher verwendet Systemlaufwerke, um Ziellaufwerke zu erkennen, was riskant sein kann, da Sie Ihre Daten verlieren könnten.
Allerdings ist Rufus nur mit Windows kompatibel, während Etcher sowohl mit Mac als auch mit Linux funktioniert.
Alles in allem haben sowohl Rufus als auch Etcher einige negative und positive Punkte. Daher müssen Sie Ihre Anforderungen verstehen und entsprechend das richtige Tool zum Booten von USB-Laufwerken auswählen.
Die dritte Wahl, um ein bootfähiges USB-Laufwerk zu erstellen - EaseUS OS2Go
Wenn Sie ein besseres Tool als Rufus und Etcher suchen, um ein bootfähiges USB-Laufwerk zu erstellen, können Sie EaseUS OS2Go verwenden. Diese Software ist keine direkte Alternative für Rufus oder Etcher, da sie bootfähige Laufwerke auf unterschiedliche Weise erstellt.
Außerdem kann die Software Ihr Betriebssystem vollständig auf Ihr USB-Laufwerk kopieren, sodass Sie es auf jedem Gerät ausführen oder verwenden können. Sie können mit dieser Software auch mühelos ein Windows To Go USB-Laufwerk erstellen.
Außerdem ist es mit Windows 11/10/8/7 kompatibel. Mit diesem Tool können Sie Windows-Spiele oder -Anwendungen problemlos auf dem Mac ausführen.
EaseUS OS2Go ist also mit mehr Funktionen ausgestattet als Rufus oder Etcher. Es ist ein einfaches und leichtes Werkzeug, um bootfähige USB-Laufwerke mit diesen Schritten zu erstellen:
Schritt 1. Installieren Sie EaseUS OS2Go auf Ihrem Windows-Computer, es zeigt den belegten Speicherplatz Ihres Systemlaufwerks an. Stecken Sie ein USB-Laufwerk ein, das größer ist als der belegte Speicherplatz des Systemlaufwerks. Wählen Sie das Ziel-USB-Laufwerk und klicken Sie auf Weiter, um fortzufahren.

Schritt 2. EaseUS OS2Go weist Sie darauf hin, dass der folgende Vorgang alle Daten auf Ihrem Laufwerk löschen würde. Vergewissern Sie sich, dass Sie eine Sicherungskopie aller wichtigen Daten erstellt haben. Klicken Sie auf die Schaltfläche Weiter, um fortzufahren.

Schritt 3. Passen Sie das Festplattenlayout an. Das Standard-Laufwerkslayout auf dem Ziellaufwerk ist genau dasselbe wie das des Ressourcenlaufwerks. Sie können das Layout auch nach Ihren Bedürfnissen anpassen. Aktivieren Sie die Option, wenn Sie ein Solid State Drive als Windows-Startlaufwerk verwenden. Klicken Sie anschließend auf Fortfahren.

Schritt 4. EaseUS OS2Go beginnt nun mit der Erstellung des portablen USB-Laufwerks. Dies dauert normalerweise eine Weile, abhängig von Ihrem Betriebssystem und den Netzwerkbedingungen. Wenn der Fortschritt 100% erreicht, sollte das USB-Laufwerk jetzt bootfähig sein.
Schritt 5. Stecken Sie den tragbaren Windows-USB-Stick ein und starten Sie Ihren Computer. Drücken Sie die gewünschte Taste (F2, DEL, F10...), um das BIOS aufzurufen. Wählen Sie das Booten von der USB-Diskette.
Hinweis: Vergewissern Sie sich, dass der Bootmodus (UEFI oder Legacy) des portablen USB-Datenträgers und des Zielcomputers übereinstimmen, da Sie sonst möglicherweise nicht booten können.
Zusammenfassend
Rufus und Etcher sind zwar kostenlose und quelloffene Programme zur Erstellung eines bootfähigen Flash-Laufwerks, haben aber beide ihre Schwächen. Rufus funktioniert nur für Windows, und Etcher ist riskant für Ihre Daten.
Daher empfehlen wir Ihnen, sich für EaseUS OS2Go zu entscheiden. Dieses Programm ist zwar nicht kostenlos, aber es ist sicher, hochkompatibel und einfach zu bedienen. Mit EaseUS OS2Go müssen Sie das Windows-Betriebssystem nicht neu installieren, um ein bootfähiges USB-Laufwerk auf einem anderen PC oder Mac zu nutzen.
Weitere Artikel & Tipps:
-
EaseUS OS2Go Crack Vollversion Kostenloser Download + Lizenzcode
![Artikelschreiber]() Maria / 2025-08-07
Maria / 2025-08-07 -
Windows To Go vs. Standardinstallation: Welche Option ist besser für Sie?
![Artikelschreiber]() Maria / 2025-08-07
Maria / 2025-08-07
-
Wie kann ich das Betriebssystem herausfinden?
![Artikelschreiber]() Mako / 2025-08-07
Mako / 2025-08-07 -
Fehler beheben: Rufus kann keinen bootfähigen USB erstellen
![Artikelschreiber]() Maria / 2025-08-07
Maria / 2025-08-07

EaseUS OS2Go
- Bootfähigen Windows-USB-Stick erstellen
- Windows System auf Mac ausführen
- Windows-PC-Spiele auf Mac spielen
- Windows-Apps auf Mac ausführen
Umfassende Lösungen




