Hauptinhalt:
![]() Über den Autor
Über den Autor
![]() Reviews und Preise
Reviews und Preise
Bleibt Ihr Mac beim Suchen nach Updates hängen, wenn Sie macOS aktualisieren wollen? Viele Benutzer haben auch von diesem Problem berichtet und sie könnten das neue Update nicht installieren. Hier sind 7 Möglichkeiten, um das Problem zu lösen.
Dieser Artikel wird Ihnen zeigen, was Sie tun können, wenn Ihr Mac beim Überprüfen von Updates hängen bleibt. Lesen Sie weiter!
Hauptgründe dafür, dass Mac bei "Nach Updates Suchen" hängt
Es gibt drei Hauptgründe, warum Ihr Mac bei der Überprüfung auf Updates-Nachricht hängen bleibt. Diese sind auf Folgendes zurückzuführen:
- Probleme mit der Internetverbindung
- Nicht genügender Speicherplatz
- Problem mit NVRAM oder das SMC
Hier erfahren Sie mehr darüber:
Grund 1. Probleme mit der Internetverbindung
Das macOS-Update kann nicht installiert werden, wenn die Internetverbindung schlecht oder unstabil ist.
Stellen Sie sicher, dass Sie mit einer schnellen Internetverbindung verbunden sind und überprüfen Sie dann auf Updates; hoffentlich wird Ihr Mac jetzt nach Updates suchen und Sie können auf das neueste macOS-Update aktualisieren.
Grund 2. Nicht genügender Speicherplatz
Wenn Ihr Mac wenig Speicherplatz hat, können keine neuen Updates installiert werden. Schaffen Sie zuerst den Platz auf Ihrer Festplatte und versuchen Sie dann erneut, nach Updates zu suchen.
Grund 3. NVRAM oder SMC ist fehlerhaft
Das NVRAM, kurz für "nichtflüchtiger Random-Access-Speicher", und das SMC, kurz für "System-Management-Controller", können im Hintergrund mit einigen Problemen konfrontiert sein. Aufgrund dessen kann Ihr Mac möglicherweise keine Updates überprüfen.
7 Lösungen - Mac bleibt bei Suchen nach Updates hängen
Es gibt sieben Methoden, um Ihr Mac zu reparieren, wenn er beim Überprüfen von Updates stecken bleibt.
Lösung 1. Starten Sie Ihren Mac neu
Wenn Ihr Macbook schlecht funktioniert oder ein Problem hat, sollten Sie zuerst Ihren Mac neu starten. Durch das Neustarten Ihres Macs werden eventuelle Probleme beseitigt.
Wenn Ihr Mac keine Updates suchen kann, starten Sie Ihren Computer neu und versuchen Sie erneut, nach den neuesten Updates zu suchen.
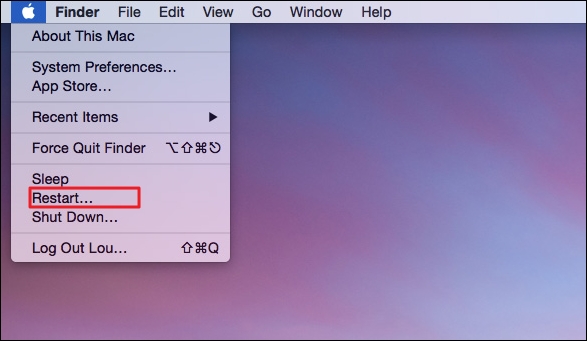
Lösung 2. Überprüfen Sie die Internetverbindung
Wenn Ihre Internetverbindung langsam oder schwach ist, wird Ihr Mac Schwierigkeiten haben, eine Verbindung zum Server von Apple herzustellen, um zu sehen, ob neue Updates zum Download verfügbar sind.
Stellen Sie sicher, dass Sie mit einer schnellen Internetverbindung verbunden sind und verwenden Sie vorzugsweise ein LAN für eine zuverlässige Internetverbindung im Vergleich zu Wi-Fi, das manchmal ziemlich unzuverlässig sein kann.
Lösung 3. Löschen Sie den App Store-Cache und überprüfen Sie den Speicherplatz auf dem Mac
Diese Lösung ist auch hilfreich bei der Lösung von Problemen wie diesem. Manchmal verhindern diese Caches, dass Ihr Mac das Betriebssystem, App-Updates und andere aktualisiert. Löschen Sie den Cache und prüfen Sie, ob Ihr Mac nach Updates suchen kann.
So löschen Sie den Cache:
Schritt 1. Öffnen Sie den "Finder".
Schritt 2. Klicken Sie auf "Gehe zu" in der Menüleiste und wählen Sie "Gehe zu Ordner".
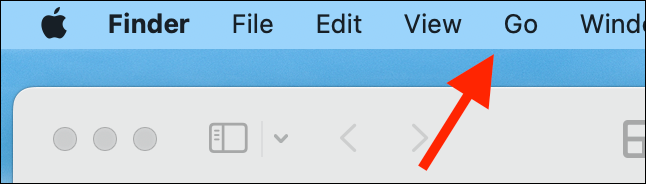
Schritt 3. Kopieren Sie diesen Speicherort "~/Library/Caches/com.apple.appstore" und fügen Sie ihn in die Suchleiste ein.
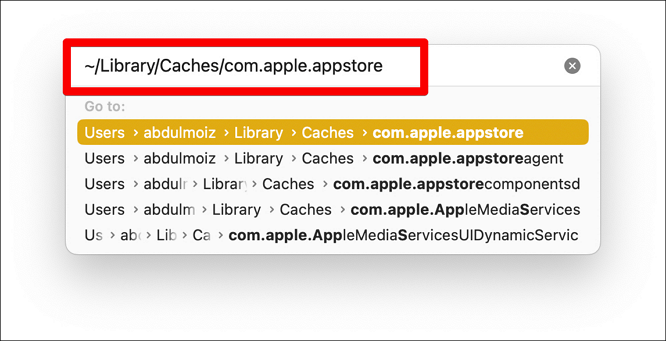
Schritt 4. Wählen Sie nun den Cache-Ordner aus und löschen Sie ihn.
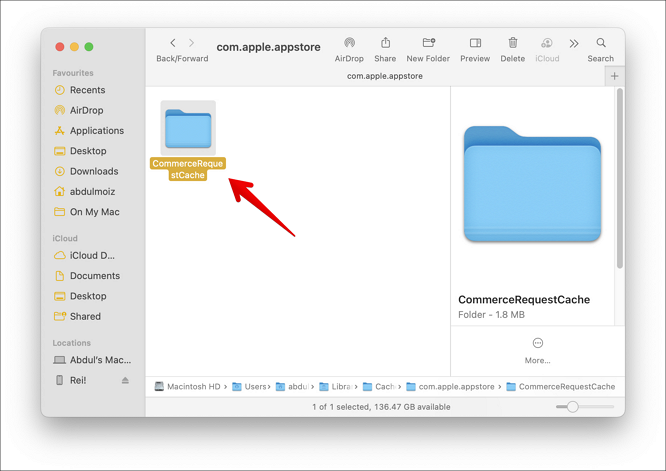
Schritt 5. Nach dem Löschen des Cache-Ordners starten Sie Ihren Mac neu und überprüfen Sie auf Updates.
Lösung 4. Starten Sie macOS im abgesicherten Modus
Um ein Problem mit Ihrem Mac zu diagnostizieren und zu beheben, können Sie versuchen, den Mac im abgesicherten Modus zu starten. Das ist eine vereinfachte Version des Mac-Betriebssystems.
Aber wir müssen Ihnen noch daran erinnern, dass das Starten Ihres Macs im abgesicherten Modus auf einem Intel-basierten Mac und einem Apple-Silicon-basierten Mac unterschiedlich ist. Wir werden Ihnen zeigen, wie Sie in beiden Versionen im abgesicherten Modus starten können:
- Starten Sie macOS in der Intel-Version auf sichere Weise:
Schritt 1. Schalten Sie Ihren Mac aus.
Schritt 2. Drücken Sie die Ein-/Aus-Taste auf Ihrem Mac und halten Sie dann die Taste "Shift" gedrückt.
Schritt 3. Warten Sie einige Sekunden, und Ihr Mac sollte sicher hochfahren.
- Starten Sie macOS im abgesicherten Modus in der Apple Silicon-Version:
Schritt 1. Schalten Sie Ihren Mac aus und warten Sie 10-15 Sekunden.
Schritt 2. Drücken Sie nun die Ein-/Aus-Taste, bis Sie "Startvolumes und Optionen" sehen.
Schritt 3. Wählen Sie "Startvolume".
Schritt 4. Drücken und halten Sie nun die "Umschalttaste" und wählen Sie dann "Im abgesicherten Modus fortfahren".
Schritt 5. Melden Sie sich wie gewohnt auf Ihrem Mac an und prüfen Sie im abgesicherten Modus, ob Updates verfügbar sind. Führen Sie anschließend das Update durch.
Schritt 6. Verlassen Sie nun den abgesicherten Modus und starten Sie Ihren Mac normal.
Lösung 5. Setzen Sie NVRAM und SMC zurück
Sie könnten in der Lage sein, Ihr Mac, das keine Updates überprüfen kann, durch das Zurücksetzen von NVRAM und SMC zu reparieren.
So setzen Sie das NVRAM zurück:
Schritt 1. Schalten Sie Ihren Mac aus.
Schritt 2. Schalten Sie Ihren Mac ein und halten Sie dann die Tasten CMD+Option+P+R auf Ihrer Tastatur gedrückt.
Schritt 3. Halten Sie die Tasten gedrückt, bis Sie das Apple-Logo sehen.
Schritt 4. Das war es schon, und Sie haben das NVRAM auf Ihrem Mac zurückgesetzt.
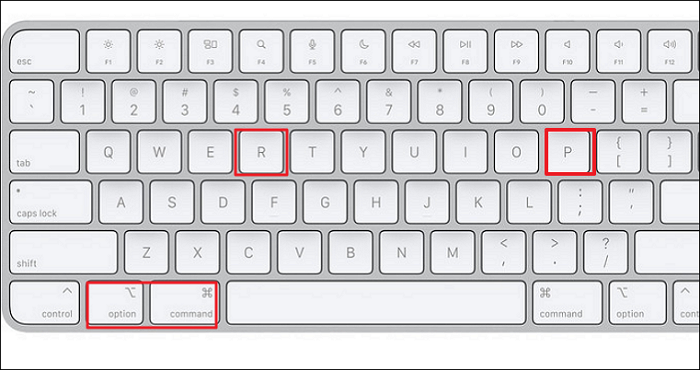
So setzen Sie das SMC zurück:
Schritt 1. Schalten Sie Ihren Mac aus.
Schritt 2. Schalten Sie Ihren Mac ein und drücken Sie die Tasten Shift+Option+Control+R auf Ihrer Tastatur.
Schritt 3. Halten Sie weiterhin gedrückt, bis Ihr Mac eingeschaltet wird und das Apple-Logo erscheint.
Schritt 4. Das war es schon, und Sie haben das SMC auf Ihrem Mac zurückgesetzt.
Lösung 6. Aktualisieren Sie macOS mit dem Terminal
Alternativ können Sie Ihr Mac über das Terminal aktualisieren, falls Sie normalerweise keine Updates überprüfen können oder Ihr Mac beim Überprüfen von Updates hängen bleibt. So geht's:
Schritt 1. Klicken Sie auf die Schaltfläche "Spotlight" und suchen Sie nach "Terminal".
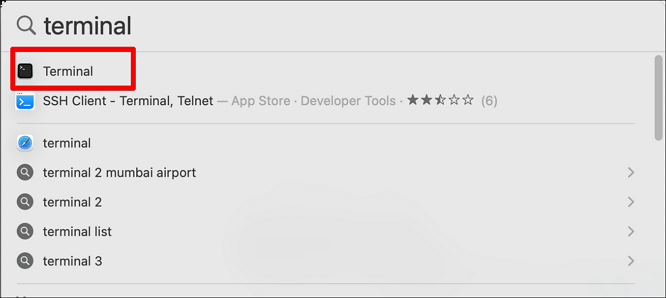
Schritt 2. Überprüfen Sie auf Software-Updates mit dem Befehl "software update -i".
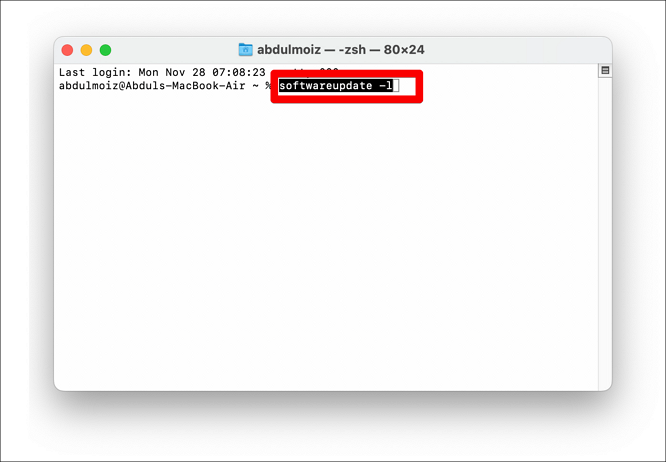
Schritt 3. Sie werden eine Liste der verfügbaren Updates sehen. Schreiben Sie die Namen dieser Updates auf.
Schritt 4. Geben Sie den Befehl "sudo software update -i (und den Namen des Updates) ein.
Lösung 7. Installieren Sie macOS erneut
Wenn diese sechs Lösungen nicht funktionien, können Sie noch macOS neu installieren. Durch die Neuinstallation von macOS entfernen Sie alle im Hintergrund lauernden Softwareprobleme, einschließlich Bugs und anderen Problemen.
Das Neuinstallieren von macOS unterscheidet sich bei Intel-basierten Macs und Apple-Silicon-basierten Macs. Wir werden Ihnen zeigen, wie Sie das Betriebssystem in beiden Versionen neu installieren können.
- So installieren Sie macOS auf einem Apple Silicon Mac neu:
Schritt 1. Schalten Sie Ihren Mac aus.
Schritt 2. Drücken und halten Sie die Ein-/Aus-Taste.
Schritt 3. Sie werden nun ein "Startoptionen"-Fenster sehen. Wählen Sie "Optionen".
Schritt 4. Wählen Sie "macOS neu installieren" und klicken Sie auf "Fortfahren".
Schritt 5. Folgen Sie den Anweisungen, um macOS neu zu installieren.
- So installieren Sie macOS auf einem Intel-basierten Mac neu:
Schritt 1. Schalten Sie Ihren Mac aus.
Schritt 2. Schalten Sie Ihren Mac ein und drücken Sie sofort CMD+R, bis Sie das Apple-Logo sehen.
Schritt 3. Wählen Sie "Optionen" im Fenster "Startoptionen" aus.
Schritt 4. Wählen Sie die Option "macOS neu installieren" und klicken Sie auf "Weiter".
Schritt 5. Befolgen Sie die Anweisungen und installieren Sie macOS erneut.
Extra Hilfe: Datenwiederherstellung beim fehlgeschlagenem macOS-Update
Manchmal besteht bei einer fehlerhaften Aktualisierung Ihres Macs eine hohe Wahrscheinlichkeit für Datenverlust. Nach einem Datenverlust können Sie eine Datei nicht wiederherstellen, aber mit einem spezialisierten Tool wie EaseUS Data Recovery Wizard for Mac ist dies möglich geworden.
Angenommen, Sie haben Daten verloren, als das macOS Ventura-Upgrade fehlgeschlagen ist, oder Sie versehentlich eine Datei gelöscht haben oder das System abgestürzt ist. In diesem Fall können Sie das EaseUS Data Recovery Wizard für Mac verwenden, um Ihre Dateien wiederherzustellen.
- Es kann fehlende Fotos nach dem macOS Ventura-Update, unerwarteten Abschaltungen, Hardwarefehlern, Systemabstürzen, Virenangriffen, macOS-Formatierungen usw. wiederherstellen.
- Es kann gelöschte iMessages auf Mac wiederherstellen, z.B., unter macOS Ventura, Big Sur, Monterey, Catalina und mehr.
- Es kann auch eine WinPE bootfähige CD/DVD erstellen, um die beschädigte Festplatte Ihres Macs wiederherzustellen.
- Es kann wiederhergestellte Daten auf HDDs, USB-Flash-Laufwerken und Cloud-Speichern wie OneDrive, Google Drive, Dropbox usw. speichern.
Folgen Sie den untenstehenden Schritten, um Mac-Daten nach dem Update wiederherzustellen.
Schritt 1. Wählen Sie den Standort aus
Wählen Sie die Festplatte aus, auf der Sie Daten verloren haben, nachdem Sie auf macOS Ventura/Monterey/Big Sure/Catalina aktualisiert haben. Klicken Sie dann auf "Nach verlorenen Dateien suchen".

Schritt 2. Suchen Sie nach verlorenen Daten nach dem Scan
Das Programm EaseUS Data Recovery Wizard für Mac scannt sofort das ausgewählte Festplattenlaufwerk und zeigt die Scan-Ergebnisse im linken Bereich an. Verwenden Sie den Dateityp und den Dateipfad, um die gewünschten Daten auf Mac zu finden.

Schritt 3. Datenwiederherstellung nach macOS-Update
Wählen Sie die Zieldateien aus, die während oder nach dem Update unwissentlich verloren gegangen sind, und klicken Sie auf die Schaltfläche "Wiederherstellen", um alle Dateien zurückzubekommen.

Das Fazit
Apples Mac ist einer der leistungsstärksten Computer, die für Verbraucher erhältlich sind. Trotz seiner rohen Kraft ist er jedoch wie andere Betriebssysteme anfällig für Probleme oder Fehler.
Wenn Ihr Mac beim Überprüfen von Updates hängen bleibt, kann dies auf ein Softwareproblem zurückzuführen sein, das durch Neustart oder Befolgen unserer oben genannten Lösungen leicht behoben werden kann.
Mac bleibt bei der Überprüfung von Updates auf FAQs hängen
Hier sind weitere Antworten auf Ihre Fragen, warum Mac bei der Suche nach Updates hängen bleibt.
1. Wie behebe ich das Problem, dass mein Mac-Update ewig dauert?
Wenn der Download des Updates länger dauert, sind Ihre Internetgeschwindigkeiten langsam. Verbinden Sie sich mit einer schnelleren Internetverbindung, um das Update schneller herunterzuladen.
Wenn das Update länger dauert, um zu installieren, dann ist das Update signifikant. Bitte geben Sie ihm Zeit, um die Installation abzuschließen.
2. Wie kann man das fehlgeschlagene macOS-Upgrade beheben?
Stellen Sie sicher, dass Sie ausreichend Platz auf Ihrer Festplatte haben. Wenn Sie trotz ausreichend verfügbarer Speicherkapazität Ihr macOS nicht aktualisieren können, befolgen Sie die oben genannte Lösung, um das Problem zu beheben.
3. Warum bleibt mein Mac beim Überprüfen von Updates hängen?
Der prominenteste Grund ist eine langsame Internetgeschwindigkeit, aber wenn Sie mit einer schnellen Internetverbindung verbunden sind und Ihr Mac immer noch beim Überprüfen von Updates hängen bleibt, könnte dies auf ein zugrunde liegendes Problem zurückzuführen sein. Befolgen Sie unsere oben genannten Lösungen, um das Problem zu beheben.
4. Wie erzwinge ich einen Neustart eines nicht reagierenden Macs?
Drücken und halten Sie die Ein-/Aus-Taste auf Ihrem Mac, bis der Bildschirm schwarz wird. Dann können Sie die folgenden Lösungen ausprobieren.
Lösung 1. Starten Sie Ihren Mac neu.
Lösung 2. Überprüfen Sie die Internetverbindung.
Lösung 3. Löschen Sie den Cache.
Lösung 4. Starten Sie den Mac im abgesicherten Modus.
Lösung 5. Setzen Sie NVRAM und SMC zurück.
Lösung 6. Aktualisieren Sie macOS Terminal.
Lösung 7. Installieren Sie macOS erneut.
Ist der Artikel hilfreich?
Updated by Mako
Nach dem Studium der Germanistik ist Mako seit 2013 Teil des EaseUS-Teams und hat sich in den letzten 11 Jahren intensiv mit Software-Themen beschäftigt. Der Schwerpunkt liegt auf Datenrettung, Datenmanagement, Datenträger-Verwaltung und Multimedia-Software.
Bewertungen
-
EaseUS Data Recovery Wizard ist eine leistungsstarke Systemwiederherstellungs-Software, mit der Sie versehentlich gelöschte, durch Malware oder aufgrund von Partitionsverlust verlorene Dateien wiederherstellen können.
Mehr erfahren -
EaseUS Data Recovery Wizard ist das beste Programm, das wir bisher getestet haben. Er ist nicht perfekt, weil die heutige fortschrittliche Festplattentechnologie die Datenwiederherstellung schwieriger macht .
Mehr erfahren -
EaseUS Data Recovery Wizard Pro ist eines der besten Programme zur Datenwiederherstellung auf dem Markt. Es bietet Ihnen umfassenden fortschrittlichen Funktionen, z.B., Wiederherstellung formatierter Laufwerke und Reparatur beschädigter Dateien.
Mehr erfahren
Verwandete Artikel
-
Was ist eine SD-Karte? Wofür wird eine SD-Karte verwendet? [Anleitung für Anfänger]
![author icon]() Maria/Jul 22, 2025
Maria/Jul 22, 2025 -
Nintendo Switch SD-Karte formatieren: Wie kann man SD-Karten für Nintendo Switch formatieren
![author icon]() Maria/Jul 22, 2025
Maria/Jul 22, 2025 -
![author icon]() Maria/Jul 22, 2025
Maria/Jul 22, 2025 -
Lesezeichen auf dem Mac löschen | Favoriten entfernen
![author icon]() Maria/Jul 22, 2025
Maria/Jul 22, 2025