Hauptinhalt:
![]() Über den Autor
Über den Autor
![]() Reviews und Preise
Reviews und Preise
Tragbare und USB-Flash-Laufwerke werden häufig für die Datensicherung und -migration verwendet. Um unerwünschten Zugriff auf Laufwerke zu verhindern, hat Microsoft nach der Veröffentlichung von Windows Vista ein Datenverschlüsselungssystem namens BitLocker eingeführt. Bitlocker für Mac ist jedoch derzeit nicht verfügbar.
Dieser Artikel beschreibt, wie man BitLocker-Laufwerke auf dem Mac öffnet. Hier finden Sie schnelle Lösungen.
Hilfe! Ich kann mein BitLocker verschlüsselte Festplatte auf dem Mac nicht öffnen
Hier ist der Fall eines Benutzers auf Microsoft Q&A:
"Hallo, ich habe kürzlich mein USB-Laufwerk mit BitLocker auf meinem Windows 10-Computer verschlüsselt. Als ich dann versucht habe, das Laufwerk auf meinem Macbook Pro zu öffnen, hieß es, dass das Laufwerk nicht lesbar sei. In vielen Foren wird gesagt, dass ich Software von Drittanbietern benötige, um das Laufwerk zu entschlüsseln, aber ich bin mir nicht sicher, ob ich diesen Programmen vertraue. Gibt es eine Möglichkeit, mein USB-Laufwerk auf meinem Mac zu öffnen, ohne Software von Drittanbietern zu verwenden? Thank you!"
Wenn Sie ein BitLocker-verschlüsseltes Laufwerk in einen Mac einlegen, erscheint die Meldung "Der eingelegte Datenträger kann von diesem Computer nicht gelesen werden". Ignorieren Sie die Meldung und lesen Sie weiter, um zu erfahren , wie Sie ein BitLocker-Laufwerk auf dem Mac öffnen können.
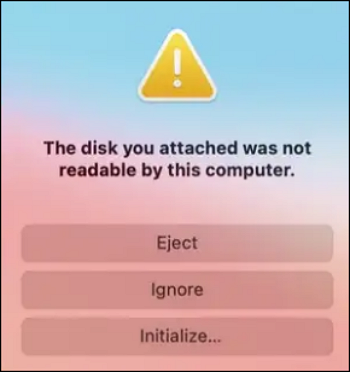
Was ist BitLocker und BitLocker-verschlüsselte Festplatte?
Unter Windows-Betriebssystemen ist BitLocker ein leistungsstarkes Verschlüsselungstool, das kostenlos verwendet werden kann. Sobald die externe Festplatte oder das USB-Flash-Laufwerk mit BitLocker gesichert ist, müssen sich die Benutzer keine Sorgen mehr über Datenverstöße machen. Nur das voreingestellte Kennwort kann für den Zugriff auf das verschlüsselte Laufwerk verwendet werden.
Das mit BitLocker verschlüsselte Laufwerk wurde unter Windows erstellt, und es gibt keine Mac-Version von BitLocker, mit der Benutzer ein verschlüsseltes Laufwerk entsperren können. Wenn Benutzer also ihre Daten und Dateien mit einem BitLocker-verschlüsselten USB-Laufwerk übertragen, wird es schwierig sein, das Laufwerk direkt auf dem Mac zu öffnen.
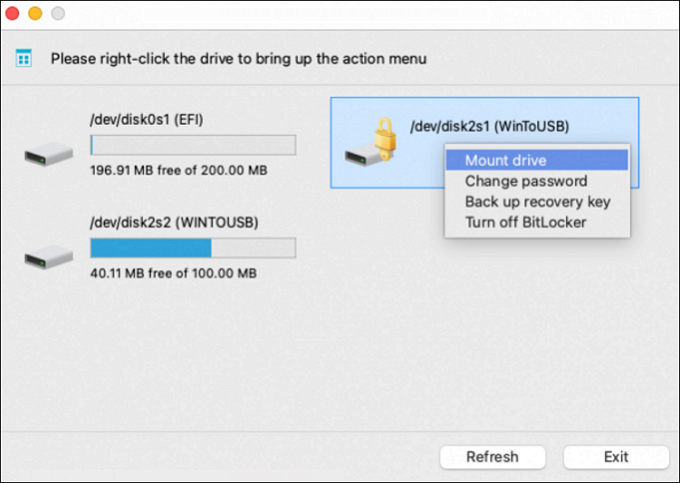
Bitlocker am Mac entschlüsseln
Sie können sich dieses Video ansehen und der Anleitung folgen, um auf das BitLocker-verschlüsselte Laufwerk auf dem Mac zuzugreifen und es zu öffnen:
- 00:20 - Herunterladen und Installieren des Dienstprogramms BitLocker für Mac
- 01:24 - Entriegeln Sie den Antrieb
- 01:32 - Im Dateimanager
- 03:12 - Montieren im Finder
- 03:48 - Fragen
Methode 1. Öffnen des BitLocker-USB-Laufwerks auf dem Mac mit VirtualBox
Sie verwenden VirtualBox, wie Tools von Vmware, als Datenbereitstellungstool, das Ihr BitLocker-Laufwerk in eine VirtualBox einbinden kann. Daher raten wir Ihnen, das Windows 10-Betriebssystem mit VirtualBox auf Ihrem lokalen Mac-Gerät zu installieren, damit Sie einige Programme ausführen können, die Sie sonst nicht nutzen könnten, wie z. B. das Öffnen eines USB-Laufwerks, das mit BitLocker verschlüsselt wurde.
Schritt 1. Starten Sie es, wenn Sie Windows 10 bereits in der VirtualBox auf Ihrem Mac installiert haben.
Schritt 2. Wenn VirtualBox Ihr BitLocker-Laufwerk auf dem Mac nicht erkennt, fehlt Ihrem Rechner wahrscheinlich das VirtualBox Extension Pack. Um dies zu beheben, deaktivieren Sie die Option "Sicherheit und Datenschutz" in den Systemeinstellungen Ihres Macs.
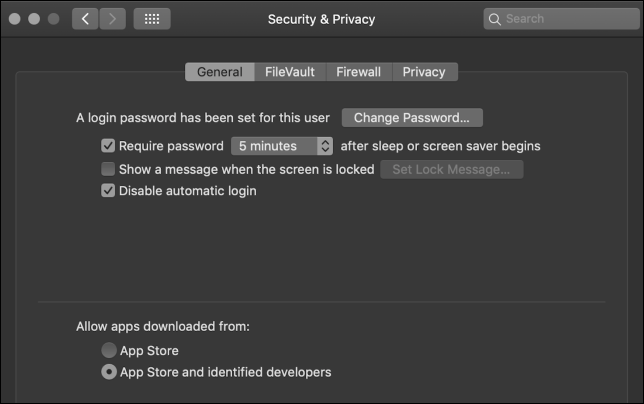
Schritt 3. Verbinden Sie als Nächstes Ihr Mac-Gerät mit Ihrem USB-Laufwerk. Da jeweils nur ein lokales Betriebssystem ein USB-Laufwerk erkennen kann, wird Ihr USB-Flash-Laufwerk zunächst von Ihrem macOS und nicht von Windows in VirtualBox erkannt. Sie können Ihr USB-Laufwerk aus Ihrem macOS auswerfen, um dies zu ändern. Danach erkennt VirtualBox Ihr USB-Laufwerk, und Sie können es im Windows-Betriebssystem sehen.
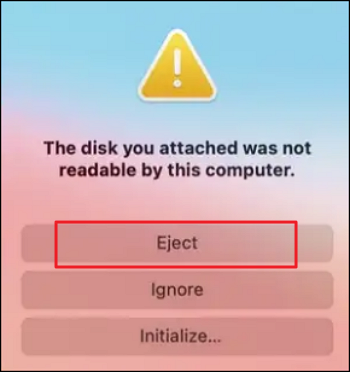
Schritt 4. Entsperren Sie Ihr BitLocker-Laufwerk mit dem in Windows 10 enthaltenen Tool BitLocker To Go, nachdem das Windows-Betriebssystem Ihr USB-Laufwerk in VirtualBox identifiziert hat.
Schritt 5. Sie können Dateien oder Ordner auf Ihrem USB-Stick kopieren, verschieben, übertragen und löschen.
- Warnung
- Um das Windows-Betriebssystem in einer virtuellen Maschine auf dem Mac zu installieren, müssen Sie die Sicherheits- und Datenschutzeinstellungen beim Start deaktivieren und ändern, was zu Startproblemen führen und Malware die Festplatte beschädigen kann. Achten Sie also auf die Sicherheit Ihrer Daten!
[Bonus-Tipp] VMware-Datenwiederherstellung mit Software
Mit VMware werden einige VMware-Dateien erstellt und auf der lokalen Festplatte gespeichert, z. B. VirtualBox, um ein mit macOS inkompatibles Betriebssystem zu installieren. Die Daten auf der virtuellen Festplatte können aufgrund von veränderten Einstellungen und beschädigten oder fehlenden VMware-Dateien verloren gehen. Wie kann man sie also wiederherstellen?
Sie können den EaseUS Data Recovery Wizard verwenden, um Daten von VMware wiederherzustellen.
- Stellen Sie verlorene oder gelöschte Dateien wieder her, einschließlich VMware-Dateien, Bilder, Musik und E-Mails.
- macOS High Sierra Papierkorb wiederherstellen und die Wiederherstellung von Daten von Speichersticks, Flash-Laufwerken, Festplatten und VMware-Disks.
- Unterstützung der Datenwiederherstellung bei plötzlichen Löschungen, Festplattenfehlern, Stromausfällen und Systemabstürzen.
Sie können EaseUS Data Recovery Wizard für Mac herunterladen. Installieren Sie ihn dann und folgen Sie den nachstehenden Schritten.
Schritt 1. Wählen Sie das zu scannende Laufwerk
Im Hauptfenster des EaseUS Data Recovery Wizard wird eine Liste der an Ihren Mac angeschlossenen Laufwerke angezeigt. Wählen Sie das Laufwerk aus, von dem Sie verlorene/gelöschte Dateien wiederherstellen möchten, und klicken Sie auf die Schaltfläche "Nach verlorenen Dateien suchen".

Schritt 2. Wählen Sie Ihre verlorenen Daten/Dateien
EaseUS Data Recovery Wizard for Mac scannt sofort den ausgewählten Datenträger und zeigt die Scanergebnisse im linken Fenster an. Sie können die Ergebnisse sortieren, um die gewünschten Dateien zu finden, wenn Sie nach bestimmten Dateien suchen.

Schritt 3. Verloren gegangene/gelöschte Daten wiederherstellen
Sobald Sie die gewünschten Dateien gefunden haben, sehen Sie sich die Dateien in der Vorschau an und klicken dann auf "Wiederherstellen", um die Wiederherstellung Ihrer gelöschten/verlorenen Mac-Dateien zu starten.

Methode 2. Zusätzliche Erweiterung zum Öffnen von BitLocker installieren
Wenn Sie Systemerweiterungen zulassen, können Sie das verschlüsselte Laufwerk von BitLocker öffnen. Diese Maßnahme wird die Sicherheit Ihres Macs nicht beeinträchtigen. Nach dem Aktivieren von Systemerweiterungen können Sie die "Sicherheitsrichtlinie..." wieder auf die ursprüngliche Einstellung zurücksetzen.
Schritt 1. Um die Einstellungen zu entsperren, klicken Sie auf die Schaltfläche "Sperren", nachdem Sie den Bildschirm mit den Sicherheitsoptionen aufgerufen haben.
Schritt 2. Klicken Sie auf "Systemerweiterungen aktivieren..." - "Herunterfahren".
Schritt 3. Starten Sie Ihren Mac im abgesicherten Modus. Um fortzufahren, klicken Sie auf "Optionen".
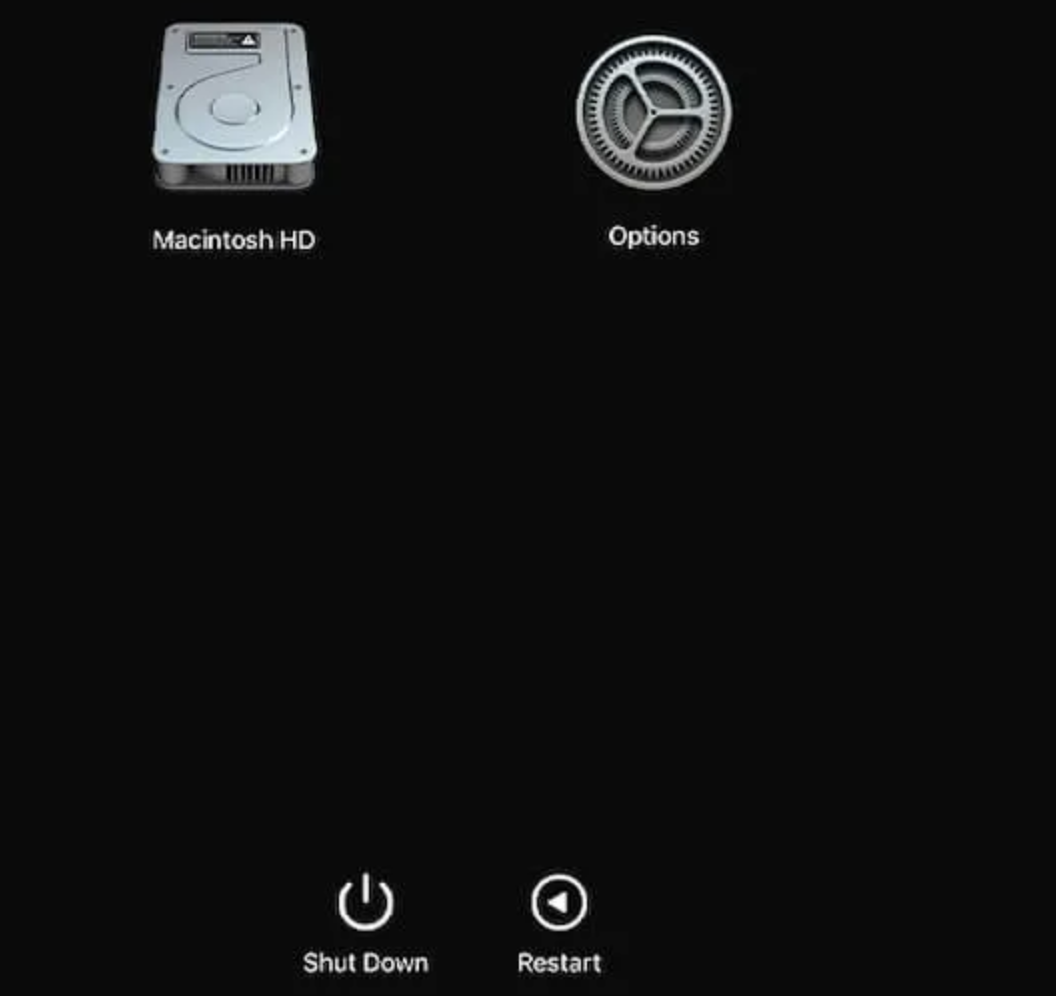
Schritt 4. Wählen Sie "Startup Security Utility" aus dem Menü "Dienstprogramme" und dann "Sicherheitsrichtlinie".
Schritt 5. Wählen Sie "Benutzerverwaltung von Kernel-Erweiterungen von identifizierten Entwicklern zulassen" und "Reduzierte Sicherheit", und klicken Sie dann auf "OK".
Schritt 6. Starten Sie Ihren Mac neu.
Methode 3. BitLocker-Laufwerk auf Mac mit Dual-Boot öffnen
Die Installation von Windows mit Boot Camp auf einem Mac ist eine der einfachsten und zugänglichsten Möglichkeiten, BitLocker auf einem Mac zu öffnen. Sie können problemlos zwischen diesen beiden Betriebssystemen wechseln, wenn Sie Boot Camp verwenden, um Windows 10 auf dem Mac auszuführen, und erhalten so freien Zugriff auf Ihr BitLocker-verschlüsseltes Laufwerk. Dabei handelt es sich jedoch nicht um VirtualBox, sondern um ein einfaches System, das auf Ihrem Mac ohne eine virtuelle Maschine ausgeführt werden kann.
Schritt 1. Öffnen und starten Sie Boot Camp auf Ihrem Mac, indem Sie zu Programme - Dienstprogramme gehen und auf die Schaltfläche Weiter klicken.
Schritt 2. Wählen Sie, ob Sie Ihre Windows 10 ISO-Datei laden möchten.
Schritt 3. Vergewissern Sie sich, dass ausreichend Speicherplatz für Ihre Windows-Partition aktiviert wurde; Sie benötigen mindestens 64 GB, Apple empfiehlt jedoch 128 GB.
Schritt 4. Klicken Sie auf die Schaltfläche Installieren, um den Vorgang zu starten. Boot Camp beginnt, die Windows-Treiber zu holen und die Partition zu erstellen.
Schritt 5. Geben Sie Ihr Administratorkennwort ein und klicken Sie dann auf OK. Sie können die Installation Schritt für Schritt abschließen, wenn der Windows-Installationsbildschirm erscheint.
Schritt 6. Sie sollten das Herunterladen und die Installation der Software für Windows 10 auf Ihrem Computer fortsetzen, und es wird einige Zeit dauern.
Schritt 7. Starten Sie Ihren Mac neu und drücken Sie dabei die Optionstaste (Alt), um zu Windows zu wechseln. Sie werden aufgefordert, das Laufwerk auszuwählen, von dem Sie booten möchten.
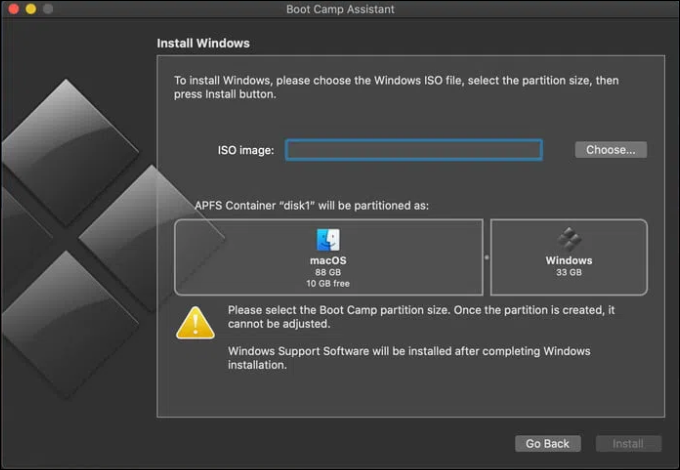
Methode 4. Einen anderen PC zum Öffnen und Entschlüsseln des BitLocker-Laufwerks finden
Da BitLocker eine Windows-Technologie ist, funktionieren die verschlüsselten Laufwerke nicht mit anderen Systemen wie Mac oder anderen. Daher gibt es keine offizielle Microsoft-Lösung für diese Aufgabe.
Das Laufwerk sollte unter Windows entschlüsselt werden, bevor es auf einem Mac verwendet wird. Versuchen Sie die drei oben genannten Methoden, wenn Sie keinen anderen PC zur Vervollständigung finden können.
BitLocker-Laufwerk auf dem Mac formatieren
Das Formulieren eines USB-Laufwerks mit aktiviertem Bitlocker auf einem Mac führt zu einem leeren Datenträger. Sie sollten eine Sicherungskopie Ihrer wichtigen Dateien erstellen.
Sie können das Mac Festplattendienstprogramm auf dem Mac öffnen und das BitLocker-verschlüsselte Laufwerk wie jedes andere HDD oder SSD löschen. Wenn die Fehlermeldung erscheint, können Sie stattdessen "Initialisieren" wählen, was Sie zum Fenster des Festplattendienstprogramms führt, wo Sie die Festplatte bereinigen und ihr ein funktionierendes Dateisystem geben können.
Keine Sorge, wenn Sie eine Festplatte versehentlich formatieren
Wenn Sie jedoch versehentlich eine externe Festplatte auf Ihrem Mac formatiert haben, während Sie die Daten in Time Machine gesichert haben, brauchen Sie nicht in Panik zu geraten. Wir empfehlen Ihnen dringend, die Mac Datenwiederherstellungssoftware von EaseUS auszuprobieren, die die größte Chance hat, formatierte Festplatten auf dem Mac erfolgreich wiederherzustellen.
Abschließende Überlegungen
Sie wissen, dass das Bitlocker-USB-Flash-Laufwerk nur mit Windows-Betriebssystemen kompatibel ist. Weder Microsoft noch Apple bieten offizielle Lösungen zum Öffnen von BitLocker-Laufwerken auf dem Mac an. Sie können die oben genannten Schritte verwenden, um auf ein BitLocker-Laufwerk auf einem Mac zuzugreifen, es zu entsperren oder zu öffnen, um Ihr Ziel zu erreichen.
BitLocker-Laufwerk auf dem Mac öffnen - FAQs
Lesen Sie die folgenden Fragen und Antworten, um zusätzliche Hilfe zu erhalten.
1. Funktioniert BitLocker auf dem Mac?
Das Bitlocker-USB-Flash-Laufwerk funktioniert nur mit Windows-Betriebssystemen. BitLocker-Laufwerke auf Mac können nicht mit offiziellen Programmen von Microsoft oder Apple geöffnet werden.
2. Was ist das Mac-Äquivalent von BitLocker?
Die Daten auf Ihrem Mac werden von FileVault verschlüsselt, so dass sie ohne Eingabe des Anmeldekennworts nicht eingesehen werden können. Wenn Sie FileVault aktivieren, werden auch zusätzliche Sicherheitsvorkehrungen aktiviert, um die Sicherheit zu gewährleisten.
3. Wie aktiviere ich BitLocker auf meinem Mac?
Sie können die Methoden zum Öffnen eines BitLocker-Laufwerks auf dem Mac verwenden.
- Erstellen einer virtuellen Maschine
- Zusätzliche Verlängerung durchführen
- Aktivieren Sie es mit Dualboots
- Einen anderen PC finden
- Tools von Drittanbietern verwenden
4. Wie kann ich eine Mac-Festplatte verschlüsseln?
- Klicken Sie auf das Apple-Symbol - Systempräferenzen.
- Klicken Sie auf Sicherheit und Datenschutz
- Klicken Sie auf die Registerkarte FileVault und aktivieren Sie sie, um eine Mac-Festplatte zu verschlüsseln.
Ist der Artikel hilfreich?
Updated by Markus
Markus verfügt über 10+ Jahre Praxiserfahrung in Datenwiederherstellung, Festplatten-/Partitionsverwaltung und Multimedia-Technologien. Er beherrscht die Kunst, komplexe Probleme zu vereinfachen und effiziente Lösungsanleitungen zu erstellen. Privat liebt er Filme, Reisen und kulinarische Genüsse.
Bewertungen
-
EaseUS Data Recovery Wizard ist eine leistungsstarke Systemwiederherstellungs-Software, mit der Sie versehentlich gelöschte, durch Malware oder aufgrund von Partitionsverlust verlorene Dateien wiederherstellen können.
Mehr erfahren -
EaseUS Data Recovery Wizard ist das beste Programm, das wir bisher getestet haben. Er ist nicht perfekt, weil die heutige fortschrittliche Festplattentechnologie die Datenwiederherstellung schwieriger macht .
Mehr erfahren -
EaseUS Data Recovery Wizard Pro ist eines der besten Programme zur Datenwiederherstellung auf dem Markt. Es bietet Ihnen umfassenden fortschrittlichen Funktionen, z.B., Wiederherstellung formatierter Laufwerke und Reparatur beschädigter Dateien.
Mehr erfahren
Verwandete Artikel
-
So beheben Sie den Fehlercode 0xc0000098 in Windows 11/10/8/7
![author icon]() Katrin/Jul 22, 2025
Katrin/Jul 22, 2025 -
Wie man Raspberry Pi nicht bootet [4 effiziente Lösungen]
![author icon]() Maria/Jul 22, 2025
Maria/Jul 22, 2025 -
Alles über den Monster Hunter Rise Standard-Speicherort
![author icon]() Mako/Jul 22, 2025
Mako/Jul 22, 2025 -
PNY Wiederherstellungstool: Daten von PNY SD-Karte/USB-Laufwerk wiederherstellen
![author icon]() Maria/Jul 22, 2025
Maria/Jul 22, 2025