Inhaltsverzeichnis
![]() Über den Autor/die Autorin
Über den Autor/die Autorin
![]() Verwandte Beiträge
Verwandte Beiträge
KI-gestützt

- Reparieren Sie Videos mit verschiedenen Problemen, wie z.B. defekt, nicht abspielbar, ohne Ton usw.
- Reparieren Sie beschädigte Bilder und verbessern Sie ihre Qualität mit fortschrittlichen KI-Algorithmen.
- Reparieren Sie Dokumente in verschiedenen Formaten, darunter PDF-, Word-, Excel- und PowerPoint-Dateien.
100% sauber
Mehrere Kunden berichten, dass sie beim Extrahieren einer komprimierten Datei unter Windows 11/10 die Fehlermeldung "Zip-Datei Fehler 0x80010135" oder "Fehler 0x80010135 Pfad zu lang" in Zip-Datei erhalten. Fragen Sie sich, was diesen Fehler verursacht und wie Sie ihn beheben können? In der folgenden Tabelle finden Sie alle Lösungen:
| Praktikable Lösungen | Schritt-für-Schritt-Fehlerbehebung |
|---|---|
| Lösung 1. Reduzieren Sie den Namen der Zip-Datei, um den Fehler 0x80010135 zu beheben | Starten Sie den Datei-Explorer und rufen Sie das Verzeichnis mit dem ZIP-Archiv auf, das Sie entpacken möchten...Vollständige Schritte |
| Lösung 2. Beheben Sie Zip-Fehler 0x80010135 durch Extrahieren in das Stammverzeichnis | Benennen Sie die Datei in eine minimierte Version um, wodurch die übergeordnete Verzeichnisdatei minimiert wird...Vollständige Schritte |
| Lösung 3. Entpacken mit 7-ZIP zur Behebung des Fehlers 0x80010135 | Starten Sie die 7-ZIP-Download-Seite. Klicken Sie auf den Link "64-bit Windows x64 Download"...Vollständige Schritte |
| Lösung 4. Behebung des Fehlers "Pfad zu lang" durch Aktivierung der Unterstützung längerer Pfade | Drücken Sie die Tastenkombination "Win + R", um das Dialogfeld "Ausführen" zu öffnen, und geben Sie dann "regedit" in das Feld ein und...Vollständige Schritte |
| ⭐Reparieren Sie entpackte Dateien mit Zip Repair Software | Die Windows-Benutzer haben berichtet, dass sie beim Extrahieren mit dem Text "Zip File Error 0x80010135" konfrontiert...Vollständige Schritte |
Mehrere Benutzerberichte haben gezeigt, dass dieser Fehlertext normalerweise beim Extrahieren einer gezippten Installationsdatei mit WinZip auftritt. Um genau zu sein, können WinZip und Windows Explorer ein Dateiverzeichnis mit einem Namen, der länger als 260 Zeichen ist, nicht unterstützen. Daher erhalten Sie die Fehlermeldung 0x80010135, sobald die Zeichengrenze überschritten wird.
Darüber hinaus kann eine unvollständige oder ungenaue Softwareinstallation ungültige Einträge liefern, die den Fehler "Pfad zu lang" auslösen. Aber auch andere wichtige Faktoren wie unvorhergesehenes Löschen, falsches Herunterfahren des Systems und Malware-Angriffe sind für diesen Fehler verantwortlich.
Wenn dieser Pfadlängenfehler auftritt, können Benutzer die ZIP-Dateien nicht mit der Option Extrahieren des Datei-Explorers entpacken, da der Fehlercode 0x80010135 angezeigt wird. Dies bedeutet, dass Sie keine Softwarepakete in ZIP-Archiven herunterladen oder installieren können. Hat Sie dieser Fehler verblüfft?
Lesen Sie diesen Artikel weiter, um mehr über die Korrekturen zu erfahren.
Lösung 1. Reduzieren Sie den Namen der Zip-Datei, um den Fehler 0x80010135 zu beheben
Der Fehler 0x80010135 tritt hauptsächlich auf, wenn die 260-Zeichen-Grenze von Windows überschritten wird. Deshalb zeigt der Fehlertext an, dass der Pfad zu lang ist, was sich bei ZIP-Archiven mit langen Dateinamen bemerkbar machen kann. Standardmäßig hat der extrahierte Ordner einen Namen, der mit dem des ZIP-Archivs identisch ist. Versuchen Sie daher, die Titellänge des ZIP-Archivs mit den unten aufgeführten Schritten zu minimieren:
Schritt 1. Starten Sie den Datei-Explorer und rufen Sie das Verzeichnis mit dem ZIP-Archiv auf, das Sie entpacken möchten.
Schritt 2. Wählen Sie "Umbenennen", nachdem Sie mit der rechten Maustaste auf die ZIP-Datei im Kontextmenü des Explorers geklickt haben.
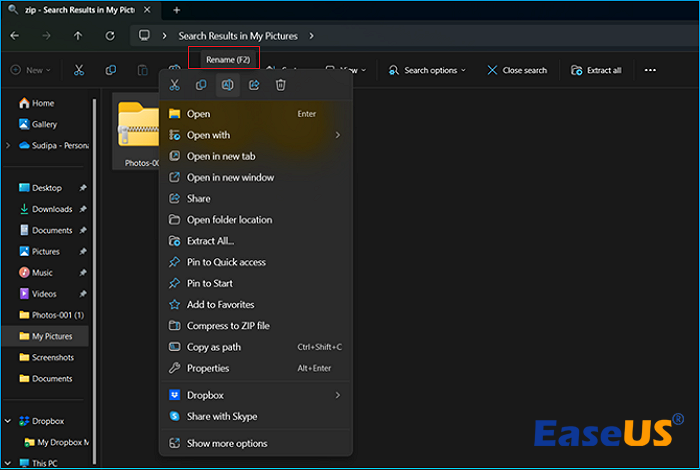
Schritt 3. Geben Sie einen kürzeren Dateinamen in das Textfeld für das ZIP-Archiv ein. Versuchen Sie, die Länge des Archivs bis 5 oder 6 Zeichen beizubehalten.
Lösung 2. Beheben Sie Zip-Fehler 0x80010135 durch Extrahieren in das Stammverzeichnis
Surfen Sie im Zielpfad, um das Stammverzeichnis zu erstellen, und schneiden Sie den Pfad beim Extrahieren ab. Sie brauchen nur auf "Durchsuchen" zu klicken und ein beliebiges Laufwerk zu durchsuchen. Auf diese Weise können Sie die Anzahl der Zeichen im Pfad verringern und die von Windows festgelegten Grenzen einhalten. Dies sind die Schritte zur Behebung des ZIP-Fehlers 0x80010135 durch Extrahieren in das Stammverzeichnis:
Schritt 1. Benennen Sie die Datei in eine minimierte Version um, wodurch der Dateiname des übergeordneten Verzeichnisses minimiert wird.

Schritt 2. Es ist an der Zeit, die Datei zu kopieren und in den Ordner "C:" zu verschieben. Dieser Schritt ist notwendig, um die Datei in ein Stammverzeichnis zu extrahieren und die Pfadgröße zu verringern.
Schritt 3. Beim Entpacken Ihrer ZIP-Datei an einem neuen Ort werden Sie keine Probleme haben.
Wenn die beiden Lösungen Ihre Zip-Probleme gelöst haben, können Sie sie jetzt in den sozialen Medien teilen!
Lösung 3. Entpacken mit 7-ZIP zur Behebung des Fehlers 0x80010135
Das in Windows eingebaute Entpackungsprogramm kann Ihnen dabei helfen, Dateien problemlos zu extrahieren. Dennoch kann es vorkommen, dass Sie diese Fehlermeldung erhalten: "Fehlerpfad zu lang0x80010135". Dieser Fehler tritt auf, weil das Windows-Tool einige bestimmte ZIP-Formate nicht verarbeiten kann.
Um dieses Hindernis zu umgehen, können Sie eine Dekomprimierungs- oder Komprimierungssoftware eines Drittanbieters verwenden, wie z. B. 7-ZIP, die auf wundersame Weise mit jedem Archivdateiformat funktioniert. Führen Sie die folgenden Schritte aus, um eine archivierte ZIP-Datei mit 7-ZIP zu entpacken:
Schritt 1. Starten Sie die 7-ZIP-Download-Seite.
Schritt 2. Klicken Sie auf den Link "64-bit Windows x64 Download".
Schritt 3. Starten Sie das Verzeichnis, in das Ihr Browser die 7-ZIP-Setup-Datei installiert hat.
Schritt 4. Die Datei "7z2300-x64.exe" muss doppelt angeklickt werden.
Schritt 5. Wählen Sie im 7-ZIP-Setup-Fenster "Installieren".

Schritt 6. Starten Sie die "7-ZIP Archivextraktionssoftware".
Schritt 7. Wählen Sie in 7-ZIP das ZIP-Archiv aus, bei dem der Fehlercode auftritt.
Schritt 8. Klicken Sie auf die Option "Extract" von 7-ZIPs.

Schritt 9. Klicken Sie im Fenster "Extrahieren" auf "OK".
Wenn 7-Zip auf Probleme stößt, können Sie den folgenden Abschnitt lesen, um das Problem zu lösen.
Fix 7-Zip kann Datei nicht als Archiv öffnen
Tritt bei Ihnen der Fehler 7-Zip kann Datei nicht als Archiv öffnen auf? Keine Sorge, in diesem Artikel wird erklärt, warum dieser Fehler auftritt, und eine Schritt-für-Schritt-Anleitung zur Behebung des Fehlers "7-Zip kann die Datei nicht als Archiv öffnen" gegeben. Mehr lesen >>
Lösung 4. Behebung des Fehlers "Pfad zu lang" durch Aktivierung der Unterstützung längerer Pfade
Eine der besten Möglichkeiten, die 260-Zeichen-Grenze von Windows zu durchbrechen, ist die Aktivierung der erweiterten Pfadunterstützung im Registrierungseditor. Falls Ihr Dateipfad die Grenze überschreitet, führen Sie die folgenden Schritte aus, um die umfassende Pfadunterstützung zu aktivieren:
Schritt 1. Drücken Sie die Tastenkombination "Win + R", um das Dialogfeld "Ausführen" aufzurufen, und geben Sie dann "regedit" in das Feld ein, und drücken Sie die Eingabetaste.

Schritt 2. Wechseln Sie über die linke Navigationsleiste im Fenster "Registrierungseditor" zum folgenden Pfad: HKEY_LOCAL_MACHINESYSTEMCurrentControlSetControlFileSystem.
Schritt 3. Blättern Sie in der Liste "DWORDs" nach unten und wählen Sie im linken Bereich den Eintrag "FileSystem". Klicken Sie nun mit der rechten Maustaste auf das DWORD "LongPathsEnabled" und wählen Sie "Modified".
Schritt 4. Ändern Sie die "Wertdaten" des DWORD von 0 auf 1 und klicken Sie auf "OK", um die Änderung zu übernehmen.

Schritt 5. Schließen Sie den "Registrierungseditor" und starten Sie Ihren PC neu, um zu prüfen, ob die Meldung "Zip File Error 0x80010135" immer noch angezeigt wird.
Unzip-Dateien mit Zip-Reparatursoftware reparieren
Die Windows-Benutzer haben berichtet, dass sie mit dem Text "Zip File Error 0x80010135" konfrontiert werden, während sie die Datei von einer externen Festplatte extrahieren. Die Installation von EaseUS Fixo File Repair ist unerlässlich, wenn die ZIP-Datei beschädigt ist oder aufgrund des oben genannten Problems nicht mehr zugänglich ist.
Aufgrund seines benutzerfreundlichen Designs ist dieses Programm eines der besten für Anfänger, die beschädigte Zip-Datei reparieren möchten, sowie Word-, Excel-, PowerPoint- und PDF-Dateien sowie andere Dateitypen. Im Folgenden finden Sie die wichtigsten Highlights dieses professionellen Tools:
Dieses benutzerfreundliche Tool wurde entwickelt, um Probleme beim Anzeigen oder Lesen beschädigter ZIP-Dateien schnell zu beheben. Es wurde speziell für die Reparatur beschädigter ZIP-Dateien und die Behebung von ZIP-Fehlern, wie z. B. "Zip File Error 0x80010135", unter Windows entwickelt. Es repariert Dateien in Stapeln und ermöglicht Ihnen am Ende eine Vorschau der beschädigten Dateien.
Wenn das Archiv beschädigt ist, zögern Sie nicht, dieses funktionale Reparaturwerkzeug zu verwenden, um die Dateibeschädigung zu beheben:
Schritt 1. Laden Sie Fixo herunter und starten Sie es auf Ihrem PC oder Laptop. Wählen Sie "Dokument reparieren", um beschädigte Office-Dokumente zu reparieren, einschließlich Word, Excel, PDF und andere. Klicken Sie auf "Dateien hinzufügen", um beschädigte Dokumente auszuwählen.

Schritt 2. Um mehrere Dateien auf einmal zu reparieren, klicken Sie auf die Schaltfläche "Alles reparieren". Wenn Sie ein einzelnes Dokument reparieren möchten, bewegen Sie den Mauszeiger auf die Zieldatei und wählen Sie "Reparieren". Sie können auch eine Vorschau der Dokumente anzeigen, indem Sie auf das Augensymbol klicken.

Schritt 3. Klicken Sie auf "Speichern", um ein ausgewähltes Dokument zu speichern. Wählen Sie "Alles speichern", um alle reparierten Dateien zu speichern. Wählen Sie "Reparierte anzeigen", um den reparierten Ordner zu finden.

Laden Sie diese professionelle Dateireparatursoftware jetzt herunter! Wenn Ihnen die Informationen in diesem Abschnitt gefallen haben, teilen Sie sie bitte mit Ihren Freunden in den sozialen Medien.
Archivdatei-Fehler 0x80010135 FAQs
Dies sind die FAQs, die Sie beachten sollten, um den Archivdateifehler 0x80010135 zu beheben:
1. Warum meldet Windows, dass der Pfad der Zip-Datei zu lang ist?
Da Pfadnamen in Windows auf 260 Zeichen beschränkt sind, können Elemente in einem Zip-Archiv die Längenbegrenzung überschreiten und nicht geöffnet werden, wenn die Datei in einem Ordner (z. B. Desktop, Dokumente oder Downloads) gespeichert ist.
2. Wie behebe ich den Zip-Datei-Fehler 0x80010135?
Um den ZIP-Dateifehler zu beheben, können Sie im Registrierungseditor eine erweiterte Pfadunterstützung aktivieren. Andernfalls sollten Sie das Entpacken mit 7-ZIP in Erwägung ziehen.
3. Wie entpacke ich meine Zip-Dateien, wenn 0x80010135 auftritt?
Der Fehler tritt aufgrund einer Standardbeschränkung des Windows-Dateisystems auf, da das Betriebssystem eine maximale Kapazität von 260 Zeichen hat.
Das Fazit
Für die meisten Personen werden die unten beschriebenen möglichen Korrekturen zweifellos das Problem 0x80010135 beheben. Diese Änderungen beseitigen die Hauptursache des Problems, nämlich die 260-Zeichen-Beschränkung für Extraktionspfade. Danach können Sie Windows 11 und 10 verwenden, um alle installierten ZIP-Dateien zu entpacken.
Sie können diesen Fehler jedoch vermeiden, indem Sie ihre Archive in das Stammverzeichnis C: extrahieren. Diese Strategie hilft, Unterordner aus dem Extraktionspfad zu entfernen. Jetzt können Sie eine ZIP-Datei schnell in das Stammverzeichnis extrahieren, nachdem Sie zu dem Ordner gegangen sind, der die ZIP-Datei enthält, die Sie im Datei-Explorer nicht extrahieren können. Für den Fall, dass die ZIP-Datei beschädigt wird, wird empfohlen, EaseUS Fixo File Repair zu installieren.
War dieser Artikel hilfreich?
Über den Autor/die Autorin
Maria ist begeistert über fast allen IT-Themen. Ihr Fokus liegt auf der Datenrettung, der Festplattenverwaltung, Backup & Wiederherstellen und den Multimedien. Diese Artikel umfassen die professionellen Testberichte und Lösungen.
