Inhaltsverzeichnis
![]() Über den Autor/die Autorin
Über den Autor/die Autorin
![]() Verwandte Beiträge
Verwandte Beiträge
KI-gestützt

- Reparieren Sie Videos mit verschiedenen Problemen, wie z.B. defekt, nicht abspielbar, ohne Ton usw.
- Reparieren Sie beschädigte Bilder und verbessern Sie ihre Qualität mit fortschrittlichen KI-Algorithmen.
- Reparieren Sie Dokumente in verschiedenen Formaten, darunter PDF-, Word-, Excel- und PowerPoint-Dateien.
100% sauber
Beim Extrahieren von Dateien aus RAR/Zip-Archiven erhalten Sie möglicherweise die Meldung "Das Archiv ist beschädigt" oder ähnliche Fehlermeldungen. Warum stört Sie das, und wie kann es behoben werden? Lesen Sie bis zum Ende, um Lösungen für alle Ihre Zweifel zu finden.
Heute Morgen war WinRAR noch in Ordnung, aber seit einer Stunde erhalte ich diese Fehlermeldung, die besagt, dass das Archiv beschädigt ist. Ich habe es neu installiert, aber ohne Erfolg. Wie kann ich das Problem beheben? - Bericht von Tom's Hardware
Versuchen Sie es mit einem anderen Browser oder laden Sie die Archivdatei erneut herunter. Wenn beide Methoden fehlschlagen, lesen Sie weiter, um weitere Lösungen zu finden, die möglicherweise funktionieren.
- Lösung 1. Beschädigte Archive mit EaseUS Fixo File Repair reparieren
- Lösung 2. Ein beschädigtes Archiv mit WinRAR reparieren
- Lösung 3. Beschädigtes RAR/Zip-Archiv extrahieren
- Weitere Informationen: Wie kann man Dateien in einer Zip-Datei archivieren?
Lösung 1. Beschädigte Archive mit EaseUS Fixo File Repair reparieren
Es gibt viele Gründe, die zu einer Beschädigung der Zip-Datei führen können, und ich glaube, das erste, was Ihnen in den Sinn kommt, ist, die beschädigte Archivdatei direkt zu reparieren. EaseUS Fixo File Repair ist eine effektive Lösung, die Ihnen bei der Reparatur von Zip-Dateien helfen kann.
Hier ist, was diese Datei Reparatur-Tool beheben kann; sehen Sie, wenn Sie jemals zuvor begegnet sind:
- 🗜️Zip-Dateistruktur ist ungültig
- Fehler beim Erweitern von Zip-Dateien (Unable to expand)
- Das Ende der Signatur des zentralen Verzeichnisses wurde nicht gefunden.
- ➡️Lösung fehlerhafte Zip-Datei - Datei ist keine Zip-Datei Fehler
EaseUS Fixo File Repair ist auch ein leistungsfähiges Office-Reparatur-Tool, das Ihnen hilft, beschädigte Dateien zu reparieren, unabhängig von der Ursache oder dem Grad der Beschädigung. Hier ist der Schritt, den Sie befolgen müssen, um beschädigte Zip/RAR-Dateien mit EaseUS Fixo File Repair zu reparieren:
Schritt 1. Laden Sie Fixo herunter und starten Sie es auf Ihrem PC oder Laptop. Wählen Sie "Dokument reparieren", um beschädigte Office-Dokumente zu reparieren, einschließlich Word, Excel, PDF und andere. Klicken Sie auf "Dateien hinzufügen", um beschädigte Dokumente auszuwählen.

Schritt 2. Um mehrere Dateien auf einmal zu reparieren, klicken Sie auf die Schaltfläche "Alles reparieren". Wenn Sie ein einzelnes Dokument reparieren möchten, bewegen Sie den Mauszeiger auf die Zieldatei und wählen Sie "Reparieren". Sie können auch eine Vorschau der Dokumente anzeigen, indem Sie auf das Augensymbol klicken.

Schritt 3. Klicken Sie auf "Speichern", um ein ausgewähltes Dokument zu speichern. Wählen Sie "Alles speichern", um alle reparierten Dateien zu speichern. Wählen Sie "Reparierte anzeigen", um den reparierten Ordner zu finden.

Sie können diesen Beitrag oder dieses Tool gerne in den sozialen Medien, wie Twitter oder Instagram, teilen.
Lösung 2. Ein beschädigtes Archiv mit WinRAR reparieren
Wenn Sie das gleiche wie der Benutzer sind, den wir am Anfang erwähnt - Sie führen die WinRAR, dann wäre es toll. Dank des integrierten Dienstprogramms können Sie Ihre beschädigten Dateien mit WinRAR einfach reparieren.
Sie können sich dieses Video ansehen, um sich mit den etwas schwierigen Schritten vertraut zu machen, bevor wir uns der Schritt-für-Schritt-Anleitung widmen:
- 0:16 - Reparieren eines beschädigten Archivs mit WinRAR
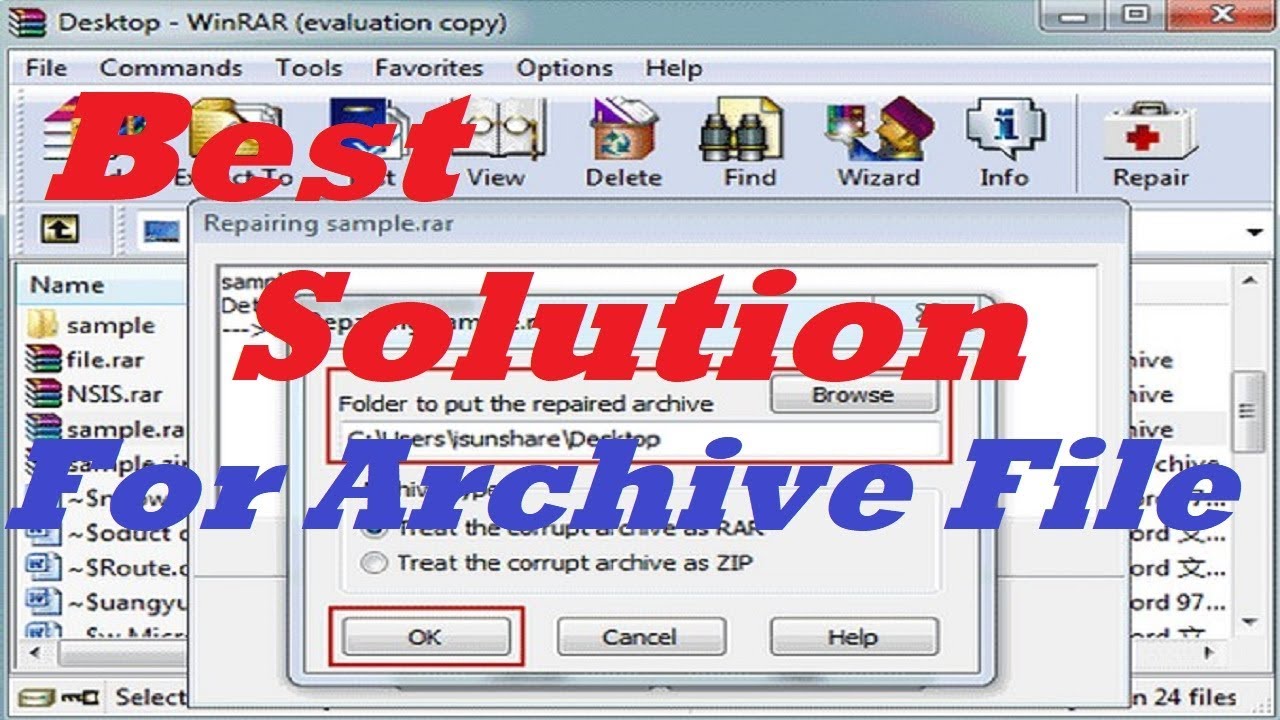
Schritt 1. Öffnen Sie WinRAR und gehen Sie zu dem Ort, an dem Sie die beschädigte Archivdatei gespeichert haben. Klicken Sie auf die Schaltfläche "Reparieren" in der Symbolleiste.
Schritt 2. Ein neues Fenster wird angezeigt. Sie müssen einen sicheren Ort zum Speichern der reparierten Dateien wählen.
Schritt 3. Warten Sie, bis der Reparaturprozess beendet ist. Gehen Sie zum Zielordner, um sicherzustellen, dass die RAR/Zip-Archivdateien erfolgreich repariert wurden.

Lösung 3. Beschädigtes RAR/Zip-Archiv extrahieren
Wenn Sie nach dem Reparaturvorgang in WinRAR immer noch die Fehlermeldung "Das Archiv ist beschädigt" erhalten, können Sie versuchen, Ihre RAR- oder Zip-Dateien zu extrahieren. Schauen Sie sich die Schritt-für-Schritt-Anleitung unten an:
Schritt 1. Klicken Sie mit der rechten Maustaste auf Ihre beschädigte Archivdatei, um sie mit WinRAR zu öffnen. Klicken Sie auf die Schaltfläche "Extrahieren" in der Symbolleiste.
Schritt 2. Wählen Sie im Fenster Extraktionspfad und Optionen einen bestimmten Speicherort für die extrahierten Dateien.
Schritt 3. Vergessen Sie nicht, die Option "Defekte Dateien beibehalten" unter "Sonstiges" zu aktivieren. Klicken Sie nun auf "OK", um die Extraktion zu starten. Ignorieren Sie einfach jede Fehlermeldung, die auftaucht, und setzen Sie den Vorgang fort.
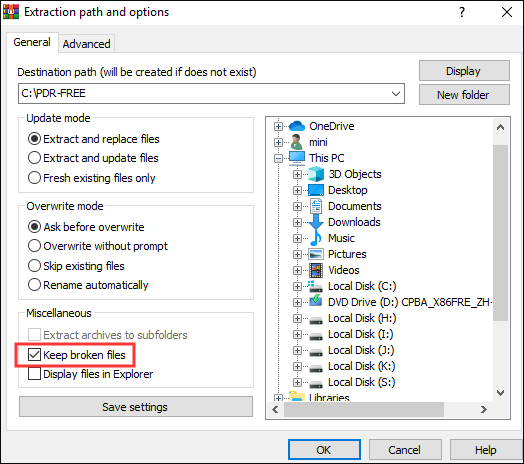
💡Siehen Sie auch:
Weitere Informationen: Wie kann man Dateien in einer Zip-Datei archivieren?
Möglicherweise haben Sie Ihre Dateien versehentlich archiviert, so dass die Fehlermeldung "Archiv ist beschädigt" auftaucht. Deshalb geben wir Ihnen hier eine sichere und einfache Anleitung dazu:
- Hinweis:
- In den meisten Fällen müssen Sie keine weiteren Apps herunterladen, da das Zip-Format in den meisten Windows-Versionen verfügbar ist - sogar in Windows 10.
- Schritt 1. Starten Sie den Datei-Explorer
- Schritt 2. Wählen Sie die Datei, die Sie archivieren möchten, und klicken Sie mit der rechten Maustaste darauf
- Schritt 3. Wählen Sie die Schaltfläche Freigeben und klicken Sie auf die Schaltfläche Zip
- Schritt 4. Benennen Sie Ihre Zip-Datei und drücken Sie die Eingabetaste, um fortzufahren
FAQs zum Archiv ist beschädigt
Lesen Sie die Fragen und Antworten, die wir vorbereitet haben, um die möglichen Probleme zu lösen:
1. Was bedeutet "beschädigtes Archiv"?
Das bedeutet, dass in Ihrem Archiv ein Teil oder mehrere Teile der Daten verloren gegangen sind. Daher können Benutzer eine solche Datei nicht öffnen, und Ihr Speichermedium kann diesen Fehler nicht reparieren.
2. Wie kann ich beschädigte Archivdateien reparieren?
Sie können Ihre Archivdateien entweder erneut herunterladen, die Dateien gewaltsam extrahieren oder Ihre beschädigte Archivdatei direkt mit der Dateireparatursoftware reparieren.
3. Warum werden die Archive beschädigt?
Es gibt viele Faktoren, die zu einer Beschädigung des Archivs führen können. Malware-Angriffe, Vireninfektionen oder Datenbeschädigungen. Falsche und plötzliche Unterbrechungen während des Herunter- oder Hochladens können ebenfalls eine Ursache sein.
Das Fazit
Es gibt viele mögliche Gründe, die dazu führen, dass das Archiv beschädigt ist, z. B. eine beschädigte Zip-Datei, ein beschädigter CRC-Wert, Virenangriffe, Übertragungsprobleme und vieles mehr. Aber Sie können das Problem immer beheben, indem Sie die Datei zwangsextrahieren, die integrierte Funktion von WinRAR nutzen oder sie erneut herunterladen. Der einfachste Weg ist jedoch, das beschädigte Archiv mit EaseUS Fixo File Repair zu reparieren. Versuchen Sie es jetzt.
War dieser Artikel hilfreich?
Über den Autor/die Autorin
Maria ist begeistert über fast allen IT-Themen. Ihr Fokus liegt auf der Datenrettung, der Festplattenverwaltung, Backup & Wiederherstellen und den Multimedien. Diese Artikel umfassen die professionellen Testberichte und Lösungen.