Inhaltsverzeichnis
![]() Über den Autor/die Autorin
Über den Autor/die Autorin
![]() Verwandte Beiträge
Verwandte Beiträge
KI-gestützt

- Reparieren Sie Videos mit verschiedenen Problemen, wie z.B. defekt, nicht abspielbar, ohne Ton usw.
- Reparieren Sie beschädigte Bilder und verbessern Sie ihre Qualität mit fortschrittlichen KI-Algorithmen.
- Reparieren Sie Dokumente in verschiedenen Formaten, darunter PDF-, Word-, Excel- und PowerPoint-Dateien.
100% sauber
🔁Einführung: Audioverzögerungen in VLC auf Ihrem Mac können Ihr Multimedia-Erlebnis beeinträchtigen. Diese Störungen können unangenehm sein, egal ob sie durch Videoverschlechterung oder Synchronisationsprobleme verursacht werden. Dieser Artikel bietet umfassende Abhilfemaßnahmen für VLC-Audioverzögerungen auf dem Mac, von fortgeschrittenen Tools wie EaseUS Fixo Video Repair bis hin zur Verwendung von Tastatur-Hotkeys und manuellen Optionen zur Spursynchronisation in VLC.
📓Hinweis: Jede Methode zielt auf bestimmte Komponenten des Problems ab, so dass die Benutzer über eine breite Palette von Werkzeugen zur Fehlerbehebung und Verbesserung der Audio-Video-Synchronisation verfügen.
Lösung 1. Reparieren Sie die Audio-Video-Verzögerung auf dem Mac, die durch eine Videobeschädigung verursacht wurde
Wenn Sie VLC Audioverzögerung Mac aufgrund von Videobeschädigung erleben, können Sie zuerst VLC Reparatur aktivieren, wenn Ihr Video AVI ist. Falls nicht, bietet sich EaseUS Fixo Video Repair als effektive Lösung an. Dieses Programm ist darauf spezialisiert, beschädigte Videodateien zu reparieren, um eine reibungslose Wiedergabe zu gewährleisten.
EaseUS Fixo ist ideal für Situationen, in denen VLC-Audioverzögerungen durch Videobeschädigungen verursacht werden, und zeichnet sich durch seine Zuverlässigkeit und umfassenden Reparaturmöglichkeiten aus.
Hier sind einige weitere wichtige Funktionen von EaseUS Fixo Video Repair:
- MP4, MOV und andere VLC-kompatible Videoformate werden von EaseUS Fixo Video Repair gut repariert.
- Mit diesem Videoreparatur-Tool können Benutzer Videofehler aus verschiedenen Quellen beheben, nicht nur aus VLC.
- Mit seinem intuitiven Design macht EaseUS Fixo die Reparatur von beschädigten Videos auf dem Mac für jeden einfach.
- Beheben Sie VLC-Fehler wie VLC kein Ton, VLC schwarzer Bildschirm und mehr.
Folgen Sie der Schritt-für-Schritt-Anleitung, um Ihre beschädigten Videos auf dem Mav zu reparieren.
Schritt 1. Starten Sie EaseUS Fixo auf dem Mac
Laden Sie EaseUS Fixo auf Ihren Mac herunter und starten Sie es. Klicken Sie auf "Video reparieren" auf der linken Seite und klicken Sie auf "Videos hinzufügen", um Ihre beschädigten MP4/MOV/MKV/3GP Videodateien hochzuladen.
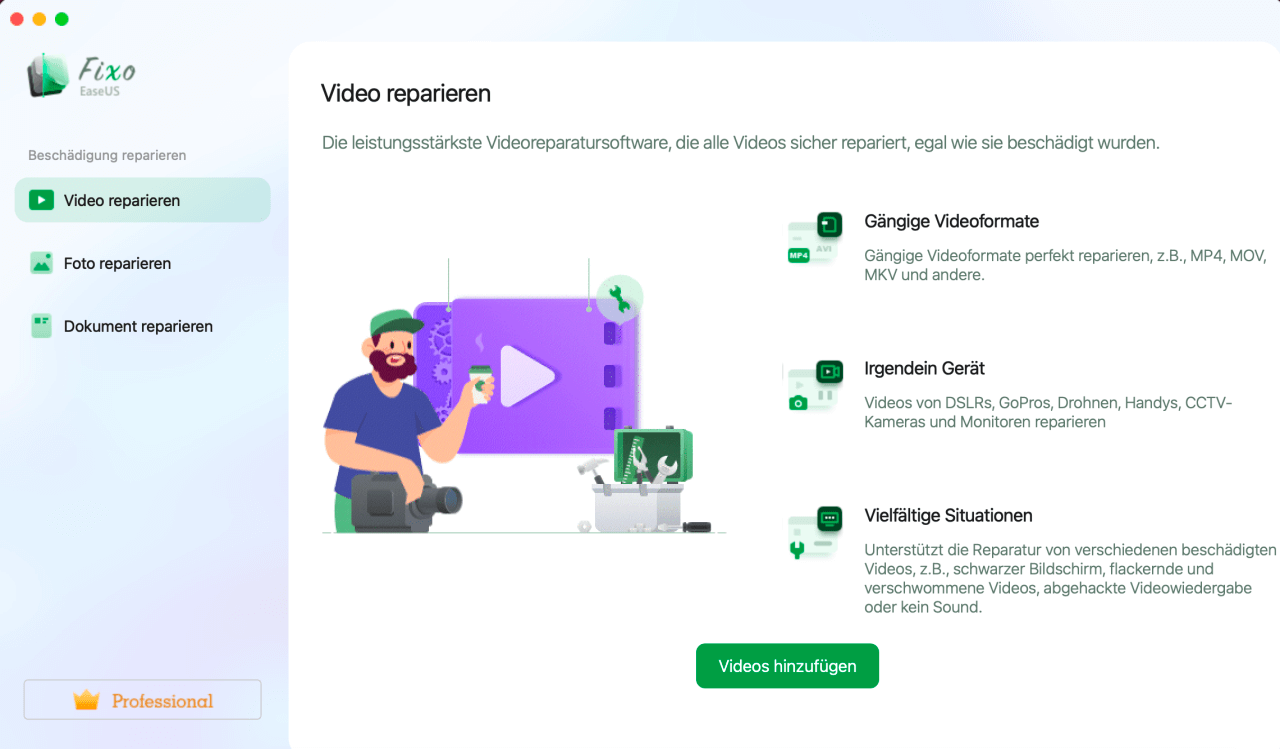
Schritt 2. Wählen Sie das beschädigte Video und starten Sie die Reparatur
Wählen Sie ein bestimmtes Video aus und klicken Sie auf die Schaltfläche "Reparieren", um den Reparaturprozess für ein einzelnes Video zu starten. Wenn Sie alle Videos reparieren möchten, wählen Sie sie alle aus und klicken Sie auf "Alles reparieren".
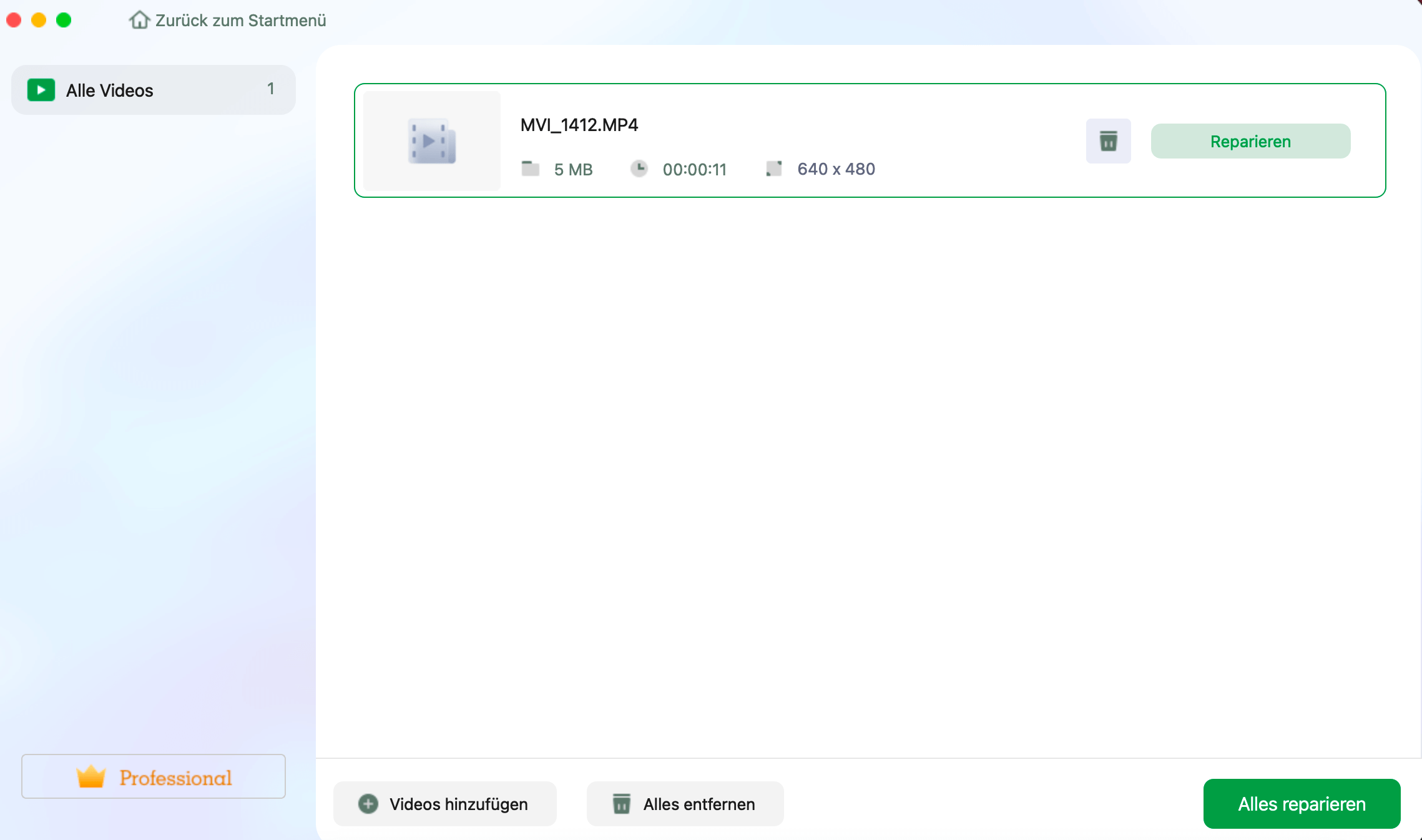
Schritt 3. Anzeigen und Speichern der reparierten Videos
Warten Sie ein paar Minuten, und die beschädigten Videos werden repariert. Wie lange Sie warten müssen, hängt davon ab, wie beschädigt Ihre Videos sind. Klicken Sie dann auf "Anzeigen", um eine Vorschau der Videos zu sehen. Um das reparierte Video zu speichern, klicken Sie auf die Schaltfläche "Speichern". Es ist kein Problem, mehrere Videos zu speichern. Wählen Sie einfach "Alle speichern", um den Vorgang abzuschließen.
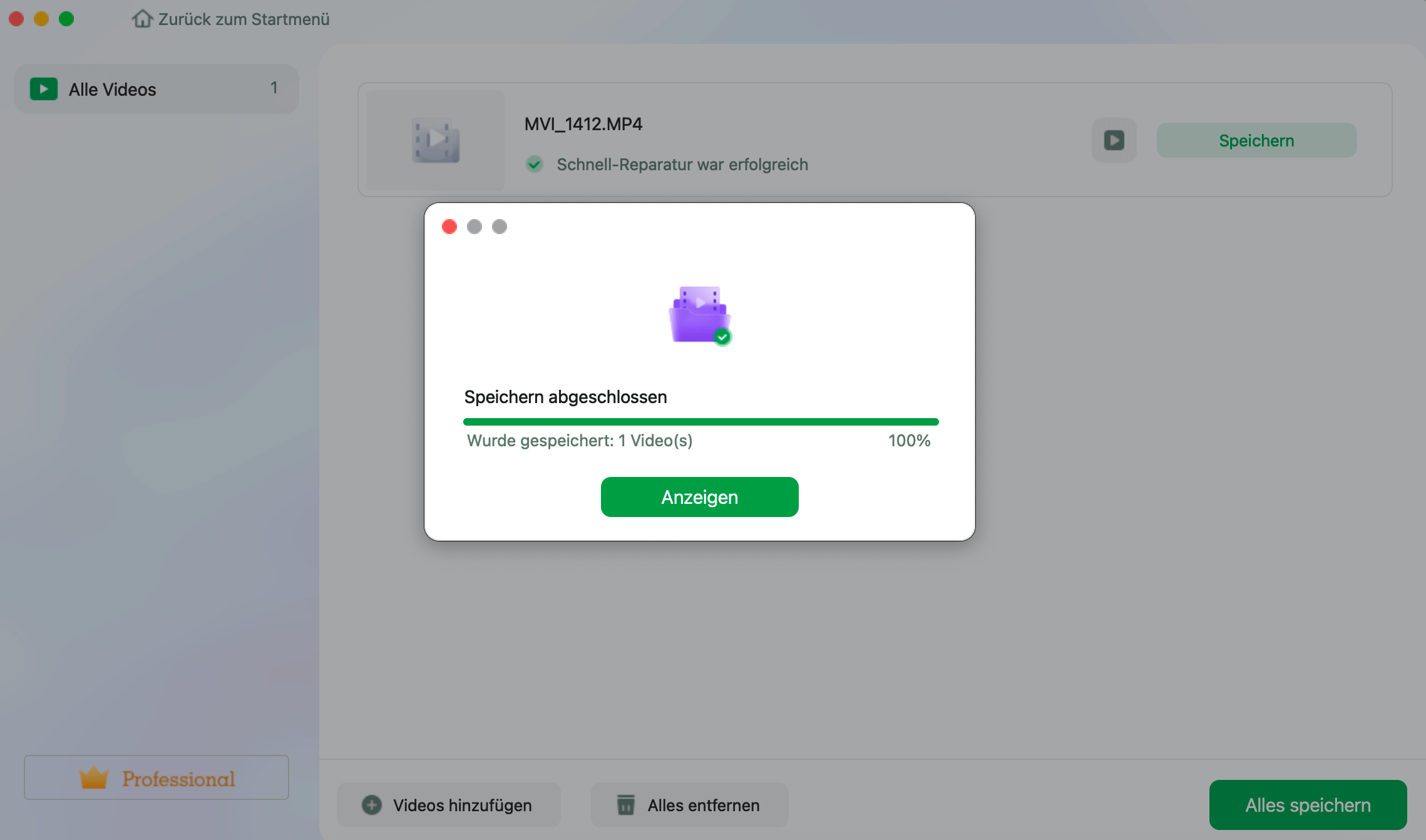
Schritt 4. Führen Sie den erweiterten Videoreparaturprozess aus
Wenn die Schnellreparatur nicht funktioniert, versuchen Sie den erweiterten Reparaturmodus. Wählen Sie "Erweiterte Reparatur", um den Vorgang zu starten. Nachdem Sie ein Beispielvideo hochgeladen haben, wählen Sie "Bestätigen".
Schritt 5. Ansehen und Speichern des reparierten Videos im Vorausmodus
Ein Fenster mit detaillierten Informationen über die Beschädigung und Beispielvideos wird angezeigt. Klicken Sie auf "Jetzt reparieren", um den Vorgang zu starten. Wenn die Reparatur abgeschlossen ist, können Sie die reparierten Videos ansehen und auf die Schaltfläche "Speichern" klicken, um die reparierten Videodateien in dem von Ihnen gewünschten Pfad zu speichern.
Mit EaseUS Fixo Video Repair können Sie die durch Videobeschädigung verursachten Audioverzögerungen in VLC leicht beheben. Während Sie die umfassenden Anweisungen im nächsten Abschnitt durcharbeiten, sollten Sie in Erwägung ziehen, diese wichtige Ressource mit anderen zu teilen, die ähnliche Probleme haben, und so deren VLC-Erfahrung zu verbessern.
Lösung 2. Tastatur-Hotkeys verwenden
Mit Hilfe von Tastatur-Hotkeys erhalten die Benutzer sofortige Kontrolle über die Audio-Video-Synchronisation und können in Echtzeit Änderungen vornehmen, um Verzögerungen zu beseitigen. Diese Methode bietet eine schnelle und einfache Möglichkeit zur Feinabstimmung der Wiedergabe, ohne dass Software von Drittanbietern erforderlich ist.
Folgen Sie den nachstehenden Schritten:
Schritt 1. Starten Sie VLC auf Ihrem Mac und wählen Sie die Videodatei mit der Audioverzögerung.
Schritt 2. Verwenden Sie während der Wiedergabe die folgenden Tastenkombinationen auf dem Mac:
F: Audio um 50 Millisekunden vorwärts verzögern
G: Audio rückwärts um 50 Millisekunden verzögern

Schritt 3. Drücken Sie die entsprechenden Tasten, bis Sie eine perfekte Synchronisation erhalten. VLC gibt für jede Einstellung Signale auf dem Bildschirm aus, die bei genauen Änderungen helfen.
Schritt 4. Überprüfen Sie die Verbesserungen der Echtzeitsynchronisation, um Ihre Einstellungen zu bestätigen. Die Wiedergabesteuerung befindet sich am unteren Rand der VLC-Oberfläche.
Benutzer können Audioverzögerungsprobleme in VLC auf ihren Mac-Geräten einfacher und schneller mit Hilfe von Tastenkombinationen lösen.
Lösung 3. Manuelles Synchronisieren von Audio in VLC
VLC für Mac ermöglicht Ihnen die manuelle Anpassung der Audio-Desynchronisationskompensation, wodurch Sie eine genaue Kontrolle über den Synchronisationsversatz erhalten. Gehen Sie wie folgt vor, um Audio und Video manuell zu synchronisieren:
Schritt 1. Öffnen Sie den VLC Media Player auf Ihrem Mac.
Schritt 2. Klicken Sie auf die Option "Datei", um Ihre Videodatei zu öffnen.
Schritt 3. Wählen Sie "Datei öffnen" und wählen Sie Ihre Videodatei. Wenn das Video von YouTube gestreamt wird, kopieren Sie die URL und wählen Sie "Speicherort aus der Zwischenablage öffnen" aus dem Menü "Datei".

Schritt 4. Um das Video zu starten, klicken Sie auf die Schaltfläche "Abspielen".
Schritt 5. Verwenden Sie Tastenkombinationen zur Feinabstimmung der Audiosynchronisation. Drücken Sie "G", um den Ton zu verlangsamen oder "F", um ihn zu beschleunigen.
Schritt 6. Um dauerhafte Änderungen vorzunehmen, konfigurieren Sie die Audio-Desynchronisationskompensation manuell:
- Klicken Sie auf "VLC Media Player" auf dem Mac.
- Wählen Sie "Einstellungen", um die VLC-"Präferenzen" zu öffnen.
- Klicken Sie auf Alle und navigieren Sie dann zur Registerkarte "Audio". Stellen Sie die "Audio-Desynchronisationskompensation" ein, um eine manuelle, aber dauerhafte Lösung zu finden.

Mit diesen Methoden können Benutzer die Audio- und Videowiedergabe in VLC auf ihren Mac-Computern effektiv steuern und manuell synchronisieren.
Bitte teilen Sie diese Website in den sozialen Medien, um anderen Mac-Benutzern zu helfen, ihre Multimedia-Wiedergabe zu optimieren.
Lösung 4. Synchronisation der Audiospur einstellen
Die Einstellung des Synchronisationswerts in VLC ermöglicht dem Benutzer eine Feinabstimmung für eine optimale Ausrichtung. Obwohl die Standard-Hotkeys eine schnelle Lösung bieten, ermöglicht VLC den Nutzern die explizite Eingabe der entsprechenden Audioverzögerung in Millisekunden, was ihnen mehr Kontrolle über die Synchronisation gibt.
Schritt 1. Navigieren Sie zu der Option "Fenster" in der Menüleiste des VLC Media Players.
Schritt 2. Um auf die Synchronisierungsoptionen zuzugreifen, gehen Sie zum Menü "Fenster" und wählen Sie "Track-Synchronisierung".
Schritt 3. Geben Sie den gewählten Wert für die Audioverzögerung in Millisekunden in das Dialogfeld "Spursynchronisierung" ein, um eine exakte Synchronisierung zu erreichen.

Schritt 4. Um das Verfahren zu vereinfachen, verwenden Sie für größere Änderungen zunächst die Hotkeys. Sobald eine gute Übereinstimmung erreicht ist, verwenden Sie das Fenster "Spursynchronisierung" zur Feinabstimmung.
Benutzer können diese Strategie nutzen, um personalisierte und genaue Anpassungen an verbleibende Audioverzögerungsprobleme in ihrem VLC-Medienerlebnis vorzunehmen.
FAQs zu VLC Audio Delay Mac
Im Folgenden finden Sie einige häufige Bedenken von Benutzern bezüglich der VLC-Audioverzögerung auf dem Mac; lassen Sie uns einen Blick darauf werfen:
1. Wie kann ich die Audioverzögerung in VLC auf dem Mac beheben?
Um die Audioverzögerung auf dem Mac zu beheben, gehen Sie wie folgt vor:
Schritt 1. Spielen Sie das gewünschte Video im VLC Media Player ab. Verwenden Sie die Tastatur-Hotkeys, um die Audioverzögerung zu beheben.
Schritt 2. Die Taste F verzögert den Ton um 50 Millisekunden vorwärts, während die Taste G den Ton um 50 Millisekunden rückwärts verzögert.
2. Wie kann ich die Audioverzögerung in VLC einstellen?
Die Audioverzögerung kann im VLC Media Player dauerhaft behoben werden, indem der Wert in Audio-Desynchronisationskompensation eingestellt wird.
3. Wie kann ich Audio und Video in VLC Mac synchronisieren?
Um die Geschwindigkeit des Tons im VLC Player für Mac anzupassen, drücken Sie "G" für Verlangsamung und "F" für schnellen Vorlauf. Dadurch werden Audio und Video in VLC synchronisiert.
Letzte Worte
Die Behebung der VLC-Audioverzögerung auf dem Mac erfordert fortschrittliche Reparaturwerkzeuge und praktische Änderungen. EaseUS Fixo Video Repair ist ein zuverlässiges Werkzeug zur Korrektur von Videobeschädigungen, die Probleme mit der Audio-Video-Synchronisation verursachen können. Benutzer können die Medienwiedergabe mit Reparaturwerkzeugen oder VLC-Einstellungen verbessern. Ziehen Sie die Installation von EaseUS Fixo Video Repair in Erwägung, um eine vollständige Videoreparatur und kontinuierliche Unterstützung und Leistung zu erhalten.
War dieser Artikel hilfreich?
Über den Autor/die Autorin
Maria ist begeistert über fast allen IT-Themen. Ihr Fokus liegt auf der Datenrettung, der Festplattenverwaltung, Backup & Wiederherstellen und den Multimedien. Diese Artikel umfassen die professionellen Testberichte und Lösungen.