Inhaltsverzeichnis
![]() Über den Autor/die Autorin
Über den Autor/die Autorin
![]() Verwandte Beiträge
Verwandte Beiträge
KI-gestützt

- Reparieren Sie Videos mit verschiedenen Problemen, wie z.B. defekt, nicht abspielbar, ohne Ton usw.
- Reparieren Sie beschädigte Bilder und verbessern Sie ihre Qualität mit fortschrittlichen KI-Algorithmen.
- Reparieren Sie Dokumente in verschiedenen Formaten, darunter PDF-, Word-, Excel- und PowerPoint-Dateien.
100% sauber
- Lösung 1. MP4 Datei hat keinen Ton mit Videoreparatursoftware beheben
- Lösung 2. MP4-Dateien mit Online-Tool reparieren
- Lösung 3. Identifizieren und Installieren der erforderlichen Audiocodecs
- Lösung 4. MP4-Datei in ein anderes Videoformat konvertieren
- Lösung 5. MP4 mit einem anderen Media Player öffnen
Ich habe versucht, einen Film zu genießen, den ich gerade heruntergeladen habe, aber irgendetwas ging schief - ich konnte nichts hören. Ich dachte, es läge an meinem Computer, der stumm geschaltet war, aber alle anderen Videos liefen weiter. Ist der MP4-Film, den ich anschaue, ein Mime? Warum höre ich nichts aus meinen Lautsprechern, und warum hat mein heruntergeladenes Video keinen Ton?
Wenn Sie ein MP4-Video aus dem Internet genießen wollen, aber dann feststellen, dass es keinen Ton hat. So deprimierend dies auch sein mag, es bedeutet nicht, dass es nicht repariert werden kann.
Um dieses Problem zu lösen, müssen Sie zunächst die Hauptgründe kennen, warum eine MP4-Datei keinen Ton haben, damit Sie besser herausfinden können, welche der Faktoren auf Ihren Fall zutreffen. Im Folgenden finden Sie die häufigsten Ursachen:
| 💽Beschädigte MP4-Videodatei | Meistens können Sie beschädigte, beschädigte oder defekte Videodateien nicht abspielen. Wenn der Audioteil beschädigt ist, wird die MP4-Datei zwar abgespielt, aber das Video hat keinen Ton. |
| 🧬Fehlerhafter oder fehlender Audiocodec | Sie können den Ton Ihres MP4-Videos nur dann hören, wenn geeignete Audiocodecs vorhanden sind. Und die Audiofunktion wird beeinträchtigt, wenn kein geeigneter Codec mit Ihrer MP4-Datei verknüpft ist. |
| 📻Beschädigter Media Player | Media Player werden in der Regel installiert, um Multimediadateien wie MP4 abzuspielen. Wenn also der Media Player, den Sie zur Wiedergabe Ihres MP4-Videos verwenden, beschädigt ist, kann die Videodatei beeinträchtigt werden, so dass kein Ton zu hören ist. |
Nach der Kenntnis der Hauptgründe für diesen Fehler, lassen Sie uns in 5 praktikable Lösungen zu beheben "MP4 hat keinen Ton" tauchen:
Lösung 1. MP4 Datei ohne Ton mit Videoreparatursoftware beheben
Wie wir bereits erwähnt haben, ist die Beschädigung von Videos eine der Hauptursachen für MP4 Datei hat keinen Ton. Sobald Ihr Video beschädigt ist, wird die Audiofunktion beeinträchtigt, weil der Audioteil kaputt ist. Daher können Sie die Datei mit einem professionellen Videoreparaturtool wie EaseUS Fixo Video Repair reparieren.
Diese leistungsstarke Software kann beschädigte MP4 reparieren und sowie MOV, M2TS, MKV, MTS, 3GP, AVI, FLV und M4V Dateien. Es unterstützt verschiedene Videoformate und kann Video ohne Audio reparieren, das durch Videobeschädigung verursacht wurde. Sie müssen sich keine Gedanken über die Netzwerkgeschwindigkeit, die Größe oder den Typ des Videos machen, wenn Sie diese Software verwenden, denn sie läuft erstaunlich reibungslos. Sie können Ihren Reparaturprozess mit nur wenigen Klicks abschließen. Es kann auch Schwierigkeiten wie MP4 Audio und Video nicht synchronisiert, MP4 nicht geöffnet, MP4 kein Ton, Windows Media Player kann MP4 nicht abspielen, und andere lösen. Außerdem können Sie dieses zuverlässige Tool zu Rate ziehen, wenn eine MP4-Datei nicht abgespielt werden kann.
Bevor Sie in die einzelnen Schritte eintauchen, nehmen Sie sich bitte einen Moment Zeit, um sich ein Video anzuschauen, um sich mit dem Vorgang vertraut zu machen. Schauen Sie sich das Video-Tutorial unten an, um zu sehen, wie Sie ein beschädigtes MP4-Video mit EaseUS Fixo Video Repair und EaseUS Online Video Repair reparieren und das Videoformat mit VLC Media Player konvertieren können:
- 00:41 - Reparieren Sie beschädigte Videos mit EaseUS Fixo Video Repair
- 02:02 - Reparieren Sie beschädigte Videos mit EaseUS Online Video Repair
- 02:44 - Videoformat mit VLC Media Player konvertieren

Vergessen Sie nicht, diesen Beitrag auf Facebook oder Reddit zu teilen, wenn er nützlich ist:
Wenn Sie es zeitaufwendig finden, sich das Anleitungsvideo anzusehen, finden Sie hier eine Schritt-für-Schritt-Anleitung, die Ihnen hilft, das beschädigte Video mit EaseUS Fixo Video Repair zu reparieren:
Schritt 1. Öffnen Sie Fixo auf Ihrem lokalen PC. Klicken Sie auf "Video reparieren" und fügen Sie die beschädigten MP4/MOV/AVI/MKV/3GP/FLV/MKV/WMV Videodateien hinzu, indem Sie auf "Videos hinzufügen" klicken.

Schritt 2. Bewegen Sie den Mauszeiger auf ein Video und klicken Sie auf die Schaltfläche "Reparieren", um den Reparaturprozess für ein einzelnes Video zu starten. Wenn Sie alle Videos reparieren möchten, klicken Sie auf "Alles reparieren".

Schritt 3. Warten Sie ein paar Minuten, und die beschädigten Videos werden repariert werden. Klicken Sie auf das Wiedergabesymbol, um eine Vorschau der Videos anzuzeigen. Sie können ein einzelnes Video speichern, indem Sie auf die Schaltfläche "Speichern" neben dem Wiedergabesymbol klicken. Wenn Sie alle reparierten Videos speichern möchten, wählen Sie "Alles speichern".

Schritt 4. Wenn die Schnellreparatur fehlschlägt, sollten Sie den erweiterten Reparaturmodus verwenden. Klicken Sie auf "Erweiterte Reparatur" und fügen Sie ein Beispielvideo hinzu. Wählen Sie "Bestätigen", um sicherzustellen.
Schritt 5. Eine Liste mit detaillierten Informationen über beschädigte und Beispielvideos wird angezeigt. Klicken Sie auf "Jetzt reparieren", um den erweiterten Videoreparaturprozess zu starten. Wenn die Reparatur abgeschlossen ist, können Sie die Videos ansehen und auf die Schaltfläche "Speichern" klicken, um die reparierten Videodateien an einem geeigneten Ort zu speichern.
Lösung 2. MP4-Dateien mit Online-Tool reparieren
Wenn Sie es schwierig finden, die Software herunterzuladen, bieten wir Ihnen einen problemlosen Weg. Das EaseUS Online Video Repair Tool kann auch beschädigte Videos reparieren. Sie können Ihr Video reparieren und alle logischen Probleme mit diesem Online-Video-Reparatur-Tool beheben.
Diese Lösung ist nicht nur kostenlos, sondern verfügt auch über einige bemerkenswerte Funktionen, wie z. B.:
- Beschädigte MP4 Videos reparieren und iPhone oder anderen Geräten reparieren
- Reparieren Sie Videos auf Kameras, Armaturenbrettern, USB-Geräten, CCTV, beschädigten Discs und einer Vielzahl anderer Geräte
- Es besteht keine Notwendigkeit, zusätzliche Software zu installieren, da diese Software praktisch überall mit Ihrem Browser arbeiten kann
- Das Dienstprogramm EaseUS Online Video Repair kann fast alle gängigen Videoformate wiederherstellen
Folgen Sie nun der folgenden Anleitung, um Ihr MP4-Video online zu reparieren:
Schritt 1. Öffnen Sie EaseUS Online Video Repair und laden Sie das problematische Video hoch
Öffnen Sie die Seite von EaseUS Online Video Repair: https://repair.easeus.com/, klicken Sie auf "Video aktualisieren", oder ziehen Sie ein beschädigtes, defektes oder nicht abspielbares Video zum Hochladen in den richtigen Bereich.

Schritt 2. Geben Sie eine gültige E-Mail-Adresse ein und starten Sie die Videoreparatur
Geben Sie eine gültige E-Mail-Adresse ein und klicken Sie auf "Reparatur starten", um das defekte Video hochzuladen und zu reparieren.

Schritt 3. Warten Sie, bis der automatische Upload- und Reparaturprozess abgeschlossen ist
Dieses Online-Reparaturtool wird das beschädigte oder defekte Video automatisch hochladen und für Sie reparieren. Sie können die Reparaturseite geöffnet lassen und mit anderen Dingen weitermachen.

Schritt 4. Extraktionscode eingeben und repariertes Video herunterladen
Nach Abschluss des Reparaturvorgangs können Sie das Video auf der rechten Seite in der Vorschau anzeigen. Außerdem erhalten Sie eine E-Mail mit einem Videoextraktionscode.
Suchen Sie den Code und öffnen Sie die Online-Reparaturseite erneut. Klicken Sie dann auf "Video herunterladen" und geben Sie den Extraktionscode ein, klicken Sie auf "OK", um das Herunterladen des reparierten Videos zu starten.

Lösung 3. Identifizieren und Installieren der erforderlichen Audiocodecs
Wenn die Original-Audiocodecs, die vom Media Player unterstützt werden, in Ihrem System fehlen, wird Ihr MP4-Video auch keinen Ton wiedergeben. Aber hier ist eine schnelle Lösung. Sie können versuchen, die entsprechenden Codecs für die Wiedergabe Ihres MP4-Videos zu installieren, z. B. den Microsoft MP4-Codec für Windows Media Player. Sie können die folgenden Schritte ausführen, um Codec-Informationen im Windows Media Player anzuzeigen und den für Ihre MP4-Datei benötigten Codec zu überprüfen:
Schritt 1. Suchen Sie "Start" und geben Sie Windows Media Player ein, dann drücken Sie die "Enter"-Taste.
Schritt 2. Drücken Sie "Alt" + "H", um die "Hilfe" zu öffnen. Wählen Sie dann "Über Windows Media Player".
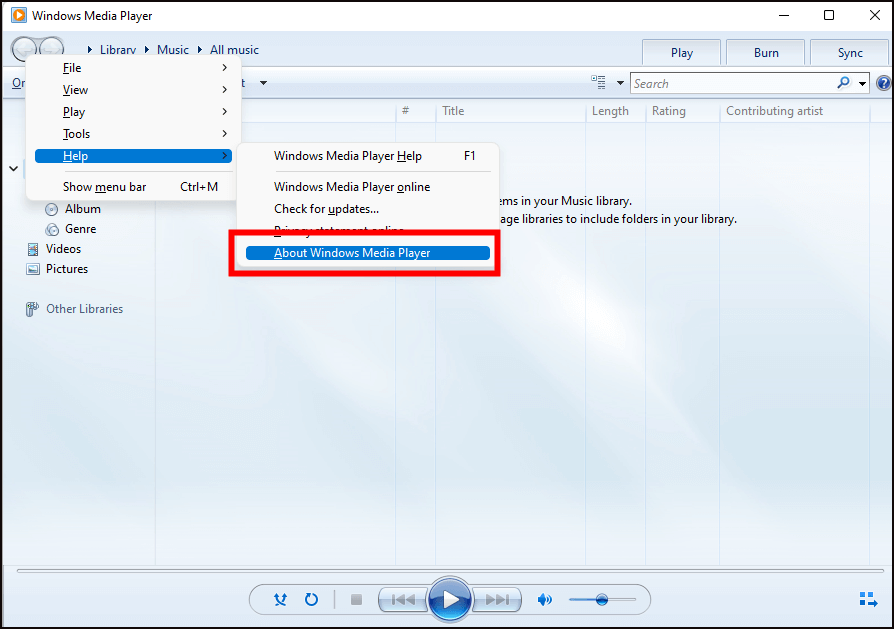
Schritt 3. Klicken Sie in dem neu angezeigten Fenster auf "Informationen zum technischen Support".
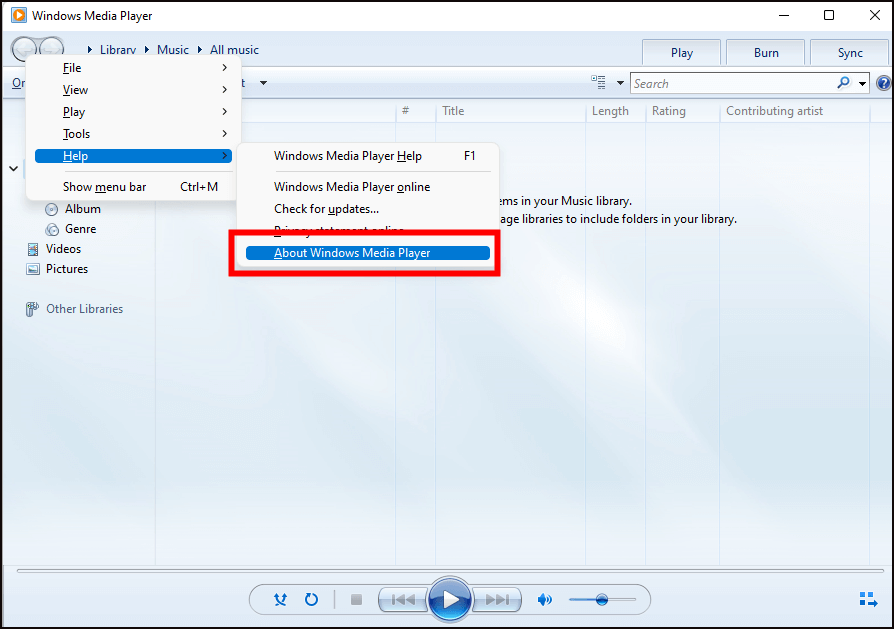
Schritt 4. Wenn ein Pop-up-Fenster erscheint, wählen Sie aus, wo Sie die Datei öffnen möchten. Wählen Sie einfach "Wählen Sie Ihren Webbrowser" und zeigen Sie alle Audio- und Video-Codec-Informationen Ihres Systems an.
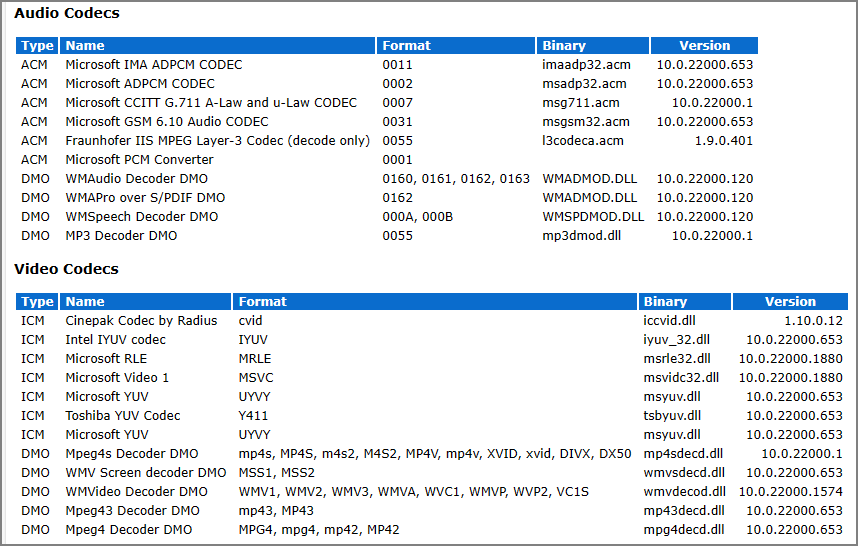
Schritt 5. Wenn keine Audiocodecs erforderlich sind, laden Sie einfach ein Codec-Paket für den Windows Media Player von einer Website herunter.
Teilen Sie diesen Beitrag auf Twitter oder Instagram, wenn Sie ihn hilfreich finden:
Lösung 4. MP4-Datei in ein anderes Videoformat konvertieren
Wenn die MP4-Datei immer noch keinen Ton hat, versuchen Sie, sie in ein anderes Format zu konvertieren. Es gibt verschiedene Videoformatkonvertierungssoftware im Internet, aus denen Sie diejenige auswählen können, die Ihren Anforderungen am besten entspricht. Mit diesen Tools können Sie MP4-Dateien in die Codecs AVI und WMV konvertieren. Nehmen wir den VLC Media Player, mit dem Sie die VLC-Videoreparatur durchführen können, als Beispiel:
Schritt 1. Öffnen Sie den VLC Media Player und navigieren Sie zu "Medien". Wählen Sie dann "Konvertieren/Speichern...".
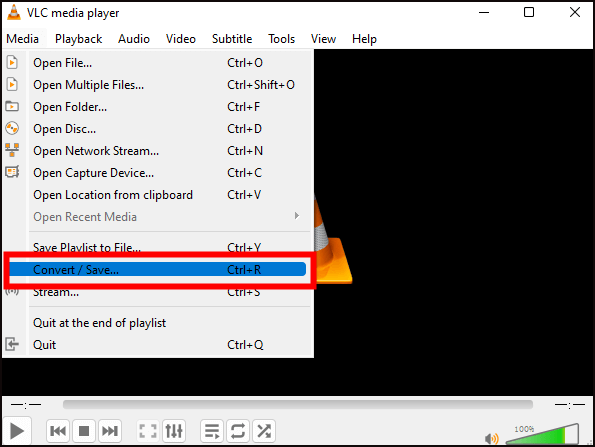
Schritt 2. Tippen Sie auf "Hinzufügen", um die zu konvertierende MP4-Videodatei auszuwählen.

Schritt 3. Klicken Sie auf "Konvertieren", die letzte Option in der Dropdown-Box "Konvertieren/Speichern".

Schritt 4. Wählen Sie ein Exportformat.

Schritt 5. Tippen Sie auf die Schaltfläche "Durchsuchen". Wählen Sie nun den Speicherort Ihrer Videodatei, wenn sie konvertiert ist.

Schritt 6. Tippen Sie auf "Start", um den Vorgang zu starten.

Das könnte Sie auch interessieren:
MP4-Dateien mit dem VLC Media Player reparieren
Was können Sie tun, wenn Ihre MP4-Dateien beschädigt sind? Reparieren Sie beschädigte MP4-Videodateien mit dem besten MP4-Videoreparaturtool - EaseUS MP4 File Repair Software und anderen Methoden. Diese 5 besten Methoden können Ihre beschädigten Videodateien, einschließlich MP4, MOV und AVI, schnell reparieren.
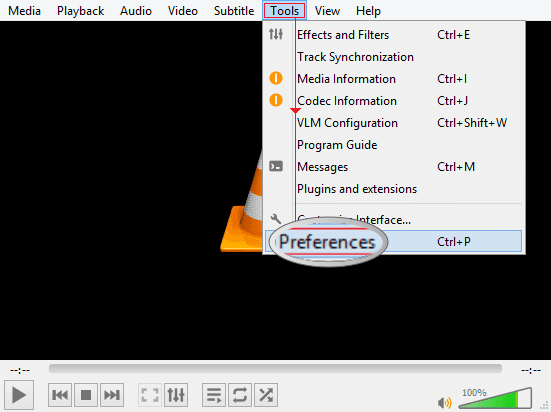
Lösung 5. MP4 mit einem anderen Media Player öffnen
Angenommen, der Standard-Media-Player Ihres Systems, z. B. WMP, weigert sich, das MP4-Video abzuspielen. In diesem Fall können Sie auf diese einfache, aber oft übersehene Methode zurückgreifen: Spielen Sie MP4 mit einem anderen Media Player ab. Versuchen Sie es mit einem anderen Media Player wie VLC, QuickTime, KMPlayer, 5KPlayer oder RealPlayer. Die gängigste Methode ist, Ihre MP4-Datei mit einem VLC-Medienplayer wie diesem zu öffnen (stellen Sie sicher, dass Sie den VLC-Medienplayer bereits heruntergeladen haben):
Schritt 1. Wählen Sie die MP4-Mediendatei aus.
Schritt 2. Klicken Sie mit der rechten Maustaste auf die MP4-Mediendatei und wählen Sie "Mit VLC Media Player abspielen".

Profi-Tipps: Wie man MP4-Dateien vor Beschädigung schützt
Wenn Schutzmaßnahmen befolgt werden, kann eine versehentliche Dateibeschädigung vermieden werden. Im Folgenden haben wir einige Profi-Tipps für Sie, mit denen Sie Dateibeschädigungen wirksam verhindern können. Sie sollten Folgendes tun:
- 🦠Laden Sie eine Antiviren-Software auf Ihren Computer herunter: Die Installation von Antiviren-Software kann alle Risiken fernhalten.
- 🔨Legen Sie das externe Laufwerk vorsichtig in den Computer ein und nehmen Sie es wieder heraus: Schließen Sie immer alle Programme und Fenster, bevor Sie ein externes Speichermedium verwenden. Klicken Sie in der Taskleiste auf die Schaltfläche "Hardware sicher entfernen". Warten Sie, bis die Meldung "Hardware sicher entfernen" angezeigt wird, bevor Sie Ihr externes Laufwerk entfernen.
- 🗂️Work auf ein Duplikat der ursprünglichen Videodatei: Speichern Sie immer eine Sicherungskopie des Originalvideos. Mit dieser Kopie können Sie Ihre Bearbeitung abschließen, so dass Sie die Originaldatei nicht verlieren.
- 💾Verwenden Sie Videospeichergeräte mit Vorsicht: Nehmen Sie die SD-Karte nicht aus der Kamera oder dem Computer heraus, während sie benutzt wird. Schließen Sie Ihr externes Speichermedium nicht an mehrere Computer an. Versuchen Sie nicht, Videos zu speichern, wenn das Laufwerk oder die Speicherkarte voll ist.
FAQs zur Behebung von MP4 Datei hat keinen Ton
Wenn Sie nach dem Lesen dieses Beitrags immer noch verwirrt sind, finden Sie hier einige häufig gestellte Fragen, die Ihnen helfen sollen, diesen Fehler zu beheben:
1. Warum ist in meiner MP4-Datei kein Ton vorhanden?
Es gibt viele Gründe dafür, dass ein MP4-Video keinen Ton hat. Einer der häufigsten Gründe ist jedoch, dass der Audio-Codec des Videos von dem Media-Player, den Sie derzeit auf Ihrem Computer verwenden, nicht unterstützt wird.
2. Warum spielt der Windows Media Player kein MP4-Audio ab?
Wenn Sie den Windows Media Player verwenden, um MP4-Videos abzuspielen, aber keinen Ton finden, haben Sie höchstwahrscheinlich das falsche Codec-Paket für die Wiedergabe dieser Videodatei auf Ihrem PC.
3. Wie kann ich ein Video ohne Ton auf dem Mac reparieren?
Der häufigste Grund für die Stummschaltung von Videos auf dem Mac ist, dass der QuickTime-Player keinen Ton abspieltspielt. Wählen Sie auf Ihrem Mac Apple-Menü > Systemeinstellungen und klicken Sie dann in der Seitenleiste auf Ton. (Möglicherweise müssen Sie nach unten scrollen.) Klicken Sie auf der rechten Seite auf Ausgabe. Vergewissern Sie sich, dass die Lautsprecher des Mac-Modells ausgewählt sind, und stellen Sie sicher, dass der Schieberegler "Ausgabelautstärke" nicht auf der linken Seite steht und das Kontrollkästchen Stummschaltung nicht aktiviert ist.
Das Fazit
In diesem Beitrag wird erläutert, wie man MP4 Datei hat keinen Ton unter Windows repariert. Manchmal können Sie einfach einen anderen Mediaplayer verwenden, um dieses Problem zu beheben, oder einfach die Form konvertieren. Es ist jedoch empfehlenswert, ein sicheres und einfaches Tool eines Drittanbieters wie EaseUS Fixo Video Repair zu verwenden, ein spezialisiertes Werkzeug zur Reparatur beschädigter Videos. Laden Sie es jetzt herunter und probieren Sie es aus!
War dieser Artikel hilfreich?
Über den Autor/die Autorin
Maria ist begeistert über fast allen IT-Themen. Ihr Fokus liegt auf der Datenrettung, der Festplattenverwaltung, Backup & Wiederherstellen und den Multimedien. Diese Artikel umfassen die professionellen Testberichte und Lösungen.